Лесно и бързо ръководство за root достъп на Android

След като руутнете телефона си с Android, имате пълен достъп до системата и можете да стартирате много видове приложения, които изискват root достъп.
Нека си го кажем; има приложения, които колкото и да се опитвате да държите под контрол (когато става въпрос за времето за използване), не можете. Понякога вече имате отворено приложението, когато си спомняте, че се опитвате да намалите.
Потребителите на Android Pie и по-нови имат интегрирана опция, която ви позволява да зададете таймер за всяко приложение. Тази опция се нарича Digital Wellbeing и ще затвори приложението, което използвате, след изтичане на времето за настройка за това приложение.
За да активирате цифровото благополучие във вашето устройство с Android 9, отидете на:
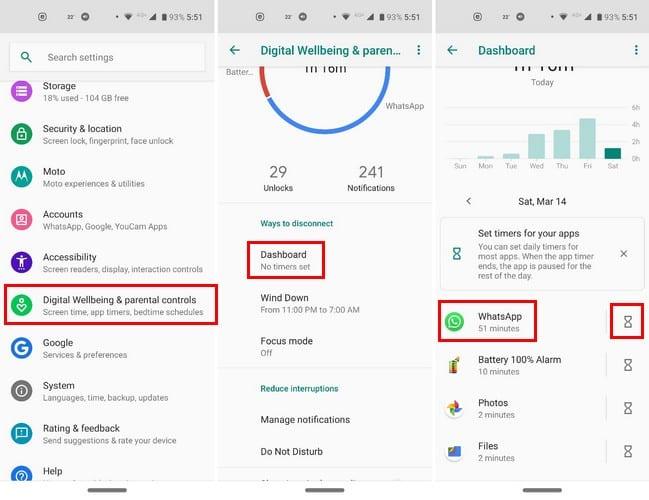
Намерете приложението, което отнема по-голямата част от времето ви, и докоснете опцията за часовник вдясно. Можете да настроите таймера на приложението само на пет минути или до 23 часа.
Можете да настроите таймера на толкова приложения, колкото искате. В горната част на главния екран на таблото за управление можете също да видите кое приложение има най-много време на екрана, получено известие и отворено време. Приложението, което заема първо място, ще зависи от опцията, която изберете.
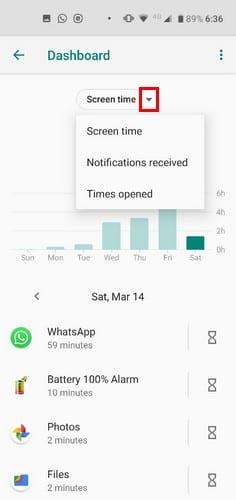
Режимът на фокусиране (достъпен само за Android 9 и 10) е друга интегрирана опция, която помага на потребителите на Android да поддържат използването на приложението си под контрол.
За да активирате режима на фокусиране, отидете на:
След като изберете приложението или приложенията, които искате да блокирате, можете да включите режима на фокусиране и да го изключите ръчно. Друг вариант би бил да зададете график за приложенията, които сте включили.
Точно над зеления бутон Включване ще видите опцията Задаване на график .
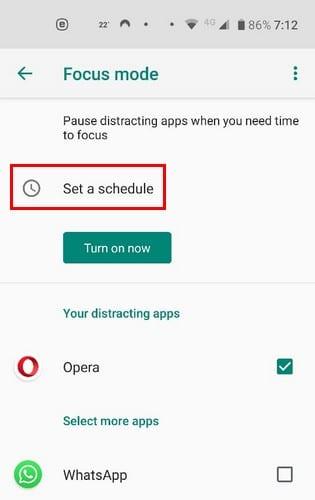
В опцията за график не забравяйте да изберете дните и началните/крайните часове за режим на фокусиране. За да запазите промените си, докоснете зеления бутон Задаване в горния десен ъгъл.

Веднага след като включите режима на фокусиране, отстрани на бутона Изключи сега ще се появи опция Направете почивка. Почивките могат да бъдат от пет, 15 или 30 минути.
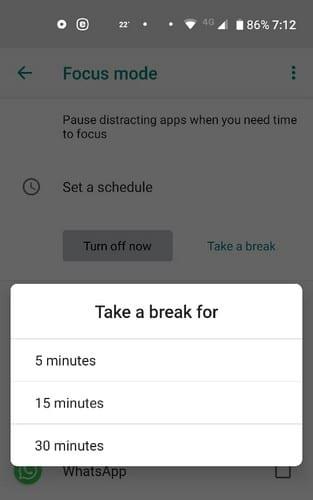
За по-бърз достъп можете също да плъзнете плочката Режим на фокусиране до плочките, които използвате най-много. Можете да направите това, като плъзнете надолу от горната част на дисплея си два пъти, докато се видят всички основни плочки.
6
Докоснете иконата на молив и плъзнете докрай надолу, докато намерите плочката за режим на фокусиране. Натиснете продължително плочката и я плъзнете до крайната цел.
Приложенията могат да бъдат много разсейващи, толкова много, че не можете да завършите дори най-малката задача навреме. Но с тези две опции имате необходимата помощ, за да свършите нещата. Ще използвате ли и двете или само един от тях? Кажете ми в коментарите по-долу.
След като руутнете телефона си с Android, имате пълен достъп до системата и можете да стартирате много видове приложения, които изискват root достъп.
Бутоните на вашия телефон с Android не са само за регулиране на силата на звука или събуждане на екрана. С няколко прости настройки те могат да се превърнат в преки пътища за бързо заснемане на снимки, прескачане на песни, стартиране на приложения или дори активиране на функции за спешни случаи.
Ако сте забравили лаптопа си на работа и имате спешен доклад, който да изпратите на шефа си, какво трябва да направите? Да използвате смартфона си. Още по-сложно е да превърнете телефона си в компютър, за да вършите много задачи едновременно по-лесно.
Android 16 има джаджи за заключен екран, с които можете да променяте заключения екран по ваш избор, което го прави много по-полезен.
Режимът „Картина в картината“ на Android ще ви помогне да свиете видеото и да го гледате в режим „картина в картината“, гледайки видеото в друг интерфейс, за да можете да правите други неща.
Редактирането на видеоклипове на Android ще стане лесно благодарение на най-добрите приложения и софтуер за редактиране на видео, които изброяваме в тази статия. Уверете се, че ще имате красиви, вълшебни и стилни снимки, които да споделяте с приятели във Facebook или Instagram.
Android Debug Bridge (ADB) е мощен и универсален инструмент, който ви позволява да правите много неща, като например намиране на лог файлове, инсталиране и деинсталиране на приложения, прехвърляне на файлове, root и флаш персонализирани ROM-ове, както и създаване на резервни копия на устройства.
С приложения с автоматично щракване. Няма да се налага да правите много, когато играете игри, използвате приложения или задачи, налични на устройството.
Въпреки че няма магическо решение, малки промени в начина, по който зареждате, използвате и съхранявате устройството си, могат да окажат голямо влияние върху забавянето на износването на батерията.
Телефонът, който много хора обичат в момента, е OnePlus 13, защото освен превъзходен хардуер, той притежава и функция, която съществува от десетилетия: инфрачервеният сензор (IR Blaster).







