Как да използвате джаджа за заключен екран на Android

Android 16 има джаджи за заключен екран, с които можете да променяте заключения екран по ваш избор, което го прави много по-полезен.
Ключовете за достъп, често използвани като част от многофакторна автентификация (MFA) или двуфакторна автентификация (2FA), са важни, защото осигуряват допълнителен слой сигурност на вашите онлайн акаунти, което прави много по-трудно за неупълномощени потребители да получат достъп. Дори ако някой научи вашата парола, той също ще има нужда от достъп до вашия ключ за достъп, за да влезе в акаунта ви. Този ключ за достъп обикновено е нещо, което само вие имате достъп, като например код, изпратен до вашия телефон, приложение за удостоверяване или физически ключ за сигурност.
По отношение на замяната на пароли, ключовете за достъп набират популярност като част от системите за удостоверяване без парола. В такива системи, вместо парола, вие използвате нещо, което имате ( като вашия телефон или хардуерен токен ), или нещо, което сте ( биометрични данни като пръстов отпечатък или разпознаване на лице ), за да потвърдите самоличността си. Когато се опитате да влезете, на вашето устройство се изпраща ключ за достъп или биометричните ви данни се проверяват и само след тази проверка ви се предоставя достъп.
Какво е ключ за достъп?
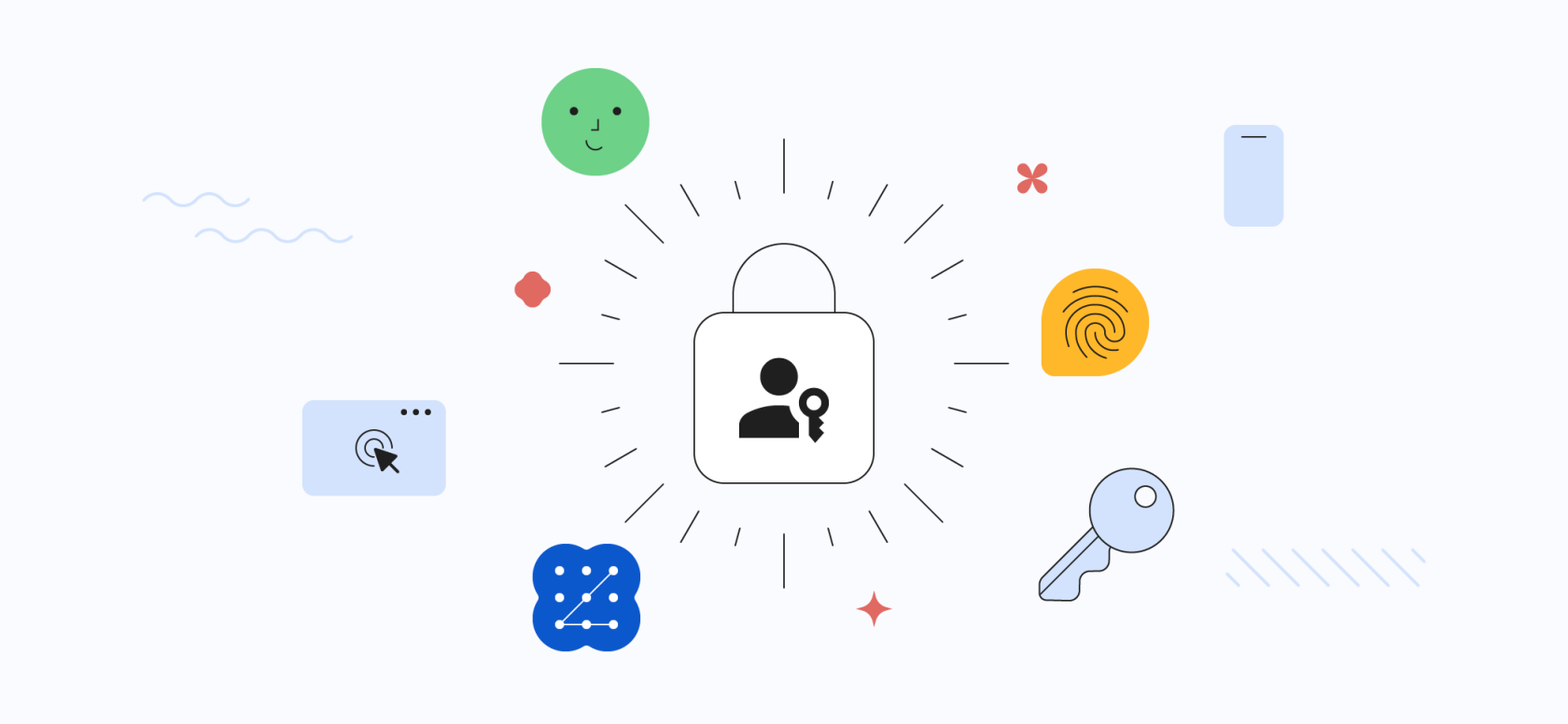
Ключът за достъп е нов тип идентификационни данни за вход, който премахва необходимостта от пароли. Това е двойка криптографски ключове, съхранявана на устройството на потребителя и използвана за удостоверяване на потребителя в уебсайт или приложение. Ключовете за достъп са по-сигурни от паролите, защото не могат да бъдат фиширани или откраднати. Освен това са по-удобни, защото потребителите не трябва да ги запомнят.
Ключовете за достъп работят чрез използване на процес, наречен криптография с публичен ключ. Устройството на потребителя генерира публичен ключ и частен ключ. Публичният ключ се изпраща на уебсайта или приложението, докато частният ключ се пази в тайна на устройството на потребителя. Когато потребителят се опита да влезе, уебсайтът или приложението изпраща предизвикателство към устройството на потребителя. Устройството използва частния ключ, за да генерира отговор на предизвикателството. Ако отговорът е верен, потребителят е влязъл в системата.
Ако искате по-сигурен и удобен начин за влизане в уебсайтове и приложения, трябва да обмислите използването на пароли.
Изисквания за настройка и използване на ключ за достъп
Ключовете за достъп са по-сигурен и удобен начин за влизане в уебсайтове и приложения. Те заместват паролите и са предназначени да улеснят потребителите да създават и управляват своите идентификационни данни за вход. Ако се опитвате да изпреварите кривата и искате да настроите и използвате ключ за достъп в акаунта си в Google, има някои изисквания, с които трябва да сте запознати.
Как да настроите ключ за достъп за вашия акаунт в Google
Ако искате да настроите парола за вашия акаунт в Google, Google направи целия процес изключително лесен за вас. Ключът за достъп е достъпен на всяко устройство с Android, вписано в същия акаунт в Google по подразбиране. Можете обаче ръчно да създадете ключ за достъп на други устройства, като поддържан от FIDO2 защитен ключ или iPhone.
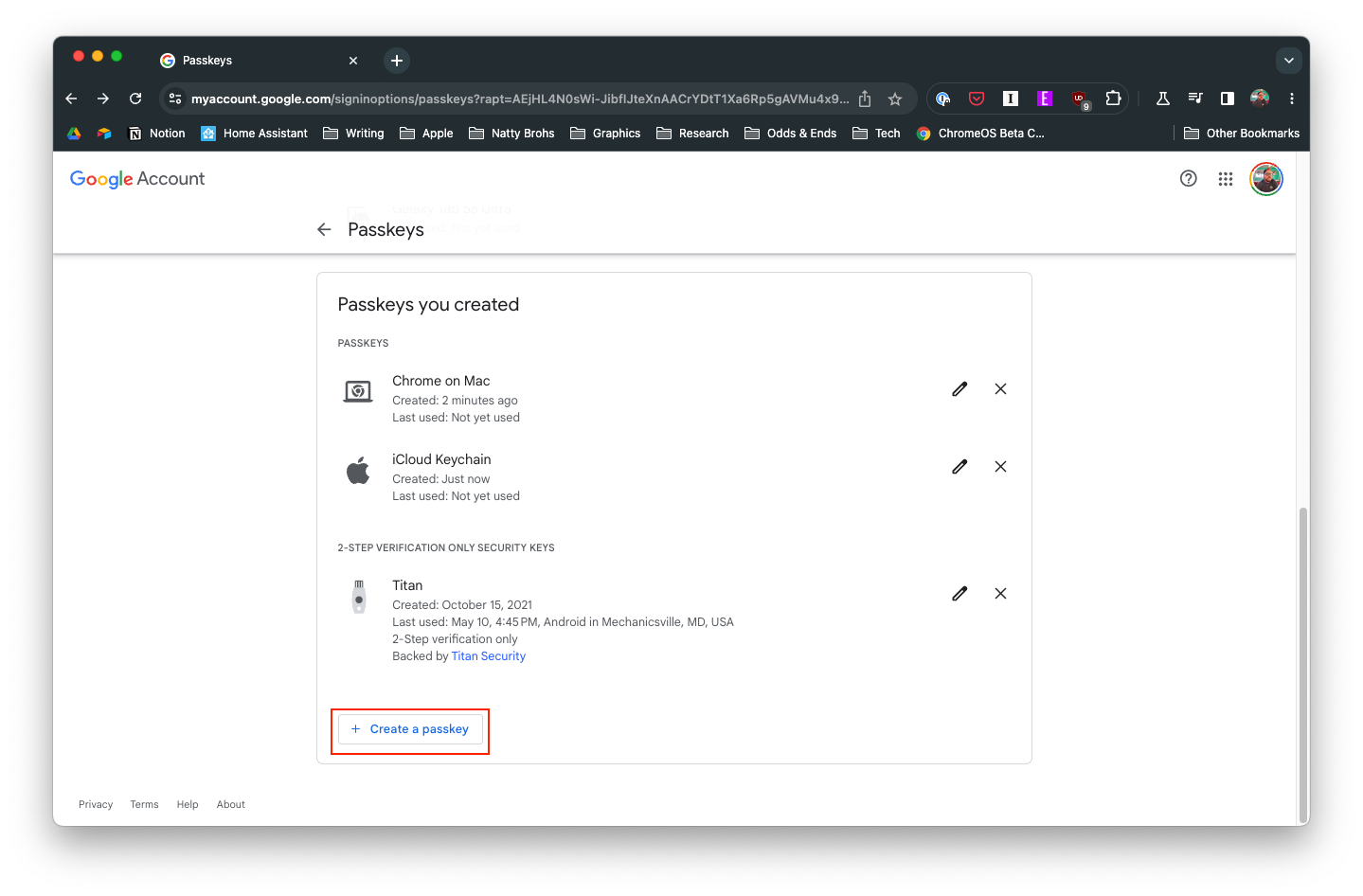
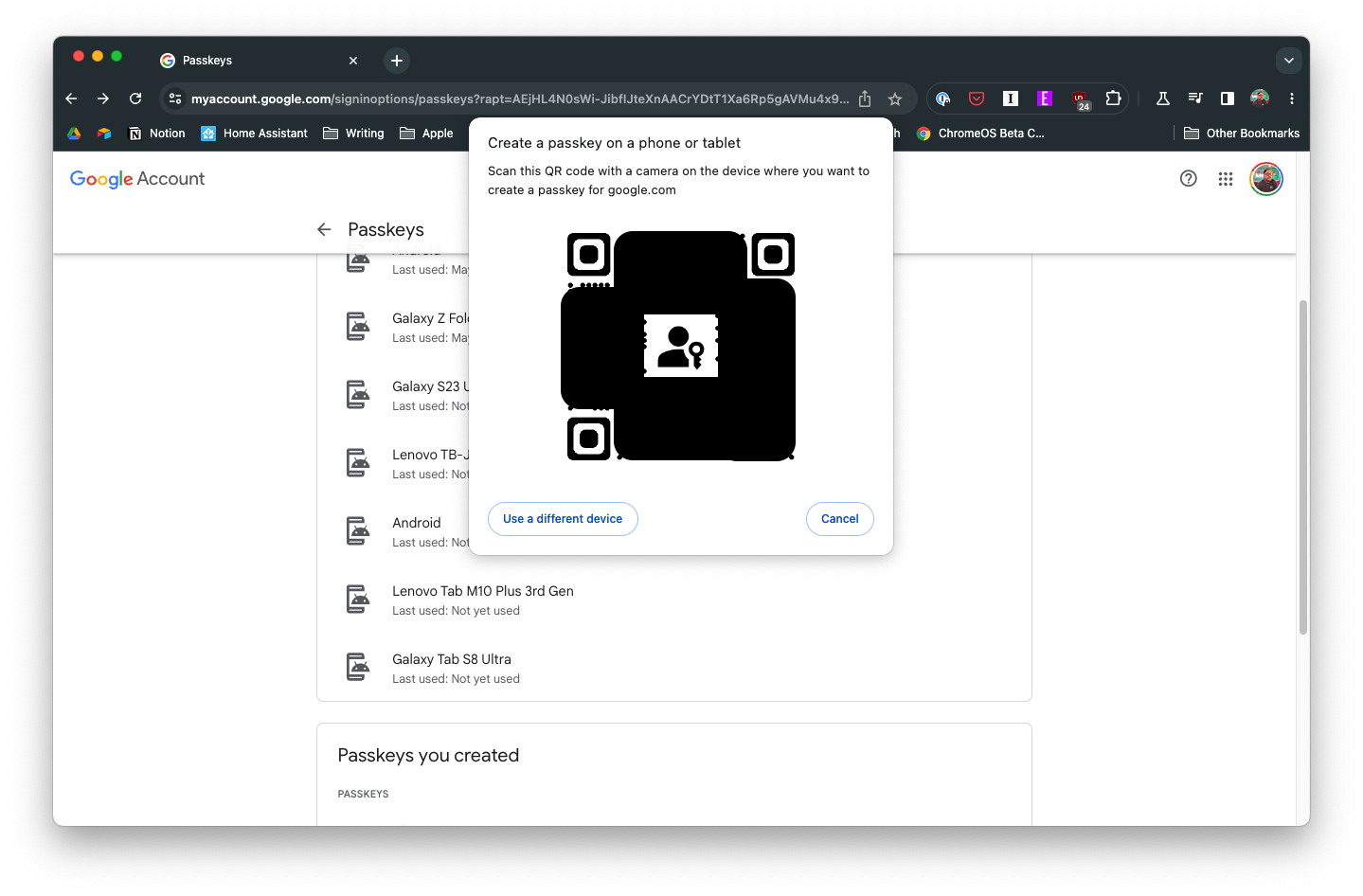
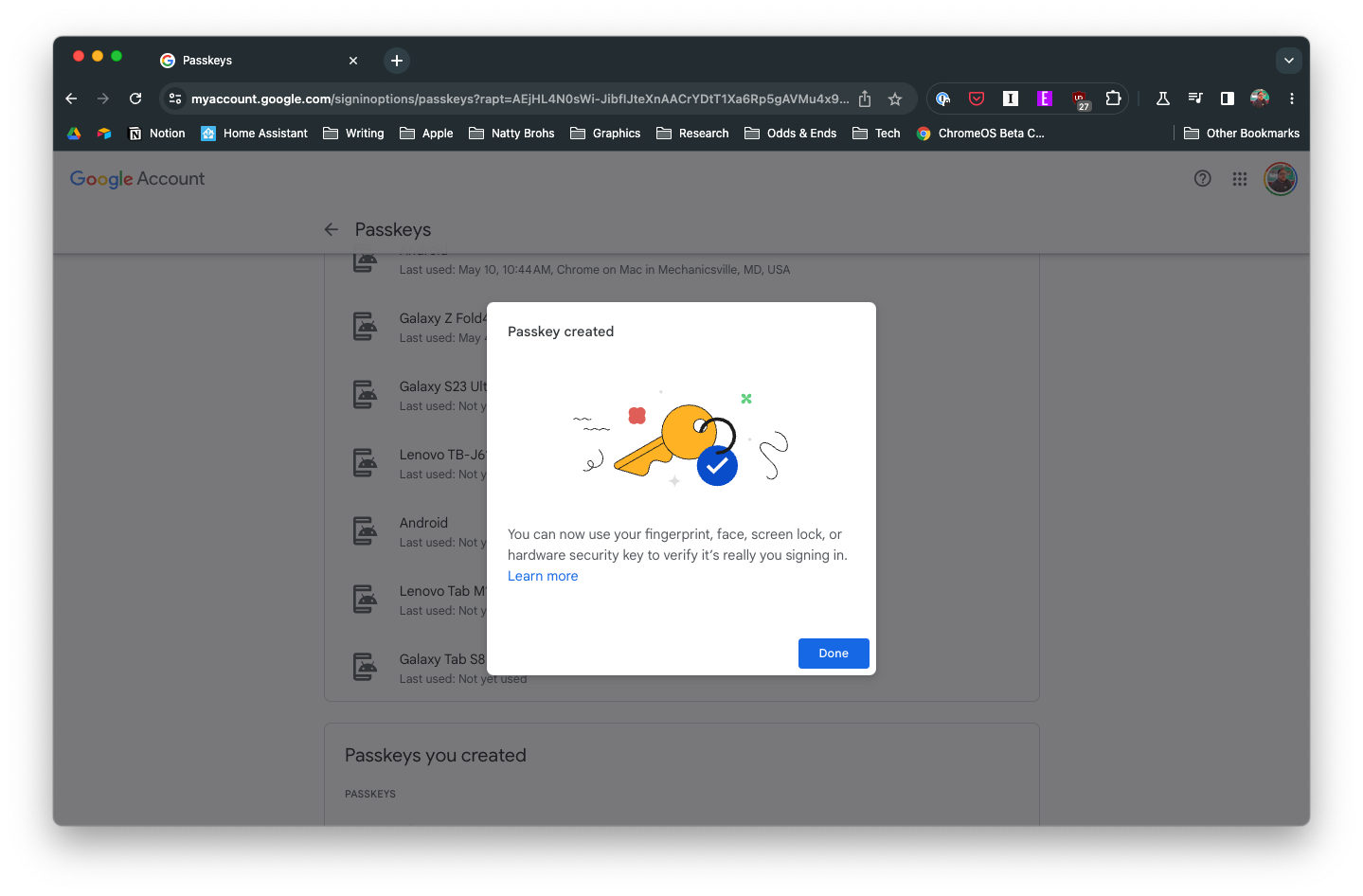
След като потвърдите създаването на парола с помощта на биометричните данни на устройството, ще бъдете върнати на целевата страница за парола в настройките на вашия акаунт в Google. От тук ще видите всички устройства, които могат да се използват с пароли.
Как да използвате пароли
Сега, след като сте създали ключ за достъп за вашия акаунт в Google, вероятно ще искате да знаете как да го използвате. Е, Google опрости процеса, тъй като не е необходимо да въвеждате паролата си . Вместо това, ето стъпките, които трябва да предприемете, ако искате да използвате пароли във вашия акаунт в Google.
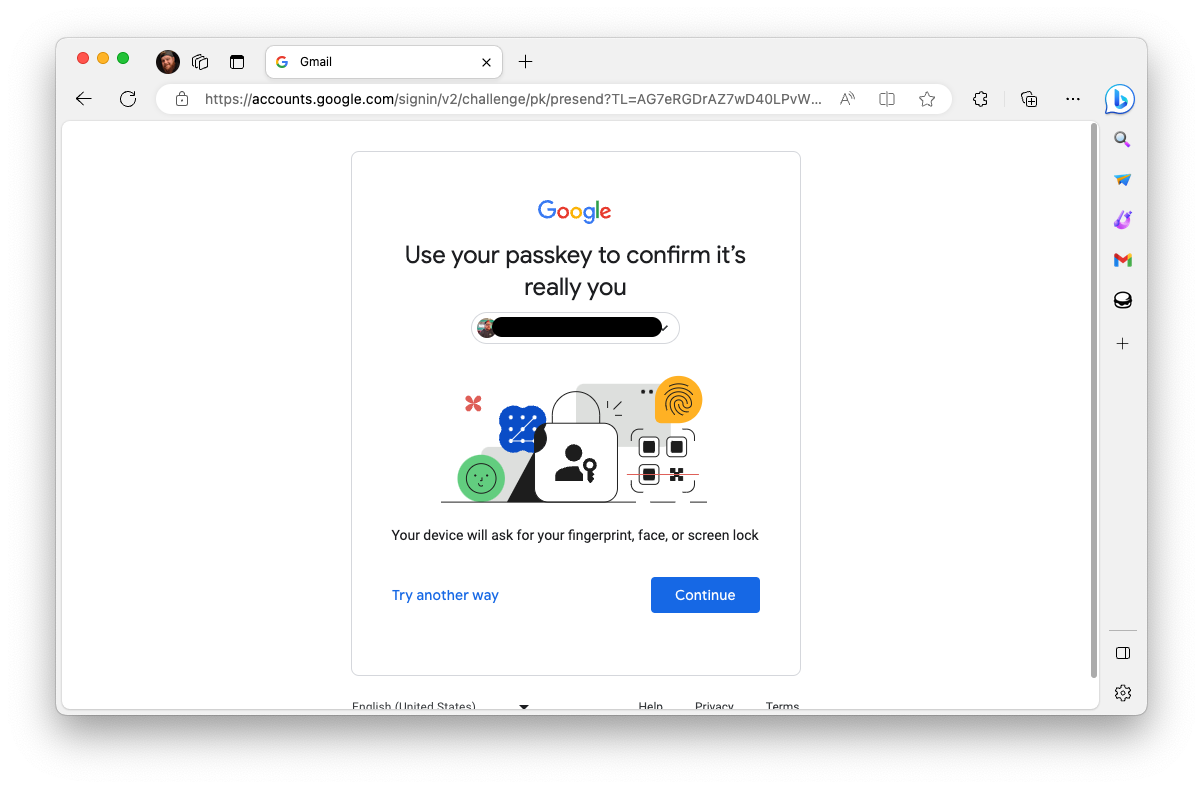
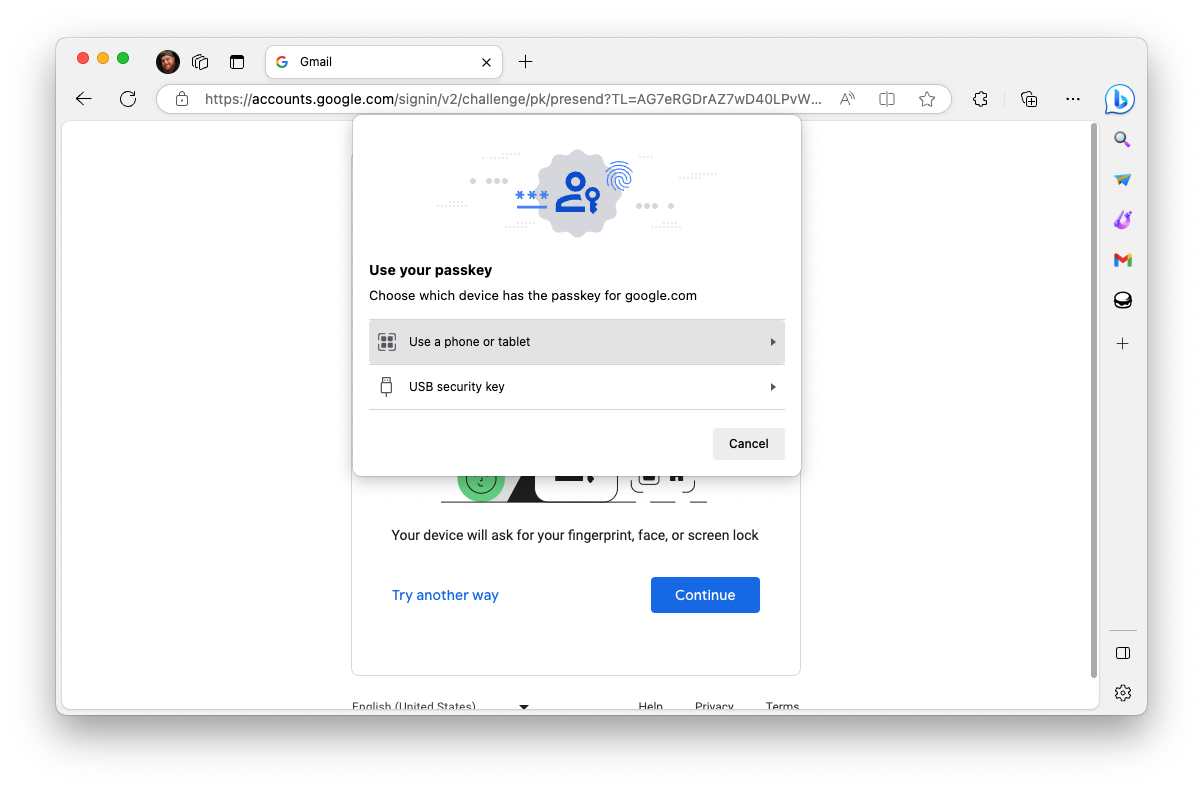
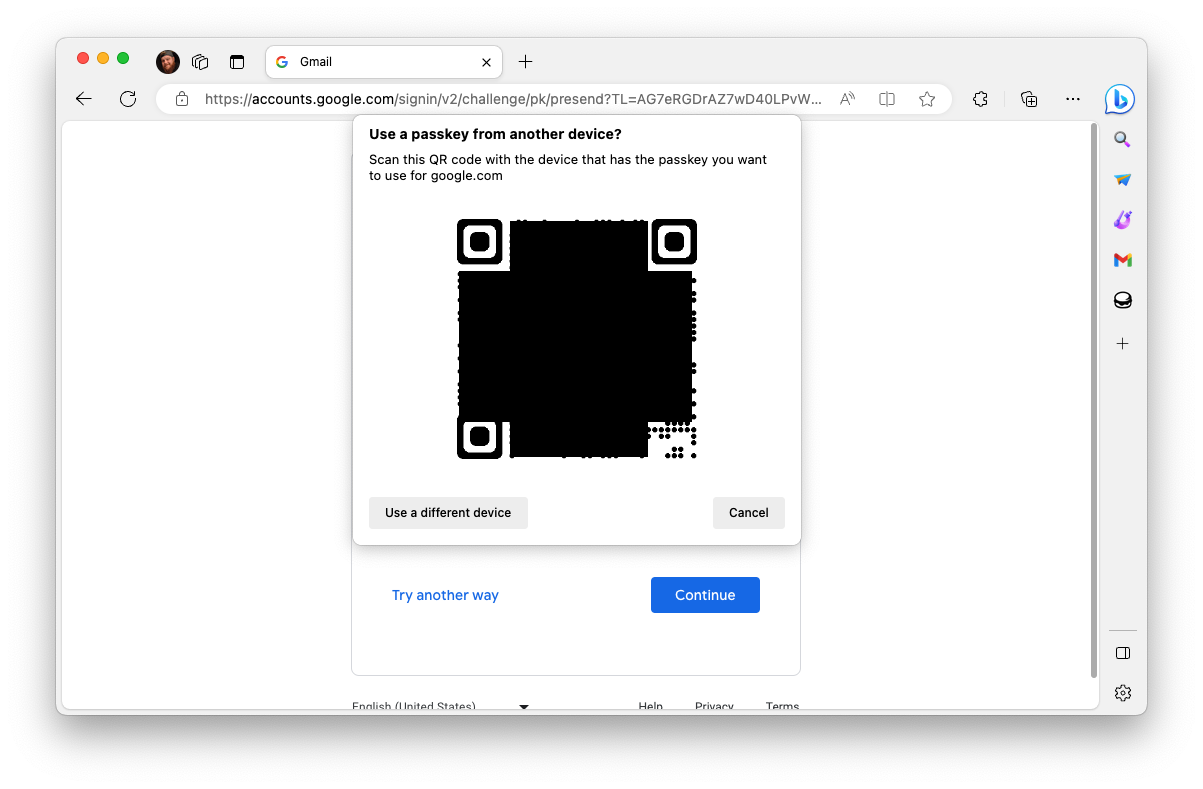
И след момент-два ще влезете с вашия акаунт в Google! Няколко различни уебсайта и услуги вече предлагат поддръжка за пароли. В допълнение към Google и Apple, някои от другите уебсайтове, които могат да използват пароли, включват Best Buy, eBay, Cloudflare, PayPal и други.
Как да премахнете ключ за достъп
От време на време може да решите, че искате да премахнете парола от вашия акаунт в Google. Това може да се дължи на факта, че не искате по-стар телефон или таблет да има възможност да се използва като ключ за достъп, ако сте надстроили до по-нов модел. За щастие, Google улеснява премахването на парола от вашия акаунт в Google.
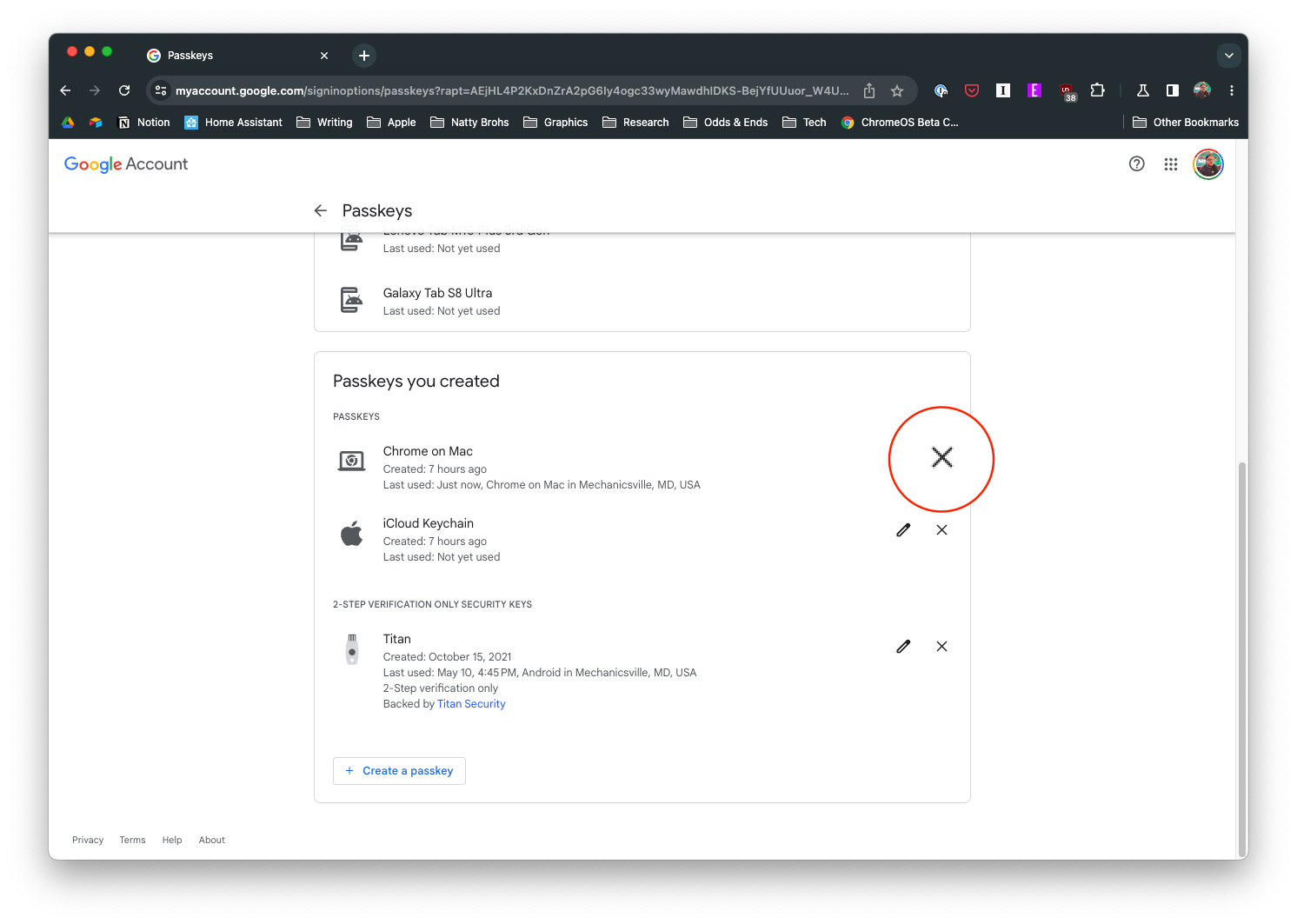
Стъпките за премахване на парола са малко по-различни, ако се опитате да премахнете устройство с Android. Устройствата с Android автоматично генерират и създават пароли, които да използвате, когато влизате с вашия акаунт в Google. Ето как да премахнете тези пароли:
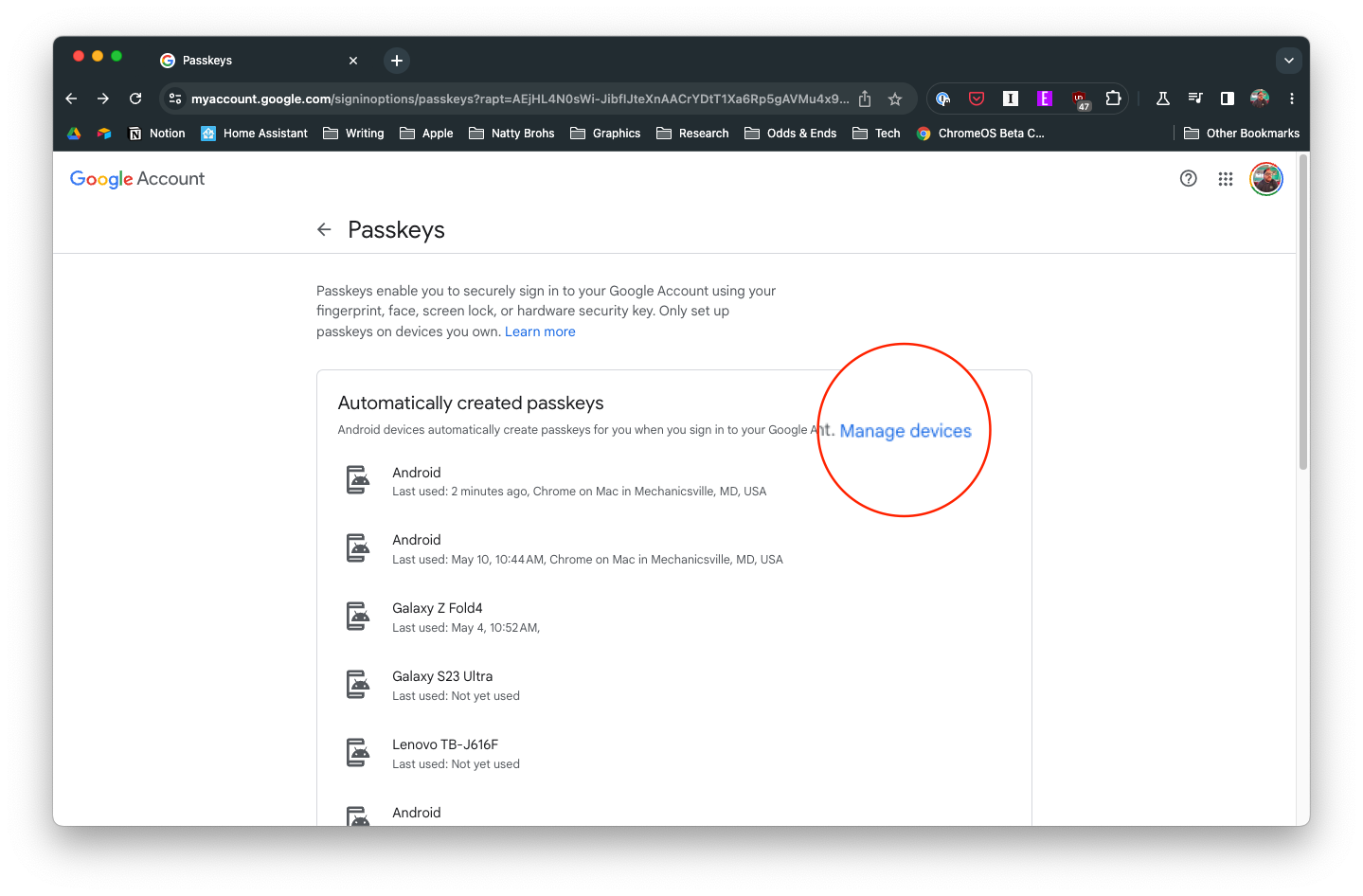
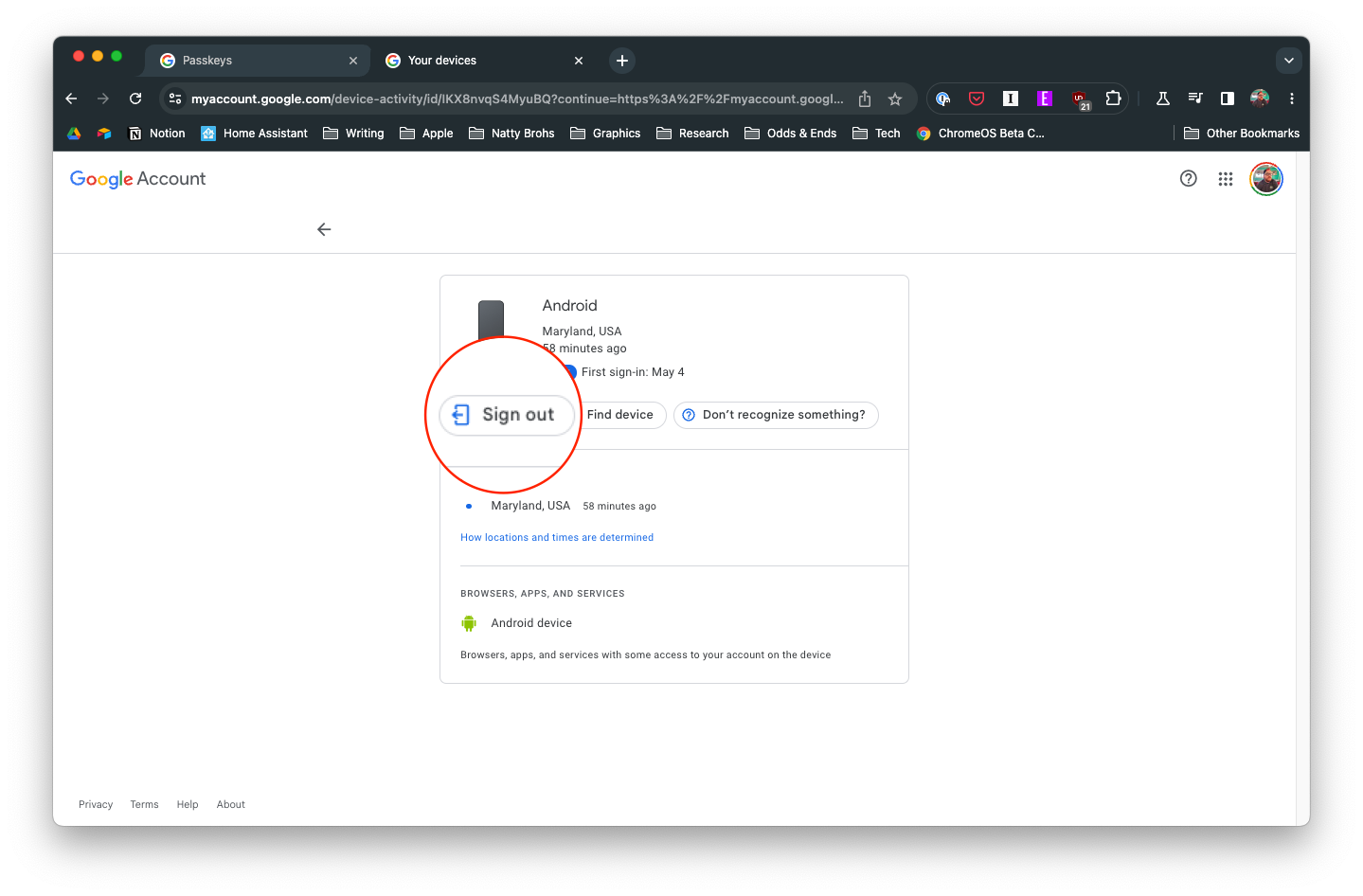
Продължавайки напред, единственият начин, по който ще можете да използвате същото устройство като ключ за достъп в бъдеще, е да влезете отново в акаунта си в Google.
Android 16 има джаджи за заключен екран, с които можете да променяте заключения екран по ваш избор, което го прави много по-полезен.
Режимът „Картина в картината“ на Android ще ви помогне да свиете видеото и да го гледате в режим „картина в картината“, гледайки видеото в друг интерфейс, за да можете да правите други неща.
Редактирането на видеоклипове на Android ще стане лесно благодарение на най-добрите приложения и софтуер за редактиране на видео, които изброяваме в тази статия. Уверете се, че ще имате красиви, вълшебни и стилни снимки, които да споделяте с приятели във Facebook или Instagram.
Android Debug Bridge (ADB) е мощен и универсален инструмент, който ви позволява да правите много неща, като например намиране на лог файлове, инсталиране и деинсталиране на приложения, прехвърляне на файлове, root и флаш персонализирани ROM-ове, както и създаване на резервни копия на устройства.
С приложения с автоматично щракване. Няма да се налага да правите много, когато играете игри, използвате приложения или задачи, налични на устройството.
Въпреки че няма магическо решение, малки промени в начина, по който зареждате, използвате и съхранявате устройството си, могат да окажат голямо влияние върху забавянето на износването на батерията.
Телефонът, който много хора обичат в момента, е OnePlus 13, защото освен превъзходен хардуер, той притежава и функция, която съществува от десетилетия: инфрачервеният сензор (IR Blaster).
Google Play е удобен, безопасен и работи добре за повечето хора. Но има цял свят от алтернативни магазини за приложения – някои предлагат откритост, други дават приоритет на поверителността, а трети са просто забавна промяна на темпото.
TWRP позволява на потребителите да запазват, инсталират, архивират и възстановяват фърмуер на своите устройства, без да се притесняват, че това ще повлияе на състоянието на устройството при руутване, флашване или инсталиране на нов фърмуер на Android устройства.
Ако смятате, че познавате добре устройството си Galaxy, Good Lock ще ви покаже колко повече може да направи.








