Лесно и бързо ръководство за root достъп на Android

След като руутнете телефона си с Android, имате пълен достъп до системата и можете да стартирате много видове приложения, които изискват root достъп.
Правенето на екранни снимки е един от най-добрите начини за споделяне на истинска информация с вашата група. Екранната снимка работи толкова добре, колкото всяко валидно доказателство за всичко. Известно е, че правенето на екранна снимка в Android е толкова лесно, колкото едновременното натискане на бутона за намаляване на силата на звука и бутона за захранване. Въпреки това, ако искате да направите екранна снимка на вашия Android по време на зареждане, може да не успеете да направите същото с горепосочената клавишна комбинация. Освен това Android идва с три персонализирани възстановяване, но нито едно от тях не ви позволява да направите екранна снимка на времето за зареждане. Това обобщава, че режимът за възстановяване на Android ви забранява да правите екранни снимки или да копирате каквато и да е грешка. Но ако искате да направите екранна снимка на режима за възстановяване на Android, това е възможно с приложение на трета страна. днес,
Преди да започнете, имате нужда от:
Как да направите екранни снимки на режима за възстановяване на Android?
За да направите twrp екранни снимки, можете да следвате стъпките по-долу:
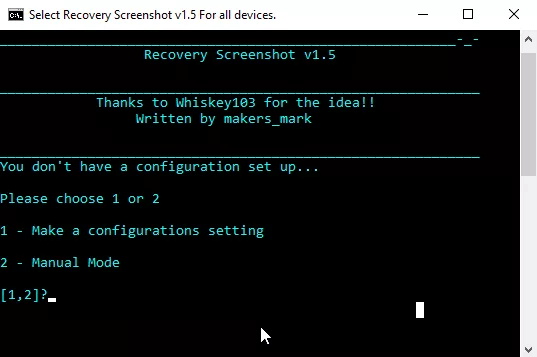
Прочетете също: -
Как да възстановите изтрити файлове или снимки от... Съжалявали ли сте някога, след като сте изтрили данни от вътрешната памет на вашия Android? Искаш ли го обратно? Ако да, тогава прочетете това...
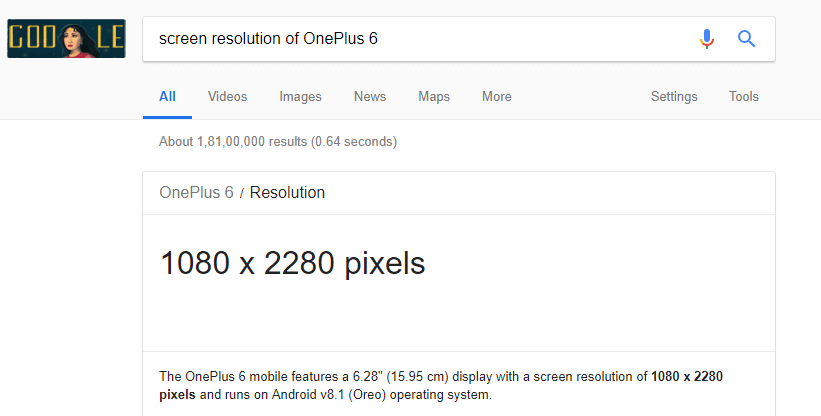
IMG SRC: droidrax
Прочетете също: -
Всичко, което трябва да знаете за Android и... Android е най-популярната операционна система, но хората не знаят за нея. Много малко знаят това за стоковия ROM...
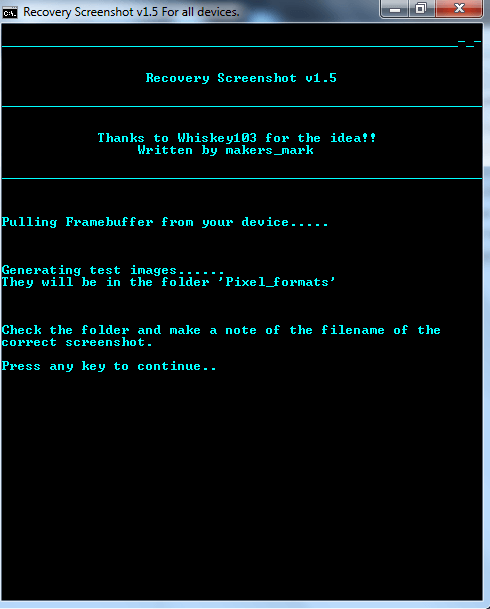
IMG SRC: droidrax
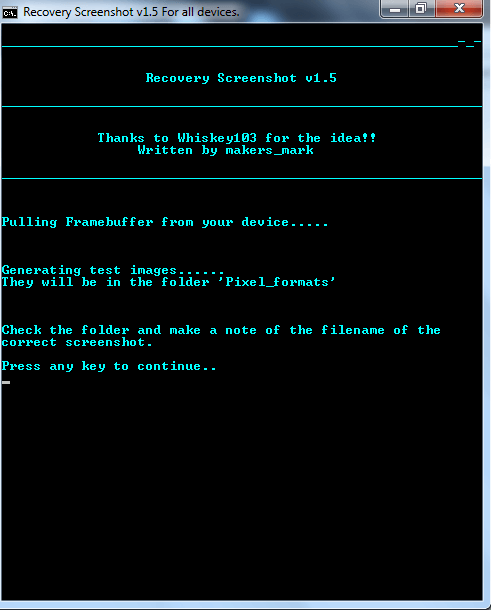
IMG SRC: droidrax
Прочетете също: -
Топ 15 на най-добрите Android оптимизатори и усилващи приложения... Android са склонни да се забавят с времето, което може да се дължи на нежелани данни и приложения, които запушват паметта ви и...
IMG SRC: droidrax
Като цяло Android може да не ви предоставя открито функция за снимки на екрана, но можете да правите екранни снимки на режима за възстановяване на Android и twrp екранни снимки, като инсталирате друго приложение. Тези екранни снимки в режим на възстановяване ви помагат да споделите проблема, с който може да се сблъскате с вашето устройство, пред разработчиците и да получите решението за същото. Сега, когато знаете как да правите екранни снимки на режима за възстановяване на Android, имате силата да изследвате и да решавате всеки проблем. Ако знаете още някои съвети и трикове за режима за възстановяване на Android, уведомете ни в коментарите по-долу.
След като руутнете телефона си с Android, имате пълен достъп до системата и можете да стартирате много видове приложения, които изискват root достъп.
Бутоните на вашия телефон с Android не са само за регулиране на силата на звука или събуждане на екрана. С няколко прости настройки те могат да се превърнат в преки пътища за бързо заснемане на снимки, прескачане на песни, стартиране на приложения или дори активиране на функции за спешни случаи.
Ако сте забравили лаптопа си на работа и имате спешен доклад, който да изпратите на шефа си, какво трябва да направите? Да използвате смартфона си. Още по-сложно е да превърнете телефона си в компютър, за да вършите много задачи едновременно по-лесно.
Android 16 има джаджи за заключен екран, с които можете да променяте заключения екран по ваш избор, което го прави много по-полезен.
Режимът „Картина в картината“ на Android ще ви помогне да свиете видеото и да го гледате в режим „картина в картината“, гледайки видеото в друг интерфейс, за да можете да правите други неща.
Редактирането на видеоклипове на Android ще стане лесно благодарение на най-добрите приложения и софтуер за редактиране на видео, които изброяваме в тази статия. Уверете се, че ще имате красиви, вълшебни и стилни снимки, които да споделяте с приятели във Facebook или Instagram.
Android Debug Bridge (ADB) е мощен и универсален инструмент, който ви позволява да правите много неща, като например намиране на лог файлове, инсталиране и деинсталиране на приложения, прехвърляне на файлове, root и флаш персонализирани ROM-ове, както и създаване на резервни копия на устройства.
С приложения с автоматично щракване. Няма да се налага да правите много, когато играете игри, използвате приложения или задачи, налични на устройството.
Въпреки че няма магическо решение, малки промени в начина, по който зареждате, използвате и съхранявате устройството си, могат да окажат голямо влияние върху забавянето на износването на батерията.
Телефонът, който много хора обичат в момента, е OnePlus 13, защото освен превъзходен хардуер, той притежава и функция, която съществува от десетилетия: инфрачервеният сензор (IR Blaster).







