Как да използвате джаджа за заключен екран на Android

Android 16 има джаджи за заключен екран, с които можете да променяте заключения екран по ваш избор, което го прави много по-полезен.
Още една година, още една галактика. Samsung най-накрая пусна първите си големи водещи телефони за годината с Galaxy S23, S23+ и Galaxy S23 Ultra. Но един въпрос, който редовно се задава, е как да направите екранна снимка на Galaxy S23. От време на време производителите на телефони имат тенденция да променят начина, по който можете да направите екранна снимка. Ако се опитвате да свикнете по-добре с новия си телефон, ние ви превеждаме през различните начини за правене на екранна снимка на Galaxy S23.
Как да направите екранна снимка на Galaxy S23 с помощта на бутони
Най-лесният и интуитивен начин за правене на екранни снимки на Galaxy S23 е просто използването на хардуерните бутони. Това е методът по подразбиране на почти всеки смартфон, включително iPhone. С Galaxy S23 натиснете и освободете едновременно бутоните за намаляване на силата на звука и за захранване ( отстрани ). Екранът ще мига, след като екранната снимка бъде заснета, и тогава ще можете да я запазите или редактирате, преди да я запазите.
С плъзгане с длан
Palm Swipe е една от онези функции, които Samsung внедрява в своите телефони Galaxy от години, включително Galaxy S23. Тази функция обаче не е налична на всички телефони, така че трябва да се уверите, че е налична и активирана, преди да се опитате да я използвате. Ето как можете да активирате Palm Swipe на Galaxy S23:
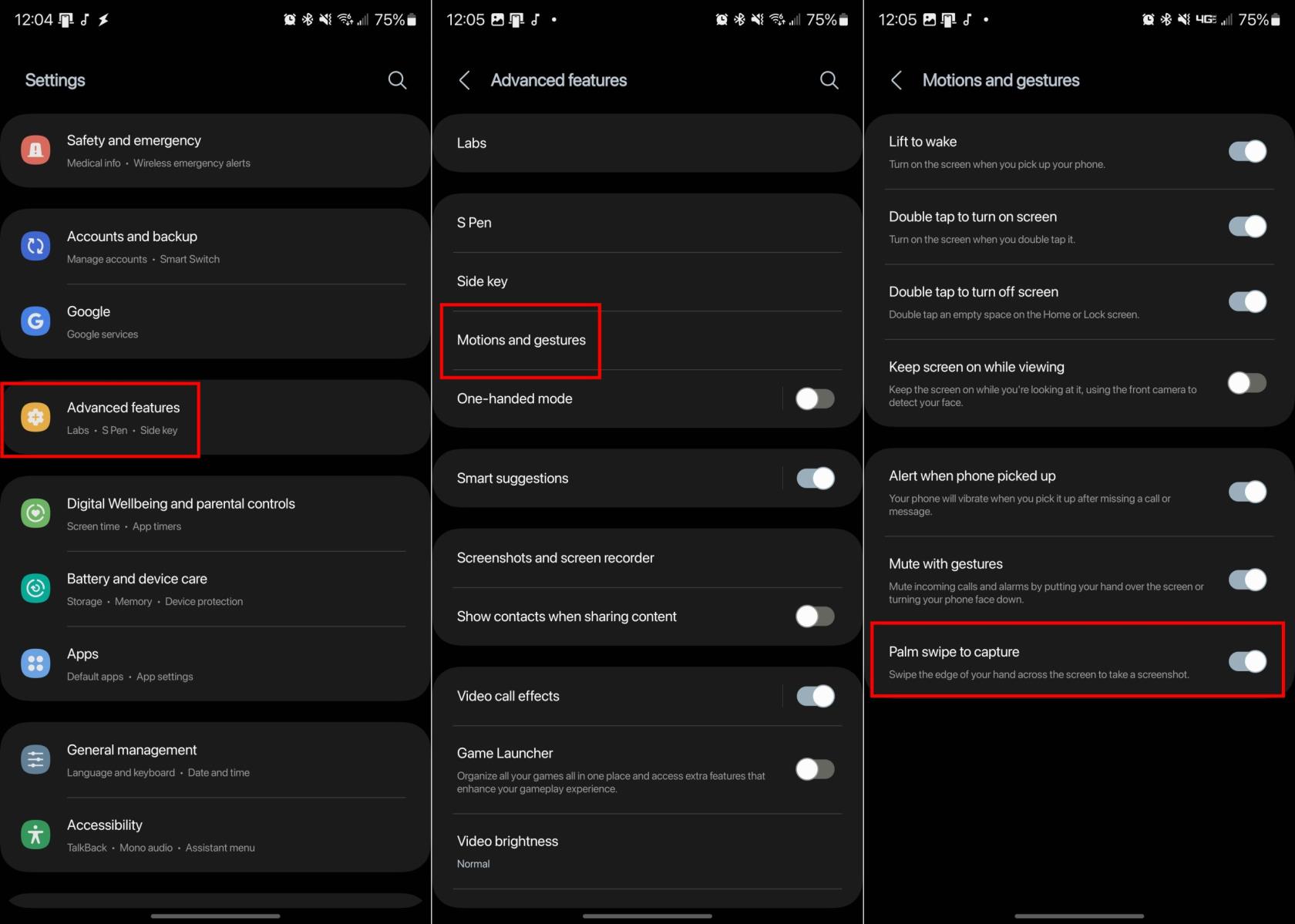
Сега, когато плъзгането с длан е активирано, всичко, което трябва да направите, е да плъзнете ръба на ръката си през всеки екран. Ако е направено правилно, екранът ще мига и екранната снимка ще бъде представена, така че можете да правите редакции или просто да я запазите в галерията си.
Заснемане на превъртане
Понякога може да откриете, че трябва да направите екранна снимка на нещо повече от това, което можете да видите на дадена страница. В тези случаи функцията Scroll Capture на Samsung може да бъде полезна, премахвайки необходимостта от превъртане и правене на множество екранни снимки. Това е налично на всеки Galaxy S23 и ето как правите екранни снимки с помощта на Scroll Capture.
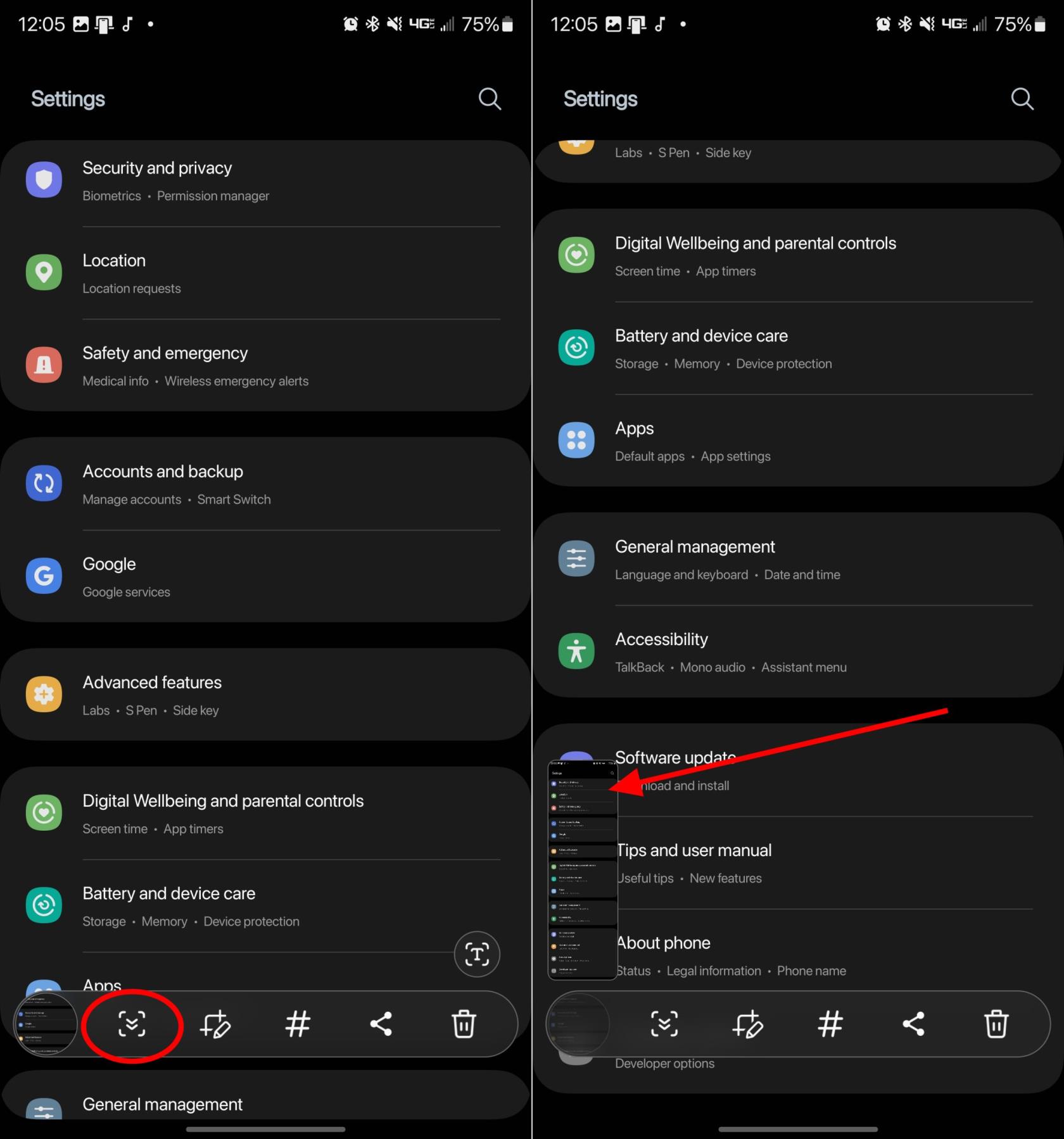
Гласови команди
Докато много от вас може да са запознати с Amazon Alexa или Google Assistant, Samsung всъщност има свой собствен гласов асистент. Bixby може да обработва много различни заявки и е гласовият асистент по подразбиране на най-новите и най-добрите телефони Galaxy. Едно такова искане е, че Bixby всъщност може да направи екранна снимка само с помощта на гласа ви, премахвайки необходимостта да се опитвате да се бъркате с натискане на правилните бутони или използване на различни жестове.
След като Bixby е настроен на вашия Galaxy S23, всичко, което трябва да направите, е да кажете „ Хей Bixby, направи екранна снимка “.
Smart Select
Друга функция, която е била налична на много телефони Galaxy през годините, са Edge Panels. По същество това са преки пътища към различни приложения или помощни програми, вградени във вашия телефон, включително Galaxy S23. Но за да използвате Edge Panels и Smart Select, първо трябва да се уверите, че всичко е активирано:
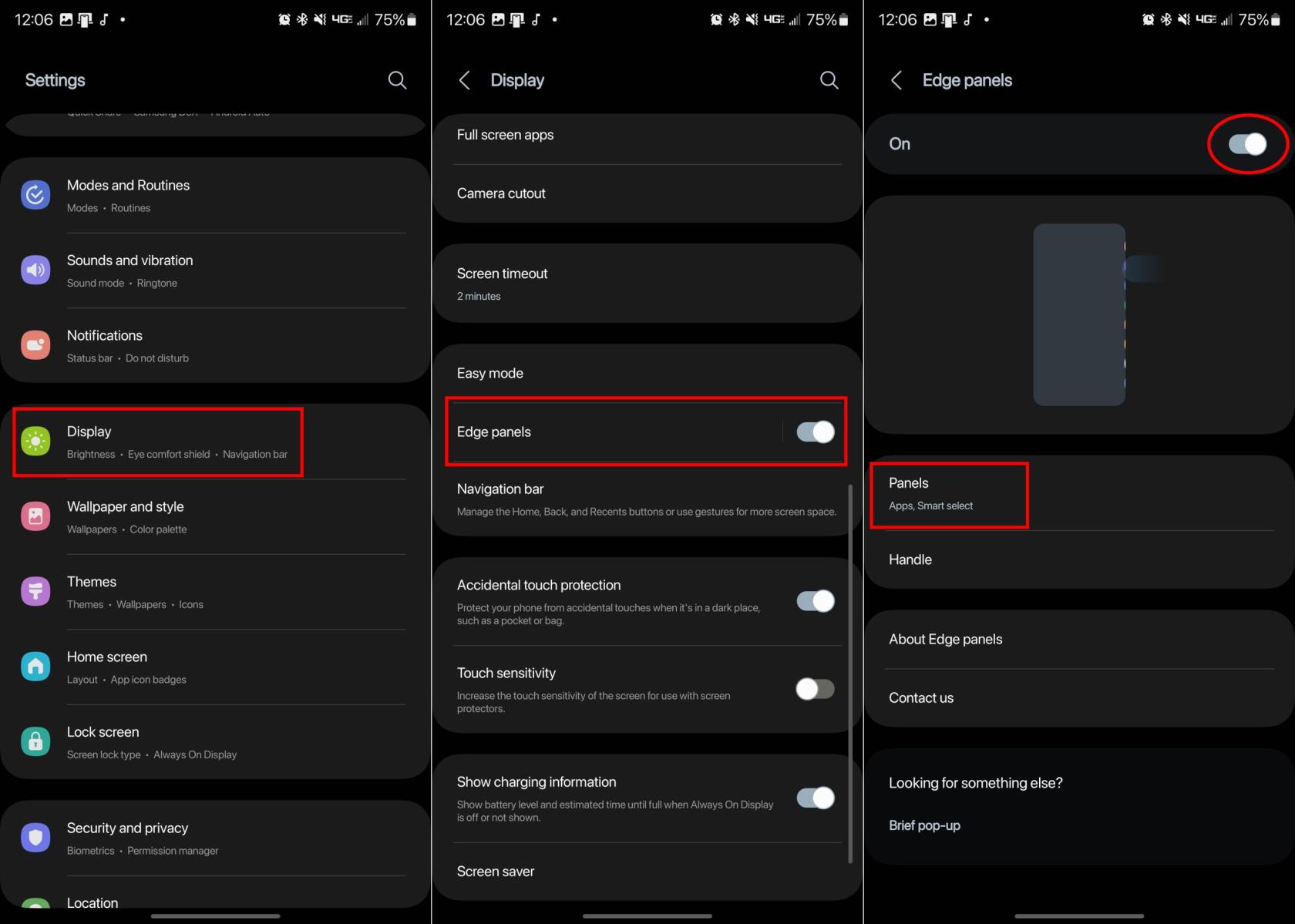
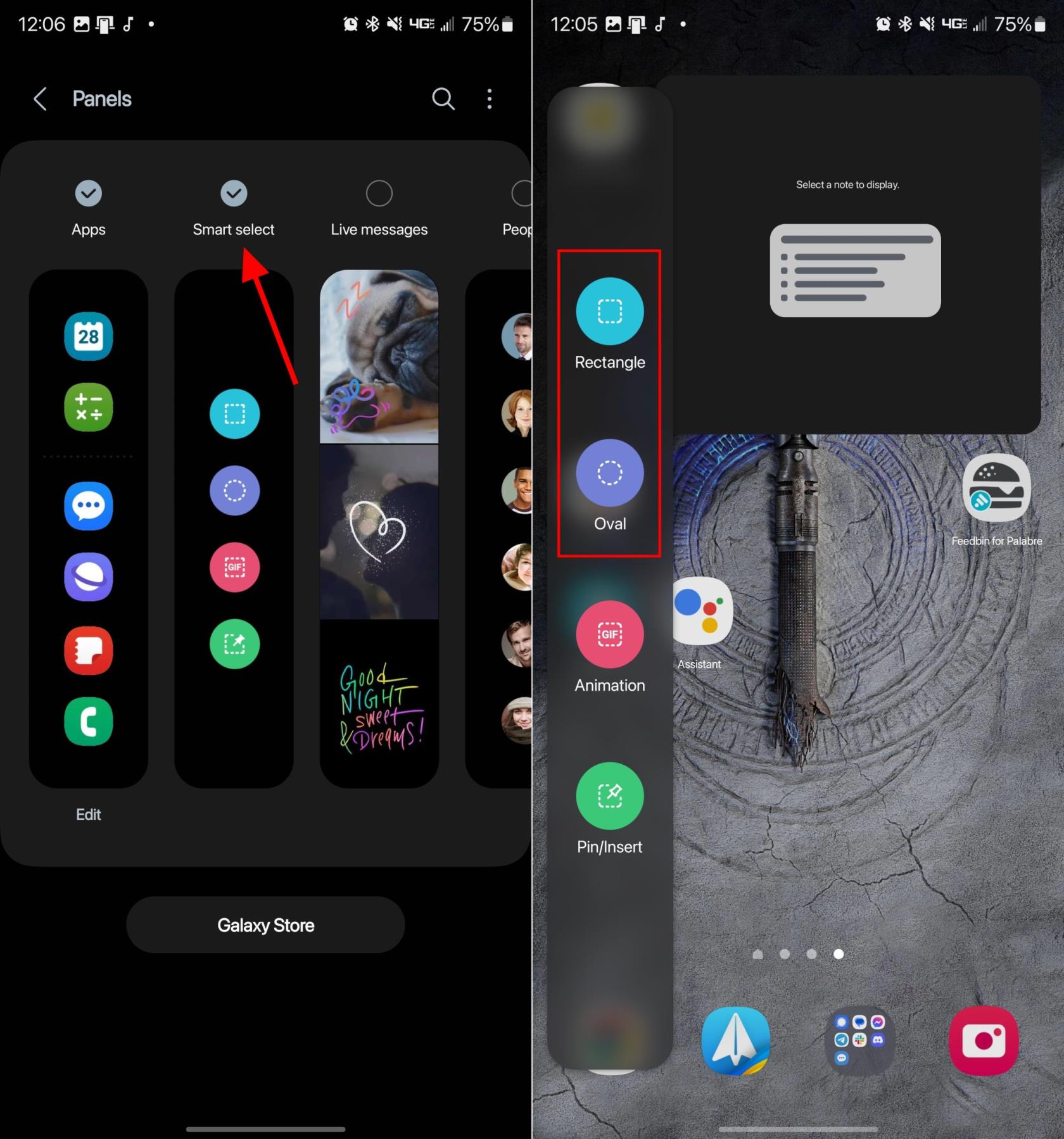
След като изберете, на екрана ще се постави правоъгълник или овал. Просто плъзнете ъглите или ръбовете на формата, докато маркирате областта, която искате да направите екранна снимка. Когато всичко е на мястото си, докоснете бутона Готово .
S Pen
Тази последна опция очевидно е само за тези, които притежават Galaxy S23 Ultra. Сега, когато S Pen е включен в кутията, е много по-удобно да правите екранни снимки, да подписвате PDF файлове и просто да го използвате за навигация в телефона си в сравнение с преди. Със S Pen, Samsung представи своите Air Command функции, по същество панел от помощни програми, предназначени да се използват с S Pen. Ето как правите екранна снимка на Galaxy S23 Ultra със S Pen:
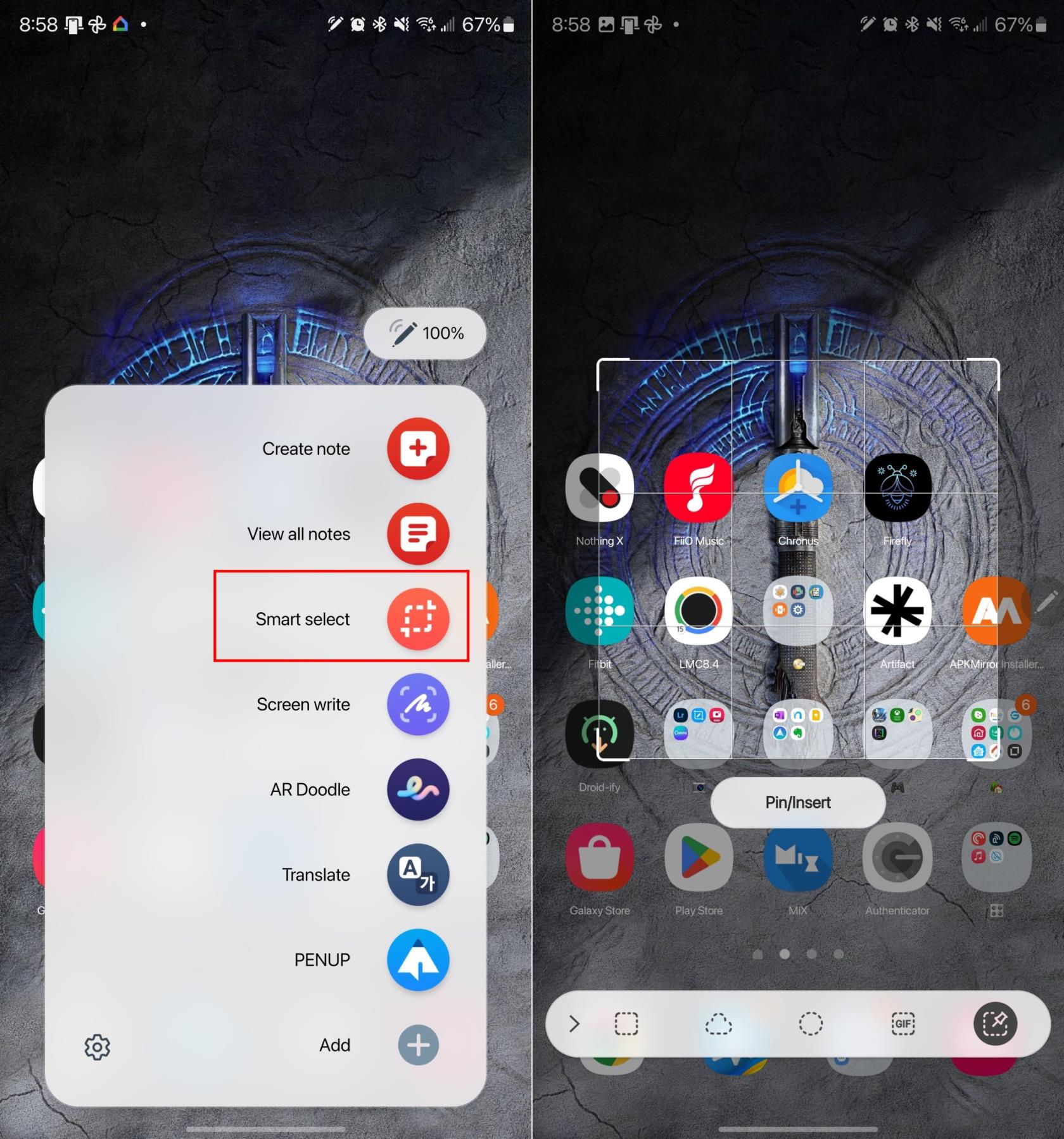
След като изберете Screen Write, телефонът ви автоматично ще заснеме всичко, което е на екрана в момента. След това можете да използвате вашата S Pen, за да коментирате екранната снимка, или можете да докоснете иконата Запазване в лентата с менюта, за да запазите екранната снимка.
Заключение
Винаги има няколко различни начина за заснемане на екранни снимки на различни телефони, включително Galaxy S23. Но с Galaxy S23 Ultra и включената в него S Pen вие имате още повече възможности, заедно с възможността да избирате различни части от екранна снимка, вместо просто да използвате пръстите си. Ако имате някакви проблеми, когато става въпрос за правене на екранна снимка на Galaxy S23, уведомете ни в коментарите по-долу!
Android 16 има джаджи за заключен екран, с които можете да променяте заключения екран по ваш избор, което го прави много по-полезен.
Режимът „Картина в картината“ на Android ще ви помогне да свиете видеото и да го гледате в режим „картина в картината“, гледайки видеото в друг интерфейс, за да можете да правите други неща.
Редактирането на видеоклипове на Android ще стане лесно благодарение на най-добрите приложения и софтуер за редактиране на видео, които изброяваме в тази статия. Уверете се, че ще имате красиви, вълшебни и стилни снимки, които да споделяте с приятели във Facebook или Instagram.
Android Debug Bridge (ADB) е мощен и универсален инструмент, който ви позволява да правите много неща, като например намиране на лог файлове, инсталиране и деинсталиране на приложения, прехвърляне на файлове, root и флаш персонализирани ROM-ове, както и създаване на резервни копия на устройства.
С приложения с автоматично щракване. Няма да се налага да правите много, когато играете игри, използвате приложения или задачи, налични на устройството.
Въпреки че няма магическо решение, малки промени в начина, по който зареждате, използвате и съхранявате устройството си, могат да окажат голямо влияние върху забавянето на износването на батерията.
Телефонът, който много хора обичат в момента, е OnePlus 13, защото освен превъзходен хардуер, той притежава и функция, която съществува от десетилетия: инфрачервеният сензор (IR Blaster).
Google Play е удобен, безопасен и работи добре за повечето хора. Но има цял свят от алтернативни магазини за приложения – някои предлагат откритост, други дават приоритет на поверителността, а трети са просто забавна промяна на темпото.
TWRP позволява на потребителите да запазват, инсталират, архивират и възстановяват фърмуер на своите устройства, без да се притесняват, че това ще повлияе на състоянието на устройството при руутване, флашване или инсталиране на нов фърмуер на Android устройства.
Ако смятате, че познавате добре устройството си Galaxy, Good Lock ще ви покаже колко повече може да направи.








