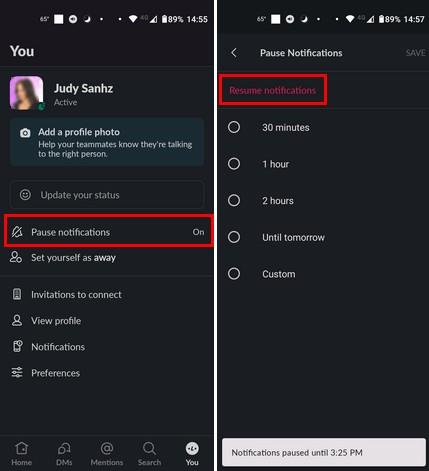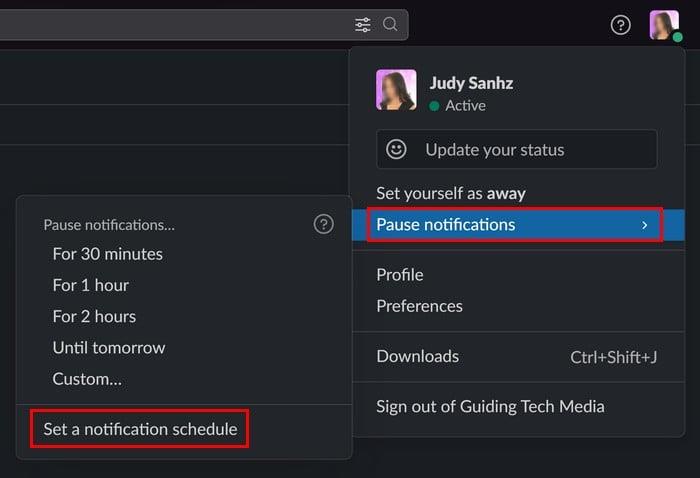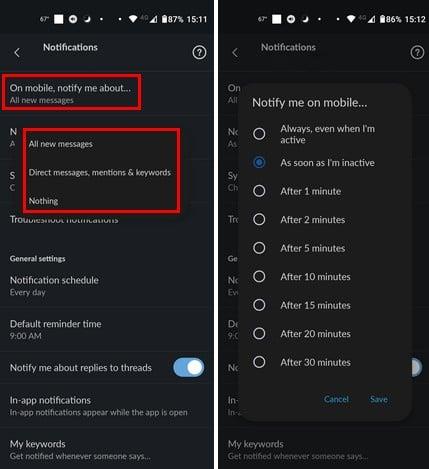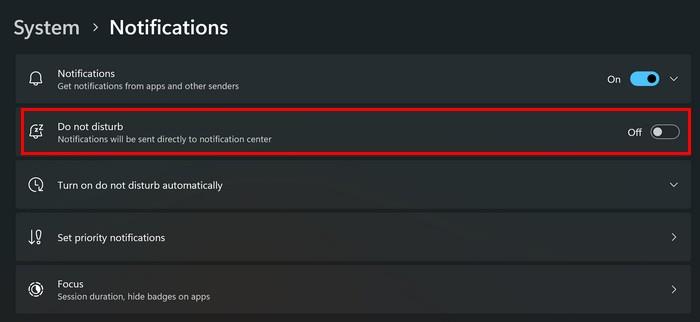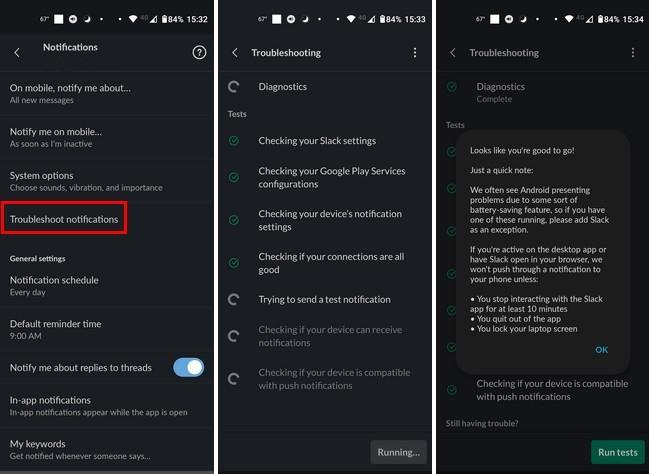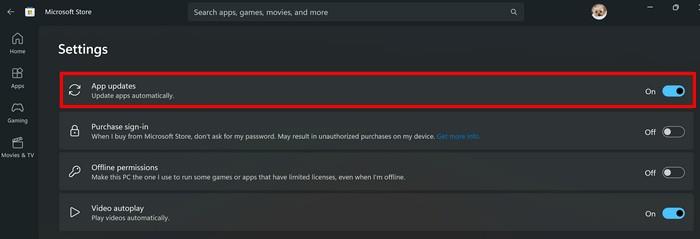Slack е полезно приложение, което много екипи използват за комуникация. Така че неполучаването на едно от тези съобщения може да причини сериозни проблеми и да доведе до забавяне на екипни проекти. Ето защо е важно да знаете как да коригирате Slack известията, които не работят, така че никога да не пропуснете важно съобщение за екипа. Продължете да четете, за да видите съветите, за да накарате Slack известията да работят отново и никога да не пропускате какво казва екипът. Можете да опитате методи от използването на вградения инструмент за отстраняване на неизправности до повторно инсталиране на приложението, но се надяваме, че това няма да е необходимо.
Как да коригирате Slack Notifications, които не работят за настолен компютър и Android
Винаги е най-добре да започнете с основните поправки за всякакви проблеми, включително Slack. Например поставихте ли известията на Slack на пауза и забравихте ли да ги активирате отново? Можете да включите известията, като отворите приложението и докоснете раздела Вие долу вдясно. Ако поставите на пауза известията, това ще се каже отдясно на опцията.
Докоснете опцията Пауза на известията , последвана от Възобновяване на известията в червено. В долната част ще видите също съобщение, което ви информира кога известията ще бъдат възобновени.
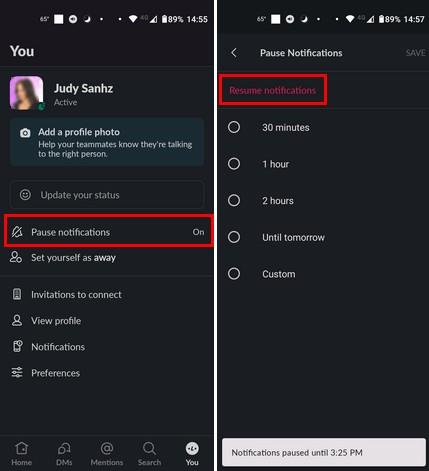
За да предотвратите това да се случи отново, можете да планирате да поставите на пауза известията си по график. По този начин не е нужно да се притеснявате за рестартиране на известията, тъй като функцията ще бъде изключена в края на графика.
Ако използвате Slack на компютъра си , отворете приложението и щракнете върху снимката на вашия профил . Ако известията са поставени на пауза, ще видите, че е включено в опцията Пауза на известието. Поставете курсора върху опцията Paused notification и щракнете върху Resume notifications в червено.
На вашия компютър ще можете да използвате нова функция, където можете да поставите своите Slack известия по график. За да създадете график за известия , щракнете върху снимката на вашия профил и поставете курсора върху опцията за пауза на известията . Когато се появи страничното меню, щракнете върху Задаване на график за уведомяване .
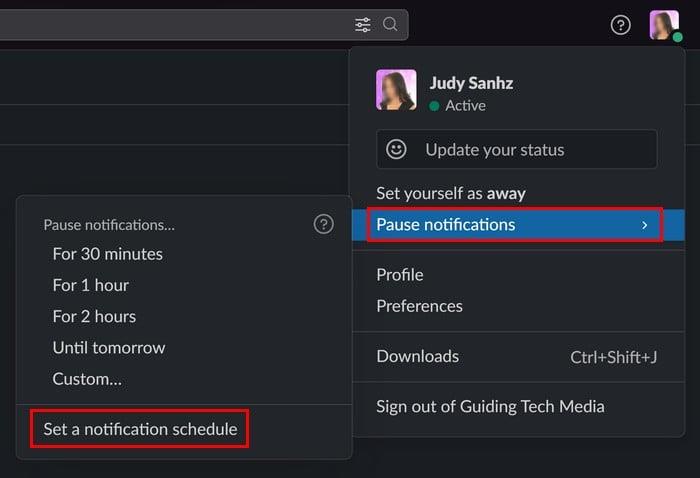
Трябва да сте в Настройки, където можете да зададете дата и час, когато приложението да изпраща известия. Изберете графика си и сте готови.
Коригирайте Slack Notifications, които не работят: Променете Notify Me About Settings
Slack има раздел в Настройки, където можете да персонализирате какъв тип известия да получавате. Можете да бъдете уведомени за всички съобщения, директни съобщения, споменавания и ключови думи. Има и опция Нищо. Уверете се, че е избрана опцията „Всички съобщения“, за да не пропуснете никакви съобщения от Slack. За да направите тази промяна, докоснете раздела Вие долу вдясно, последван от опцията Известия . Изберете На мобилно устройство относно и можете да избирате от опции като:
- Всички нови съобщения
- Директни съобщения, споменавания и ключови думи
- Нищо
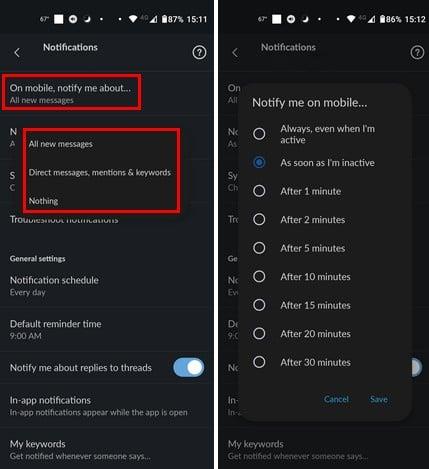
Ще има и опция, наречена Notify Me on mobile. С тази опция можете да изберете кога искате Slack да ви уведомява за нови съобщения. Можете да изберете до 30 минути след или дори когато сте активни.
Коригирайте известията на Slack, които не работят: Известията на вашето устройство са изключени
Друга причина да не получавате известията си е, че известията за Android или компютър за това приложение са изключени. За да проверите дали известията за Slack са включени за Android, отидете на Настройки > Приложения и известия > Slack > Известия и се уверете, че бутонът Всички известия на Slack е включен.
За да проверите на вашия компютър с Windows , натиснете клавишите Windows и I. След като сте в Настройки , отидете на Система > Известия > Slack . Ако все още не е, включете опцията за известяване в горната част и докато сте там, можете също да персонализирате начина, по който получавате известията, за да не ги пропуснете.
Коригирайте неработещите известия на Slack: Изключете „Не безпокойте“.
Всеки има нужда от малко време за себе си и тук се намесва режимът „Не безпокойте“, но ако все още е включен, няма да настроите тези важни известия. Можете да проверите дали имате функцията „Не безпокойте“ на вашето устройство с Android , като отидете на Настройки > Звук > Не безпокойте . Ако е включено, бутонът в горната част ще каже Изключване сега. Докоснете го и вижте дали получавате известията от Slack.
На вашия компютър с Windows 11 можете да изключите режима „Не безпокойте“, като отидете на Настройки > Система > Фокус . Опцията „Фокус“ ще има различни опции, които можете да активирате или не, а опцията „Не безпокойте“ е една от тях. Можете също да го изключите, като отидете на Настройки > Система > Известия > Не безпокойте ; изключете го.
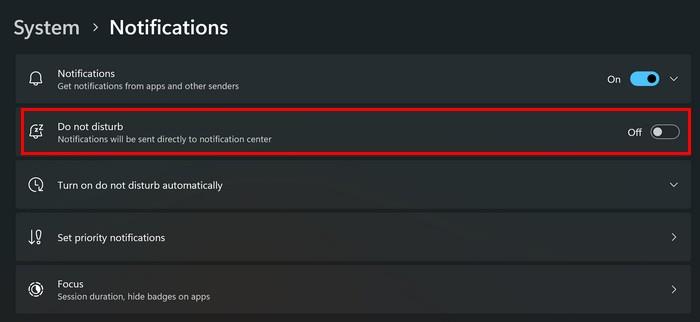
Коригиране на неработещите известия на Slack: Използвайте инструмента за отстраняване на неизправности с вградените известия на Slacks
Знаете ли, че Slack има вграден инструмент за отстраняване на неизправности, който можете да използвате? Опитването на тази опция си струва да се опитате да коригирате проблема с известията. Отворете приложението Slack, последвано от раздела Вие долу вдясно. Докоснете опцията Известия и опцията за отстраняване на неизправности ще бъде четвъртата в списъка.
Slack ще премине през контролен списък, за да види как работи всичко. Ще провери следното:
- Проверява се вашите настройки на Slack
- Проверяват се вашите конфигурации на Google Play Services
- Проверяват се настройките за уведомяване на вашето устройство
- Ако връзките ви са добри
- Опит за изпращане на тестово известие – Това ще ви даде визуализация на това как ще изглеждат вашите известия
- Проверява се дали вашето устройство може да получава известия
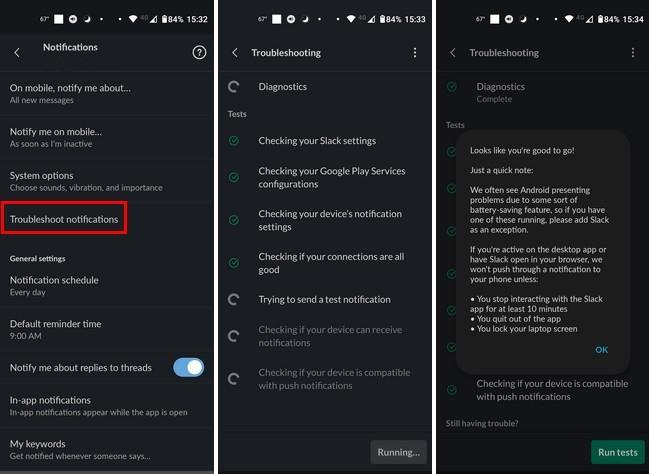
След като тестът приключи, ще видите обобщение на това, което е направил тестът. Например, ще ви каже дали е открила функцията за запазване на батерията на вашето устройство с Android, която ви е пречила да получавате известията си.
Коригирайте известията за Slack, които не работят: Изчистете или поправете кеш файловете за Slack
Не е тайна, че кешираните файлове могат да се повредят и затова изчистването им от време на време е от съществено значение. Можете да премахнете кеша на устройството си с Android, като отидете в Настройки > Приложения и известия > Slack > Съхранение и кеш > Изчистване на кеша .
За да поправите приложението на вашия компютър с Windows 11 , натиснете клавишите Windows и I, за да отворите Настройки . Отидете на Приложения > Инсталирани приложения > Slack , щракнете върху трите точки вдясно и отидете на Разширени настройки . Превъртете надолу, докато попаднете на секцията Нулиране . Ще видите два бутона за нулиране. Единият ще поправи приложението, без да изтрива данните му, докато другият ще го изтрие. Прочетете текста на опцията, за да разберете кое кое е.
Коригирайте Slack Notifications, които не работят: Актуализирайте приложението
Ако приложението Slack има грешка, само компанията може да я поправи; поддържането му актуализирано е най-добрият ви залог. За да проверите за чакащи актуализации на устройството си с Android, отворете Google Play и докоснете снимката на вашия профил . Докоснете Управление на приложения и устройства и автоматично ще потърси актуализации. Ще покаже колко чакащи актуализации имате.
На вашия компютър с Windows 11 можете да актуализирате приложението автоматично, като отидете в магазина на Microsoft и щракнете върху профилната снимка . Отидете в Настройки и включете опцията Актуализации на приложения , за да актуализирате приложенията си автоматично в Windows.
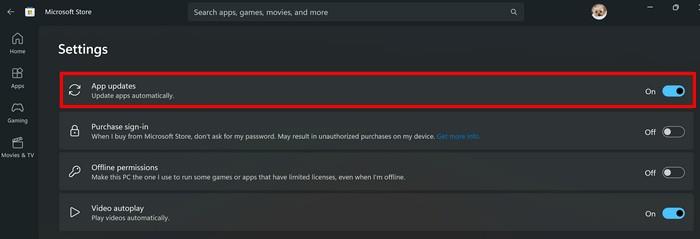
Коригирайте известията за Slack, които не работят: Преинсталирайте приложението Slack на Windows и Android
Можете да преинсталирате приложението на вашето устройство с Android и компютър с Windows, ако нищо друго не работи. За да деинсталирате приложението на устройството си с Android, натиснете продължително върху иконата на приложението Slack и го плъзнете в горната част до иконата на кошчето. Потвърдете, че искате да го деинсталирате. След като приложението изчезне, отидете в Google Play и го инсталирайте като всяко друго.
За да деинсталирате приложението от вашия компютър с Windows 11, отидете на Настройки > Приложения > Инсталирани приложения > Slack > Точки > Деинсталиране . За да преинсталирате приложението, инсталирайте го отново в Microsoft Store.
Допълнителна информация
Известията могат да спрат да работят във всяко приложение. Например, ако вашите известия са спрели да работят в Skype, ето как можете да поправите Skype известията да не работят в Windows 10 и да не получавате WhatsApp известия . Вижте как можете да коригирате това, че не получавате известия от WhatsApp. Има и ръководство за вас, потребителите на Trello, за коригиране на това, че не получавате Trello известия .
Заключение
Неполучаването на вашите Slack известия може да доведе до невъзможност за получаване на съществени подробности за екипен проект. Но със съветите в това ръководство би трябвало да можете да стартирате известията си. В някои случаи можете да ги поставите на пауза или можете да включите функция като „Не безпокойте“, в резултат на което да не получавате известията си. Какво причинява проблемите ви с известията в Slack? Кажете ми в коментарите по-долу и не забравяйте да споделите статията с други в социалните медии.