Лесно и бързо ръководство за root достъп на Android

След като руутнете телефона си с Android, имате пълен достъп до системата и можете да стартирате много видове приложения, които изискват root достъп.
Имате проблеми с стартирането на любимото си приложение за Android? Прочетете, за да научите как да коригирате проблема „Приложенията за Android не работят“ с доказани методи.
Признай го! Телефонът ви с Android е безполезен, ако не можете да стартирате различни приложения на него. Следователно приложенията се считат за спасителния пояс на смартфона. Повечето от нас използват различни приложения на нашия Android, някои от които са доста важни за нашия личен и бизнес живот.
Понякога определени приложения за Android може да не работят и трябва да знаете как да коригирате проблема „Приложенията за Android не работят“. Продължете да четете, тъй като ще споделя някои ефективни подходи за разрешаване на този проблем.
Метод 1: Рестартирайте приложението
Когато приложение за Android не работи, първото нещо, което трябва да направите, е да рестартирате приложението. Приложението може да блокира или да се срине — и в двете ситуации рестартирането е идеална опция. Но може да не можете да затворите приложение и следователно няма възможност за рестартиране. В такъв случай трябва да спрете принудително приложение, преди да го рестартирате, като използвате следните стъпки:
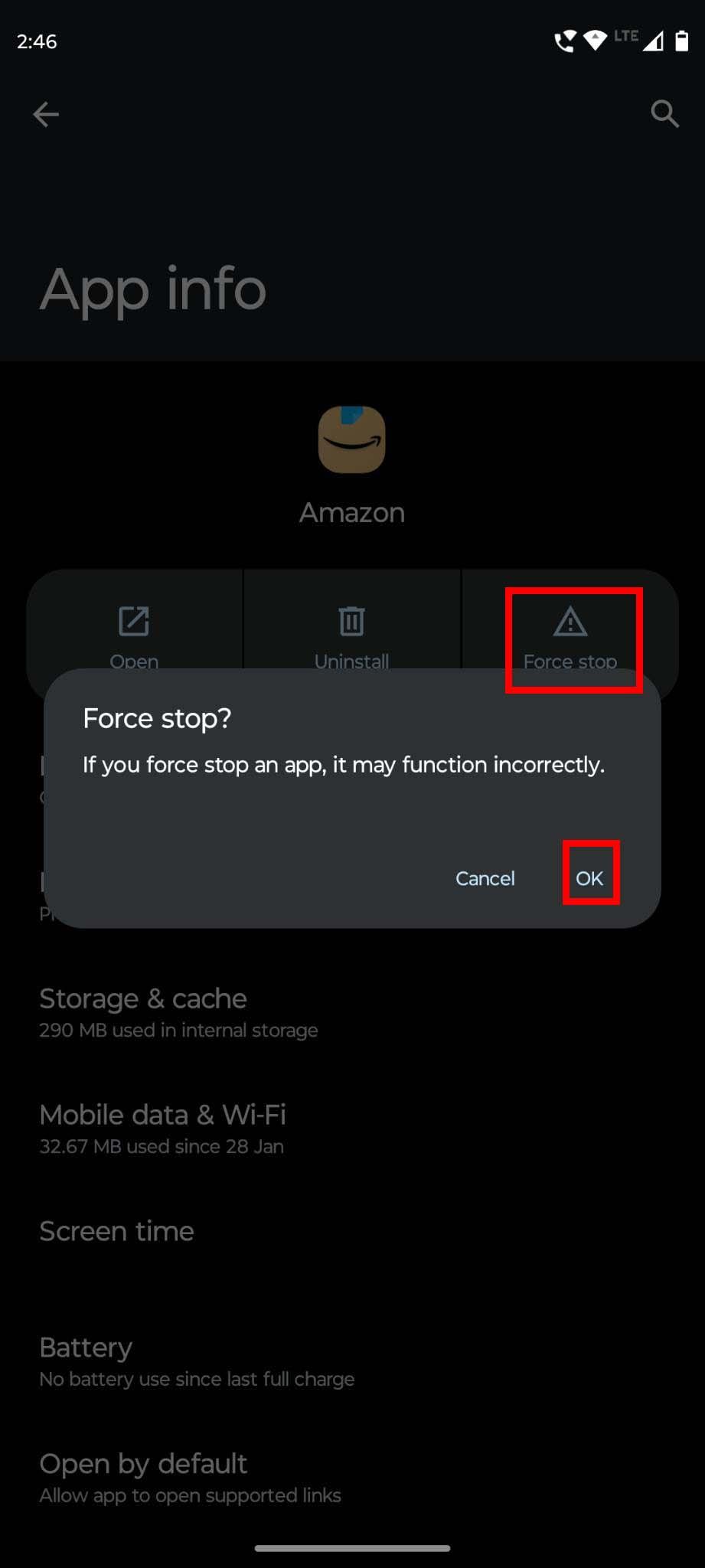
Принудително спиране и приложение и рестартиране, за да коригирате проблема с нестартиращите приложения
Метод 2: Изчистете кеша на приложението
Ако нямате навика редовно да изчиствате кеш данните на приложението си, може да се натъкнете на този проблем, наречен „Приложенията за Android не работят“. За да изчистите кеша, изпълнете следните стъпки:
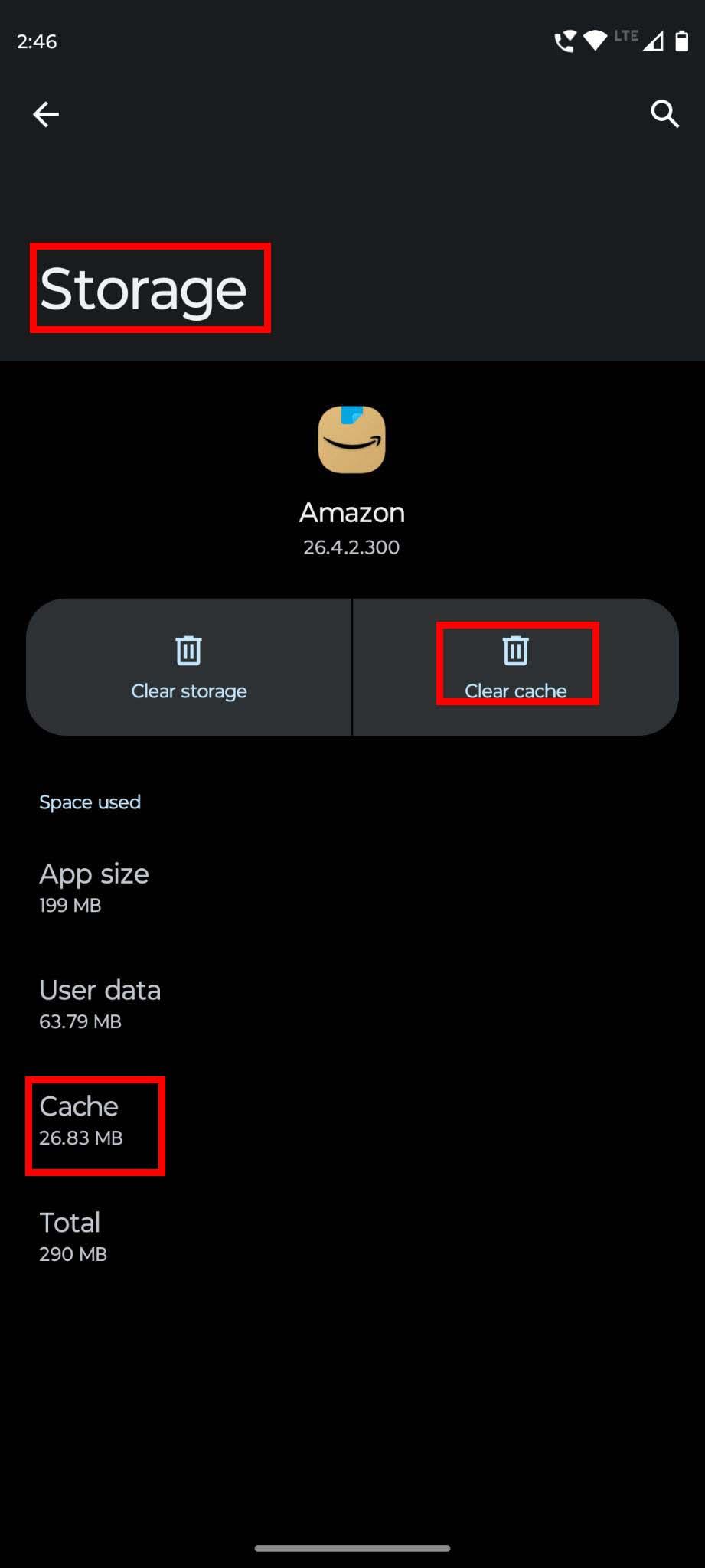
Как да изчистите кеша на приложението на Android
Метод 3: Връщане към по-стара версия
Актуализациите на приложенията понякога могат да бъдат бъгове и да доведат до неправилно функциониране на приложението ви. Ако наскоро сте актуализирали приложение, можете да опитате да деинсталирате последната актуализация, за да коригирате проблема. Деинсталирането на функцията за актуализации обаче е достъпно само за вградени приложения на Android.
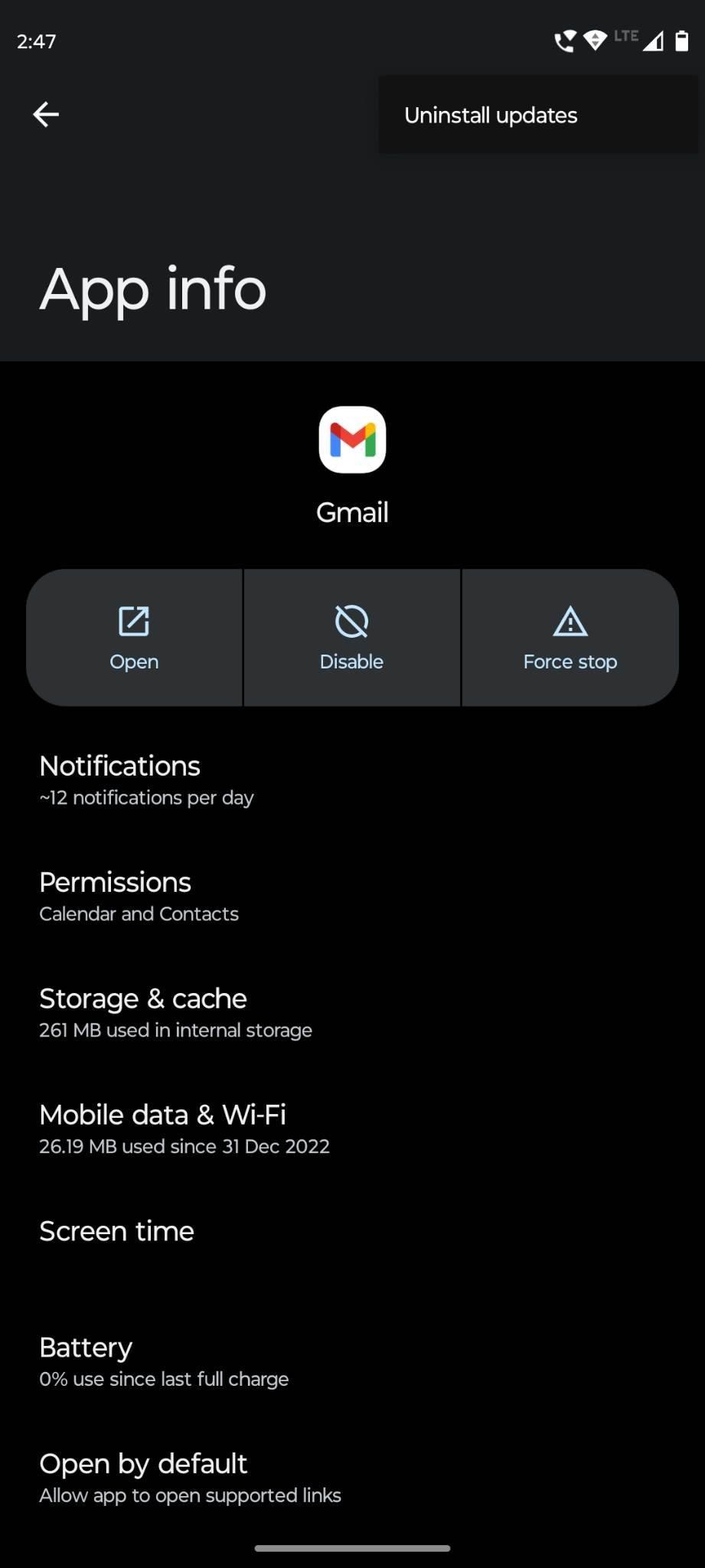
Как да извършите деинсталиране на актуализации на приложения, за да коригирате неработещите приложения за Android
Например, докоснете продължително иконата на Gmail и докоснете информацията за приложението или иконата (i) . На страницата с информация за приложението докоснете трите точки в горния десен ъгъл. След това изберете Деинсталиране на актуализации и опитайте да използвате приложението без проблеми.
Метод 4: Актуализирайте приложението
Използвате ли остаряла версия на приложение? Това може да е причината приложението ви за Android да не работи. Повечето приложения се нуждаят от ръчно актуализиране на техните версии и ако не го направите, то може да не работи на вашето устройство. За да проверите дали има налични актуализации, изпълнете следните стъпки:
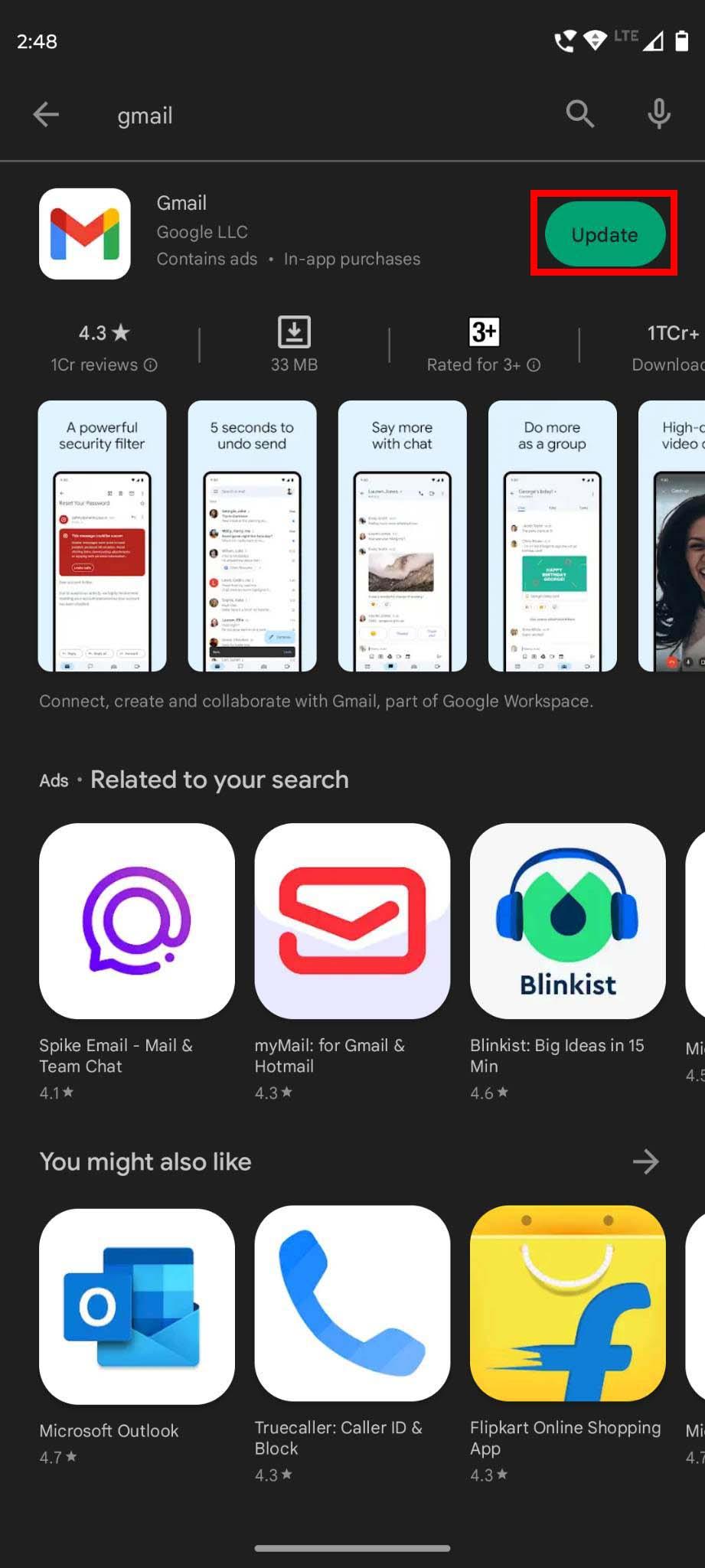
Актуализирайте приложения от приложението Google Play
Сега отворете приложението и вижте дали работи правилно или не. Ако не сте успели да коригирате проблема, преминете към следващия метод, споменат по-долу.
Метод 5: Преинсталирайте приложението
Ако вече използвате актуализираната версия на приложението или ако актуализирането не коригира проблема „Приложенията за Android не работят“, можете да опитате да деинсталирате и инсталирате отново приложението. За да деинсталирате, натиснете продължително върху иконата на приложението на началния екран на телефона си и изберете Деинсталиране , когато се появи. Отново докоснете Деинсталиране , за да потвърдите. Сега посетете Google Play и инсталирайте приложението отново.
Метод 6: Проверете интернет връзката
Много приложения за Android не поддържат офлайн режим. Това означава, че трябва да имате активна и стабилна интернет връзка, за да стартирате тези приложения. Всеки път, когато някои приложения за Android не работят, трябва да проверите вашата Wi-Fi или клетъчна мобилна интернет връзка. Ако е възможно, можете да превключите към друга интернет връзка, за да проверите дали приложението работи.
Метод 7: Спрете изтеглянията на устройството с Android
Ако се извършват множество изтегляния на вашия телефон или таблет с Android, някои приложения, които се нуждаят от висока честотна лента, няма да работят по очевидни причини. За да разрешите този проблем, трябва да проверите дали вашето устройство изтегля нещо. Ако да, поставете на пауза изтеглянето и стартирайте това приложение отново, за да проверите неговата функционалност.
Метод 8: Освободете място за съхранение на устройството
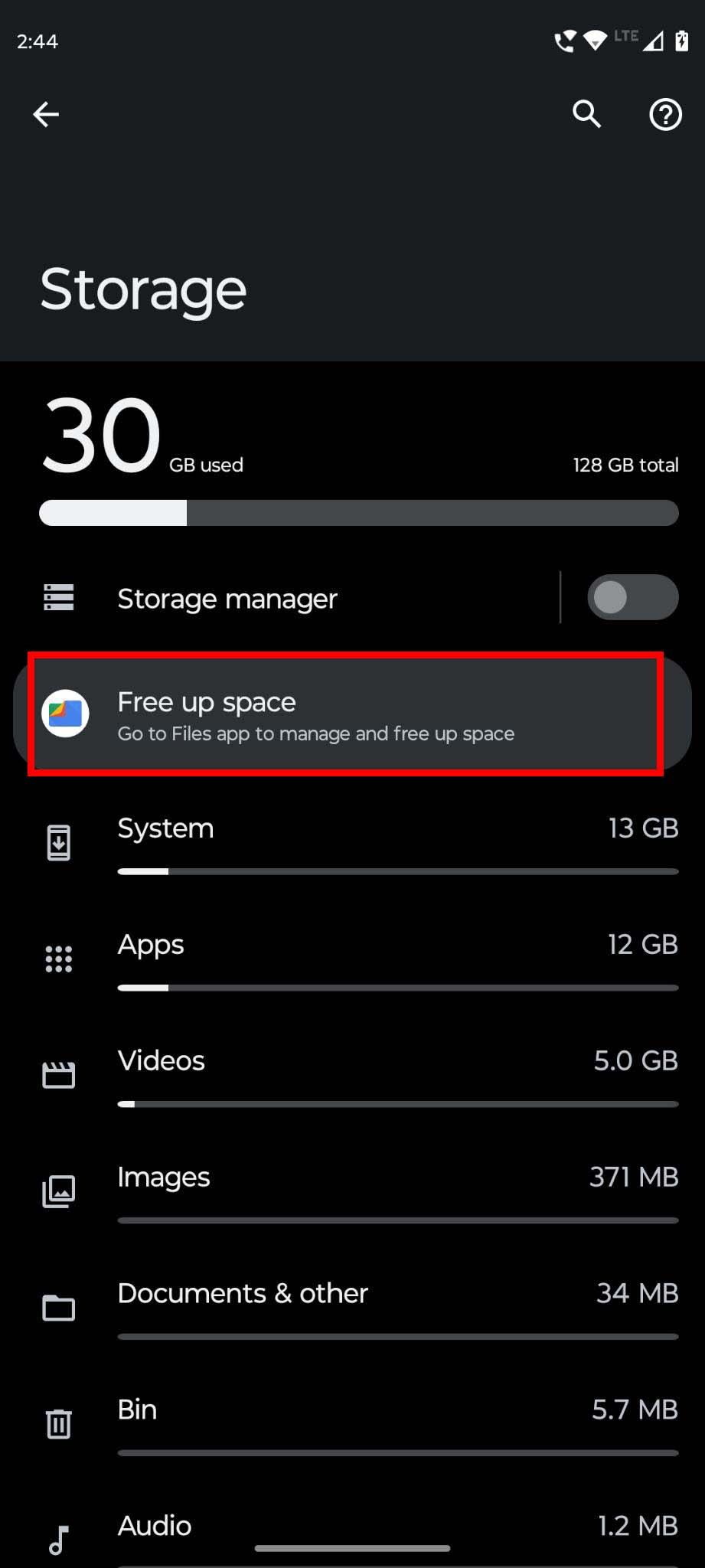
Освободете място за съхранение на устройството, за да коригирате неработещите приложения за Android
Вашето вътрешно хранилище има ли достатъчно място за стартиране на приложение? Всеки път, когато приложение за Android не работи, трябва да проверите наличното хранилище на телефона си. Ако мястото му свършва, трябва да изтриете някои файлове от него и да освободите място за правилното изпълнение на приложението.
Метод 9: Проверете дали приложението работи
Една от причините приложенията за Android да не работят на вашето устройство е, че самото приложение има проблеми или грешки. Ако имате някакви съмнения относно това, проверете най-новите отзиви на страницата на приложението Google Play Store. Можете също да проверите Reddit , ако някой друг е докладвал за същия проблем.
Метод 10: Рестартирайте телефона си
Без значение колко общо може да звучи този метод, рестартирането на телефони с Android понякога разрешава различни проблеми, включително „Приложенията за Android не работят“. Така че, ако нито една от горните корекции не работи, можете да опитате. Просто рестартирайте или рестартирайте телефона.
След като устройството се рестартира и покаже началния екран, опитайте да стартирате приложението, което преди това не е работило. Ако проблемът се разреши, това е страхотно! Ако не, продължете към следващия метод за отстраняване на неизправности.
Метод 11: Актуализирайте Android OS
Тъй като операционната система Android достига своя край на живота (EOL), разработчиците актуализират своите приложения за следващите версии на Android, които все още се използват. Понякога разработчиците спират да поддържат своите приложения за EOL операционни системи.
В момента всички Android OS под Android 10 Queen Cake или са достигнали EOL, или вече не получават актуализации за сигурност. В крайна сметка разработчиците също спряха да поддържат такива операционни системи. Ако използвате Android Pie или по-стара операционна система, трябва да надстроите до Android 10 или по-нова, за да използвате безпроблемно повечето приложения на Google Play Marketplace. Следвайте тези стъпки, за да актуализирате операционната система на вашия смартфон или таблет с Android:
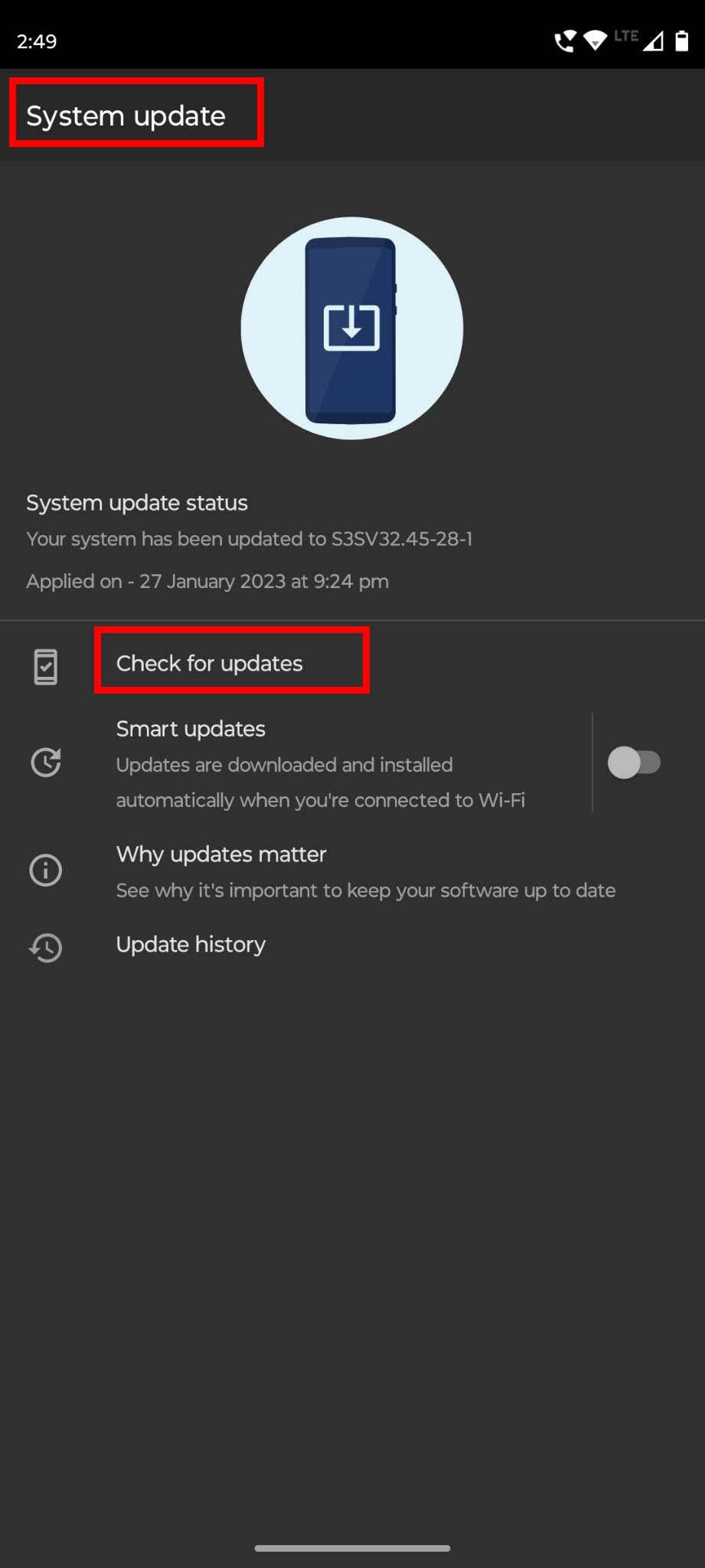
Как да направите принудителна актуализация на системата на Android
Прочетете също: Най-добрите бюджетни телефони с Android
Когато преминете към най-новата операционна система Android, инсталирайте приложенията за Android, които не са работили на стария смартфон. Трябва да можете да използвате тези приложения без никакви проблеми и това успешно разрешава проблема с неработещите приложения за Android.
Метод 12: Деинсталирайте актуализации за Android System WebView
Android System WebView улеснява различни системни услуги на Android, включително позволява на приложения на трети страни да отварят HTML или други уеб страници в приложението. Ако вашето устройство с Android не притежава най-новата версия на Android System WebView, то може да не е в състояние да изпълнява тези приложения, които разчитат в голяма степен на този доставчик на системни услуги.
Първо опитайте принудително да спрете услугата и да рестартирате устройството си. Ето как се прави:

Как да спрете принудително приложението Android System WebView
Сега Android трябваше да стартира приложението Android System WebView. Опитайте да отворите приложението, което не се е отваряло по-рано. Трябва да работи добре. Ако все още не работи, деинсталирайте актуализациите на Android System WebView, като следвате тези стъпки:
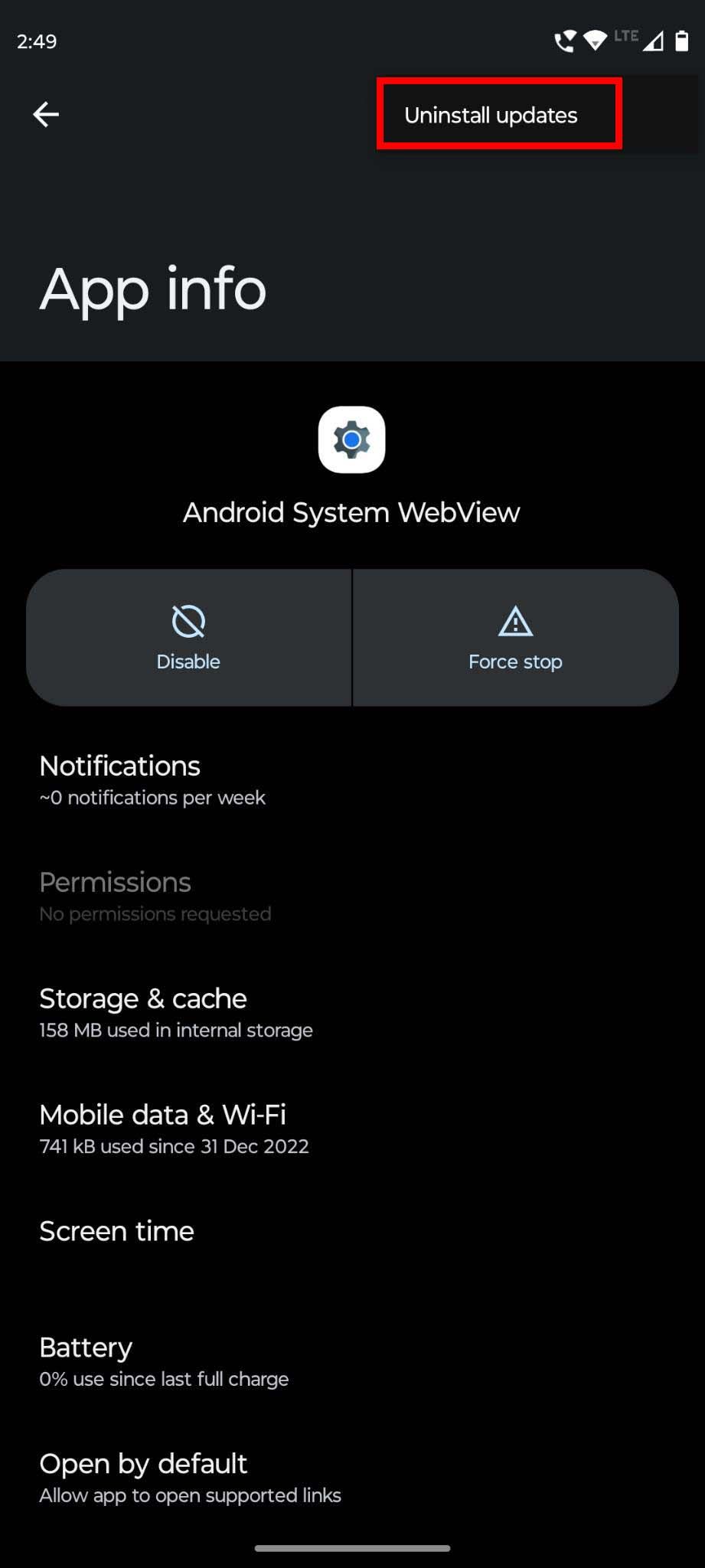
Как да деинсталирате актуализации за приложението Android System WebView
Сега опитайте да стартирате приложенията, които не са работили добре преди. Ако приложенията работят, това означава, че всяка скорошна актуализация за приложението Android System WebView съдържа грешки. Трябва да изчакате следващата актуализация. Проверявайте често Google Play > вашия аватар > Управление на приложения и устройства > Вижте подробности под Налични актуализации за нови актуализации на инструмента Android System WebView.
Метод 13: Стартирайте Android в безопасен режим
Друг възможен начин за коригиране на неработещи приложения за Android на смартфони и таблети е да стартирате устройството в безопасен режим. В безопасен режим системата Android изтрива всички уиджети на началния екран. Така че, отбележете уиджетите на началния екран, които използвате, или просто направете екранна снимка на началния екран. Когато рестартирате устройството с Android в нормален режим, можете да се обърнете към тази екранна снимка или бележка, за да върнете уиджетите на началния екран.
Ето инструкциите, които можете да следвате, за да стартирате устройството в безопасен режим:
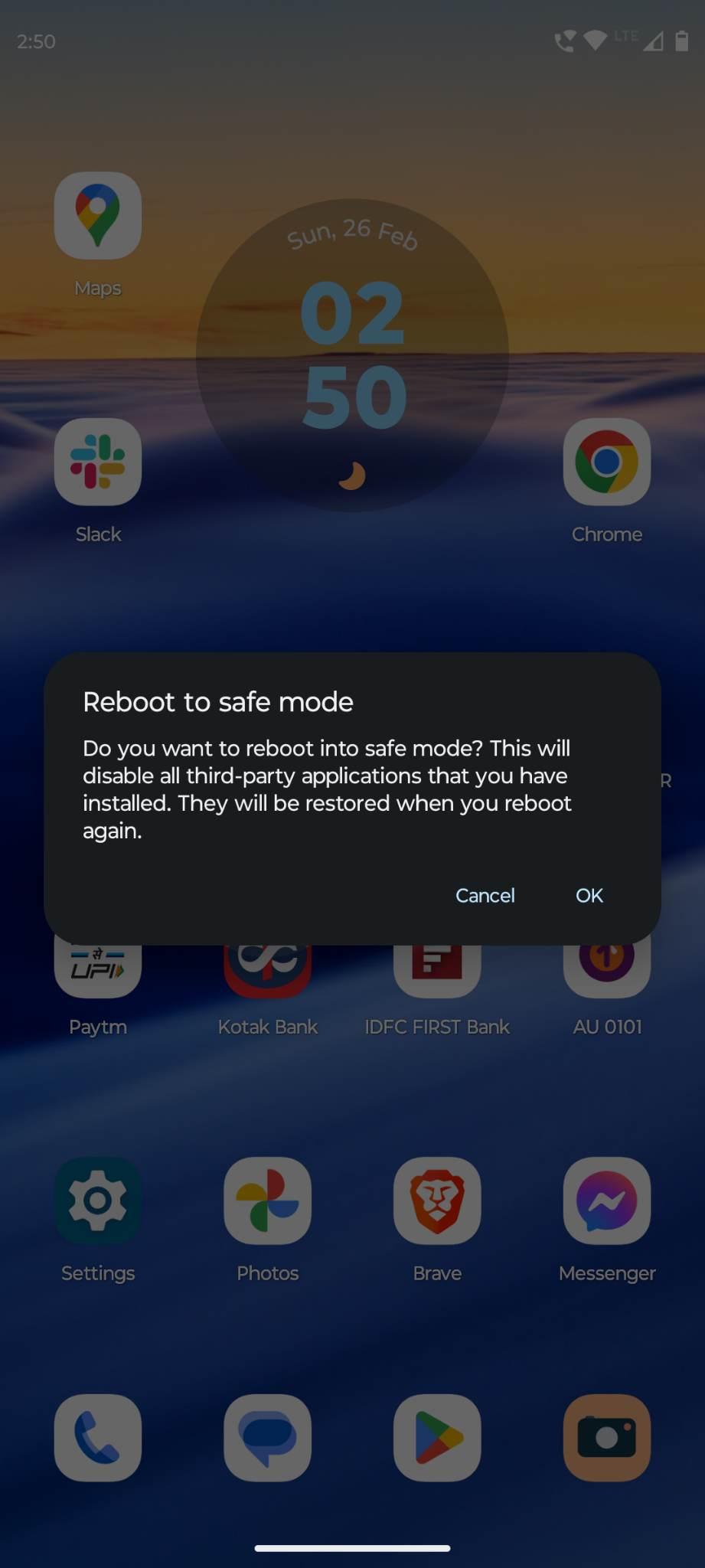
Научете как да поправите грешка в приложенията за Android, които не работят, като рестартирате устройството в безопасен режим
Друга възможност е да натиснете продължително бутона за захранване, когато устройството е включено, за да се покаже менюто за изключване. Докоснете и задръжте бутона за изключване , за да получите опцията за рестартиране в безопасен режим . Докоснете OK, за да рестартирате устройството в безопасен режим.
Метод 14: Фабрично нулиране на вашия телефон
Възстановяването на фабричните настройки винаги трябва да бъде първото средство за отстраняване на проблема с неработещите приложения на Android. Преди да извършите нулиране на устройството, копирайте големи вътрешни данни като видеоклипове, документи, снимки и т.н. в USB памет, външен твърд диск или компютър. Също така извършете принудително архивиране на устройството, за да синхронизирате всички настройки, контакти, съобщения, текстове на WhatsApp и т.н., с Google Drive.
За да принудите незабавно архивиране, отворете приложението Настройки и отидете на Система > Архивиране > докоснете бутона Архивиране сега .
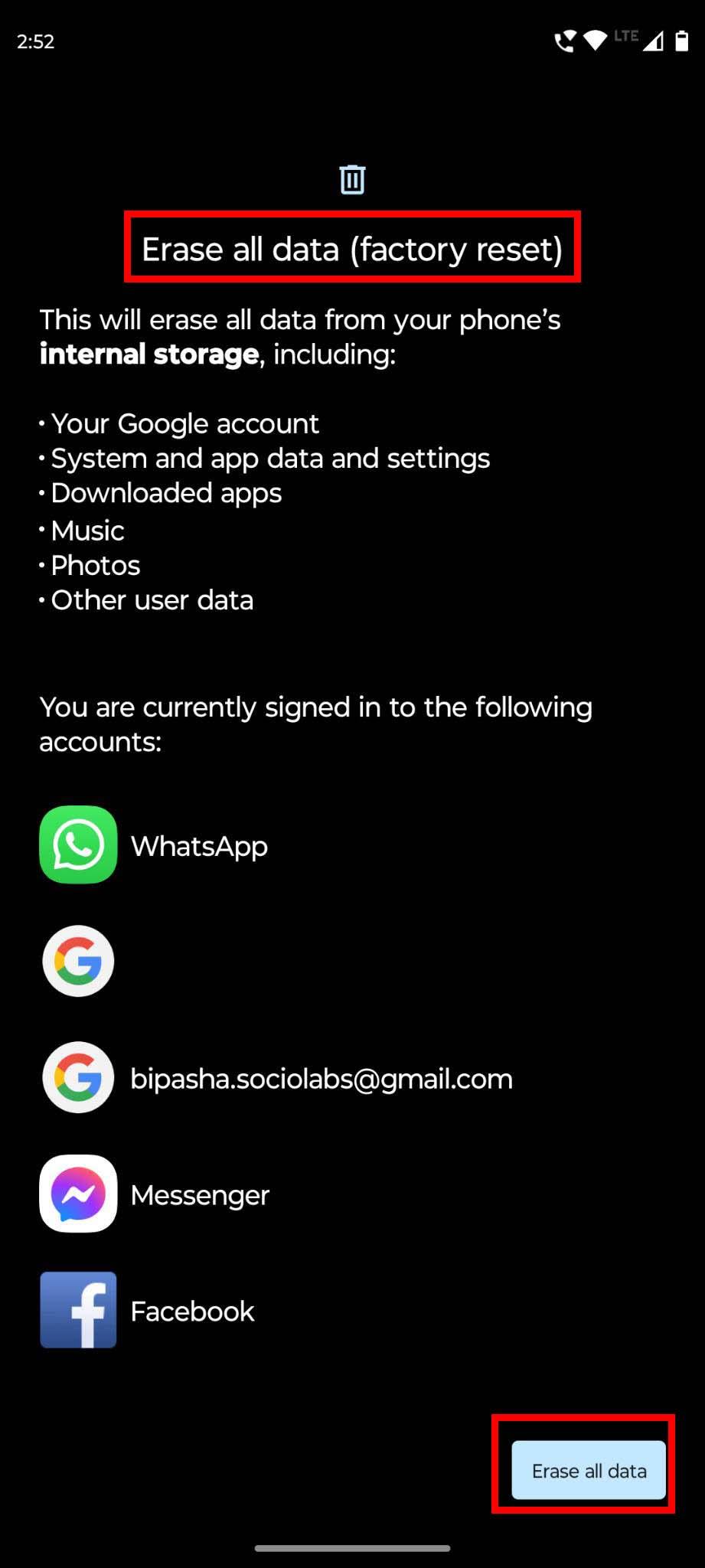
Как да възстановите фабричните настройки на устройство с Android
След като сте сигурни, че процесът на архивиране е завършен, отидете на Настройки > Система > Опции за нулиране > Изтриване на всички данни (Фабрично нулиране) > докоснете бутона Изтриване на всички данни , за да започнете процеса.
Прочетете също: Как да възстановите фабричните настройки на телефона си с Android 11
Заключение
Може да е наистина разочароващо, когато приложенията за Android не работят. За да ви помогна с това, споделих методи за коригиране на проблема „Android приложения за работа“. Можете да следвате подходите, споменати тук, и да се отървете от проблема.
Не се притеснявайте да ни кажете в коментарите кои методи са работили най-добре за вас. Освен това не забравяйте да споделите тази статия с приятелите си, които използват телефони или таблети с Android. Прочетете също как да предотвратите стартирането на приложения при стартиране на Android .
След като руутнете телефона си с Android, имате пълен достъп до системата и можете да стартирате много видове приложения, които изискват root достъп.
Бутоните на вашия телефон с Android не са само за регулиране на силата на звука или събуждане на екрана. С няколко прости настройки те могат да се превърнат в преки пътища за бързо заснемане на снимки, прескачане на песни, стартиране на приложения или дори активиране на функции за спешни случаи.
Ако сте забравили лаптопа си на работа и имате спешен доклад, който да изпратите на шефа си, какво трябва да направите? Да използвате смартфона си. Още по-сложно е да превърнете телефона си в компютър, за да вършите много задачи едновременно по-лесно.
Android 16 има джаджи за заключен екран, с които можете да променяте заключения екран по ваш избор, което го прави много по-полезен.
Режимът „Картина в картината“ на Android ще ви помогне да свиете видеото и да го гледате в режим „картина в картината“, гледайки видеото в друг интерфейс, за да можете да правите други неща.
Редактирането на видеоклипове на Android ще стане лесно благодарение на най-добрите приложения и софтуер за редактиране на видео, които изброяваме в тази статия. Уверете се, че ще имате красиви, вълшебни и стилни снимки, които да споделяте с приятели във Facebook или Instagram.
Android Debug Bridge (ADB) е мощен и универсален инструмент, който ви позволява да правите много неща, като например намиране на лог файлове, инсталиране и деинсталиране на приложения, прехвърляне на файлове, root и флаш персонализирани ROM-ове, както и създаване на резервни копия на устройства.
С приложения с автоматично щракване. Няма да се налага да правите много, когато играете игри, използвате приложения или задачи, налични на устройството.
Въпреки че няма магическо решение, малки промени в начина, по който зареждате, използвате и съхранявате устройството си, могат да окажат голямо влияние върху забавянето на износването на батерията.
Телефонът, който много хора обичат в момента, е OnePlus 13, защото освен превъзходен хардуер, той притежава и функция, която съществува от десетилетия: инфрачервеният сензор (IR Blaster).







