Лесно и бързо ръководство за root достъп на Android

След като руутнете телефона си с Android, имате пълен достъп до системата и можете да стартирате много видове приложения, които изискват root достъп.
Ако търсите най-добрия смарт часовник, който да сдвоите с любимия си телефон с Android, той не е много по-добър от Galaxy Watch 4 или Watch 4 Classic. Тази гама от носими устройства беше пусната през август 2021 г. заедно с Galaxy Z Fold 3 и Z Flip 3. Но това отбеляза първия смарт часовник, пуснат на пазара, захранван от наскоро преработената Wear OS 3.
Очакванията бяха, че най-накрая ще можете да се насладите на най-добрите приложения и изживявания на Google на отличния хардуер на Samsung. За съжаление, това не е така за тези, които искат да използват Google Assistant на Galaxy Watch 4. Досега единственият дигитален асистент, който е бил наличен на Watch 4, е Bixby, което не е най-доброто изживяване като цяло.
Как да инсталирате Google Assistant на Galaxy Watch 4
Изненадващо, ако искате да инсталирате Google Assistant на Galaxy Watch 4, наистина не може да бъде по-лесно. Не е нужно да се притеснявате за цялостна актуализация на софтуера за вашия смарт часовник. Вместо това Samsung и Google са свършили голяма част от работата на краката във фонов режим и благодарение на актуализациите от страна на сървъра най-накрая можете да получите Google Assistant на китката си.
Ето как можете да инсталирате Google Assistant на Galaxy Watch 4:
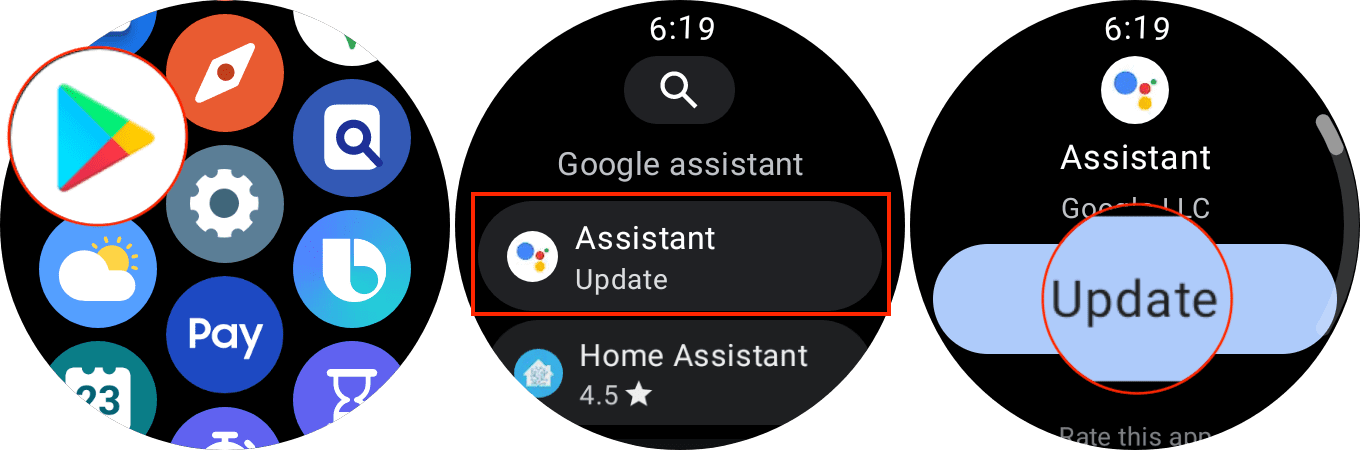
Сега, след като сте инсталирали Google Assistant на Galaxy Watch 4, има още няколко стъпки, които трябва да предприемете.
Как да настроите Google Assistant на Galaxy Watch 4
За съжаление, няма да можете да завършите целия процес за настройка на Google Assistant на Galaxy Watch 4 от часовника. Вместо това ще имате нужда от малко помощ от вашия сдвоен смартфон и ние сме тук, за да ви преведем през стъпките.
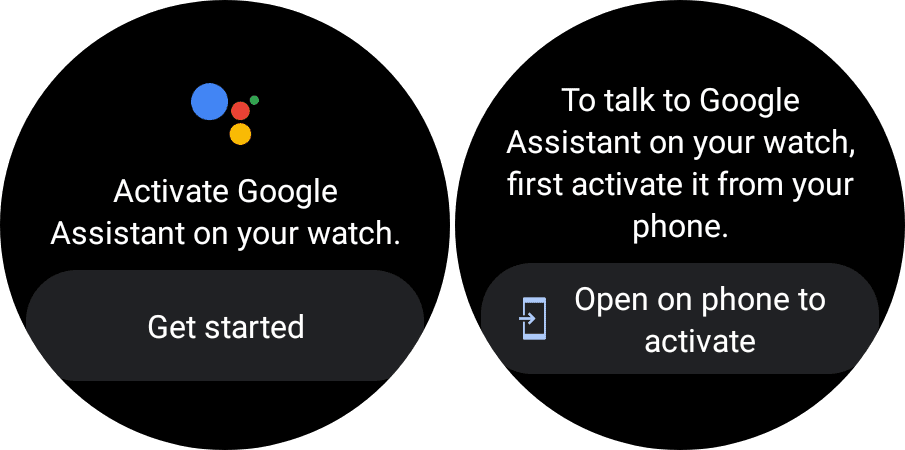
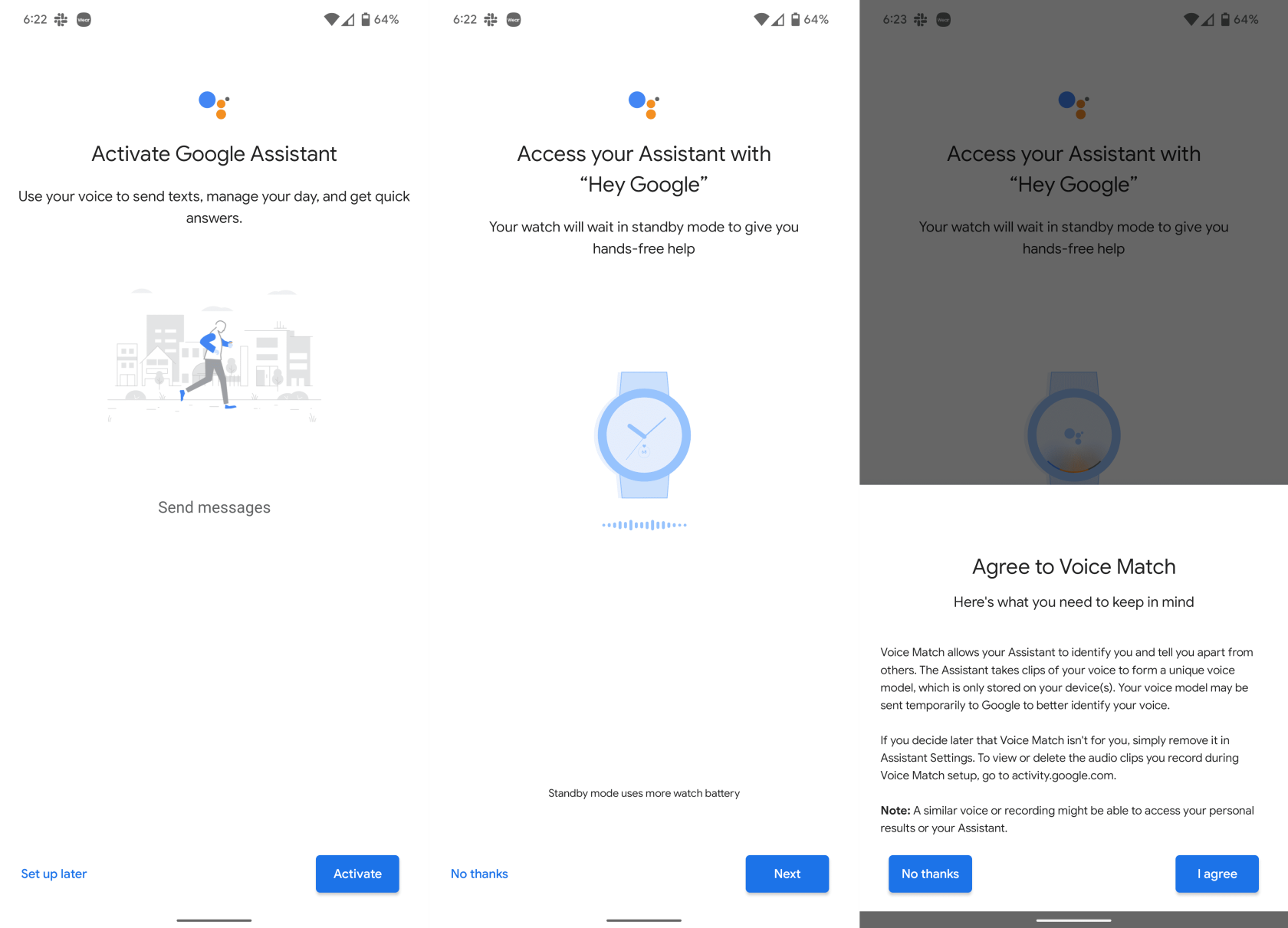
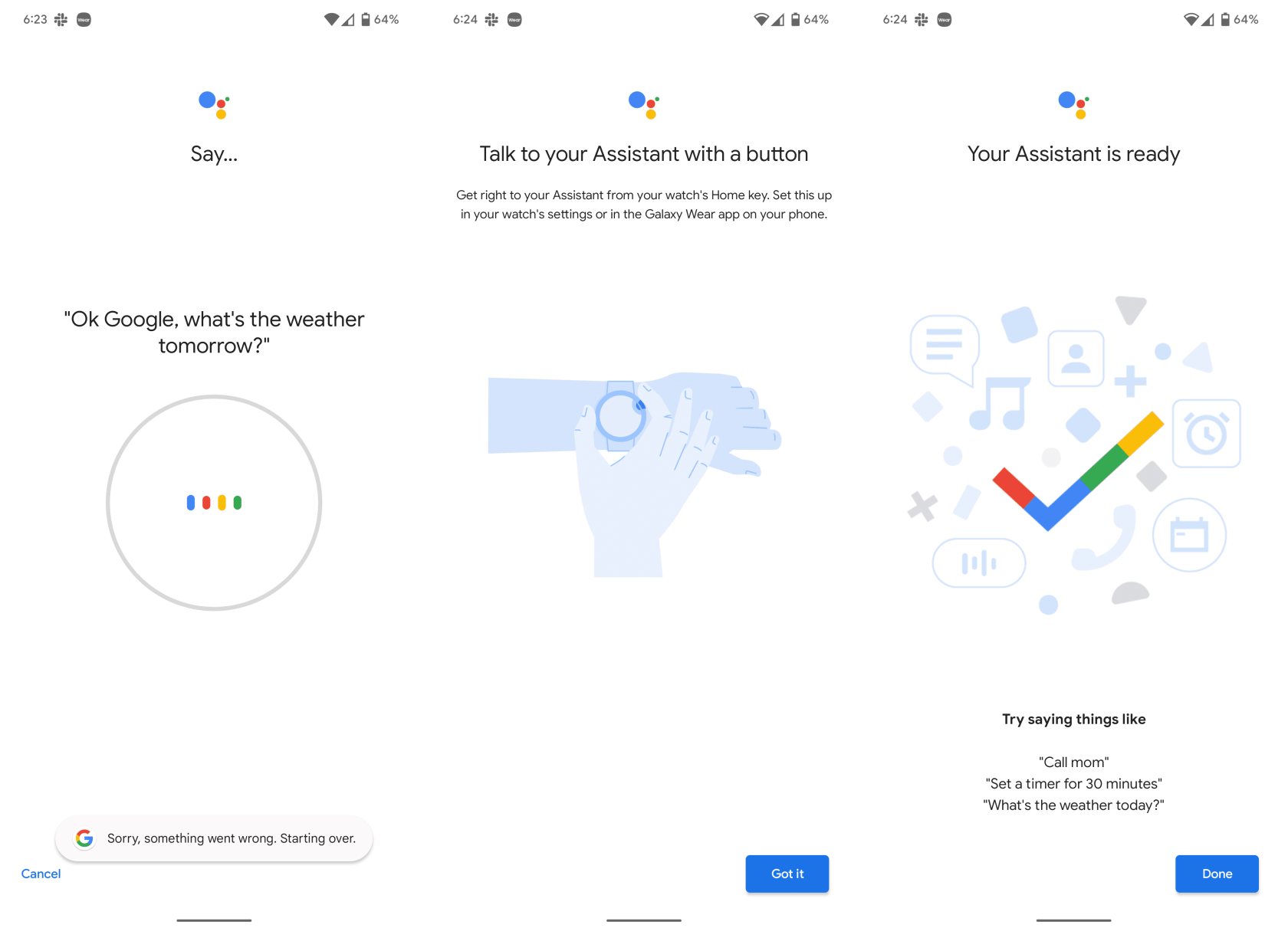
Сега, след като сте предприели стъпките за инсталиране на Google Assistant на Galaxy Watch 4 и сте настроили всичко с телефона си, можете да започнете да задавате въпроси или да контролирате интелигентния си дом направо от китката си.
Как да зададете Google Assistant като стандартен на Galaxy Watch 4
Но има още един „сърбеж“, който трябва да бъде „надраскан“ и това е да се отървете от прекия път на Bixby. В някои случаи тези следващи стъпки вече са извършени вместо вас, но ако искате да се откажете от Bixby в полза на Асистент като стандартен, ето какво трябва да направите:
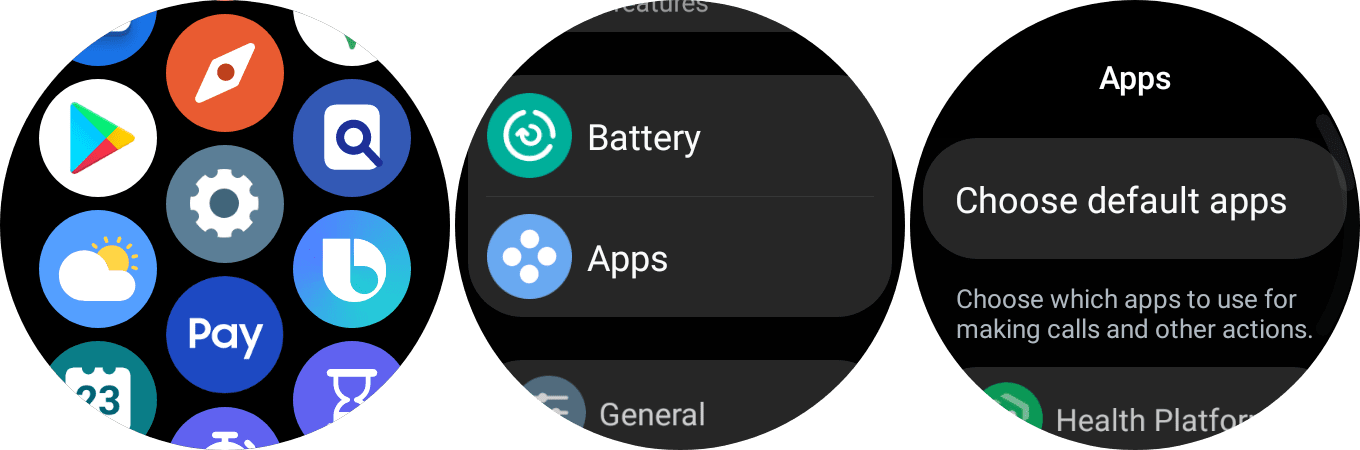
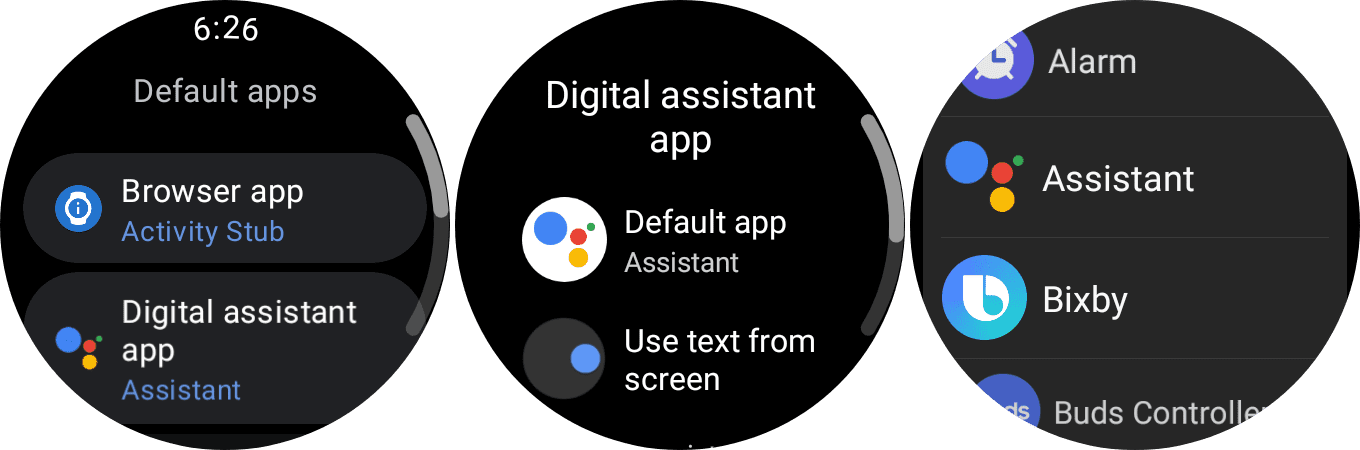
Сега, когато се направи заявка от вашия Galaxy Watch 4 (или смартфон), той ще разчита на Google Assistant, за разлика от Bixby!
Как да персонализирате клавишите на Galaxy Watch 4 за Google Assistant
Добре, така че Google Assistant на Galaxy Watch 4 е инсталиран, настроен и зададен като дигитален асистент по подразбиране. Свършихме, нали? Е, не съвсем. Ако искате бързо да използвате Google Assistant на Galaxy Watch 4, без да използвате гласа си, това са стъпките, които трябва да следвате:
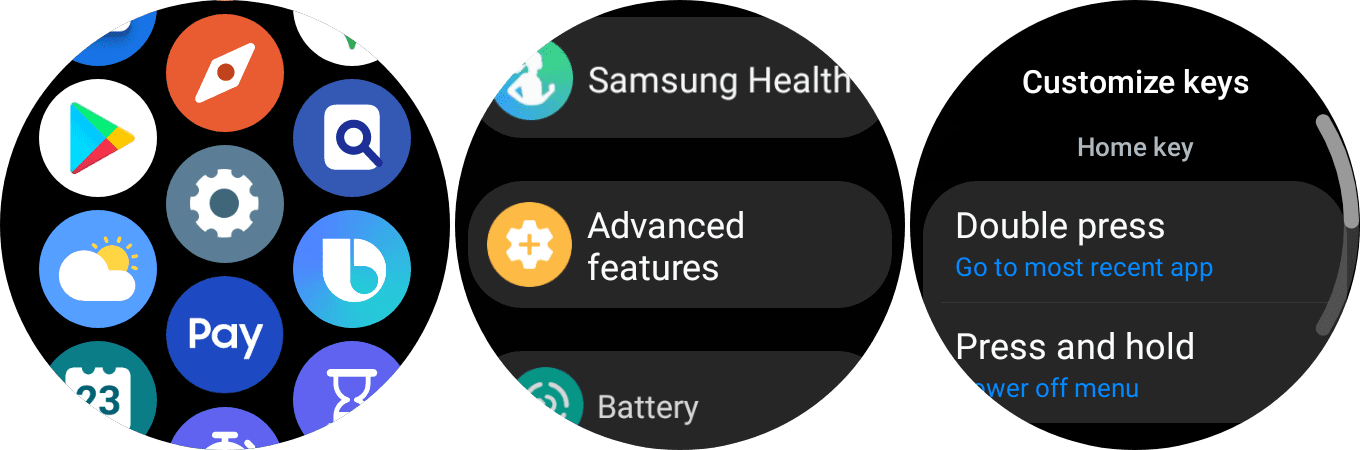
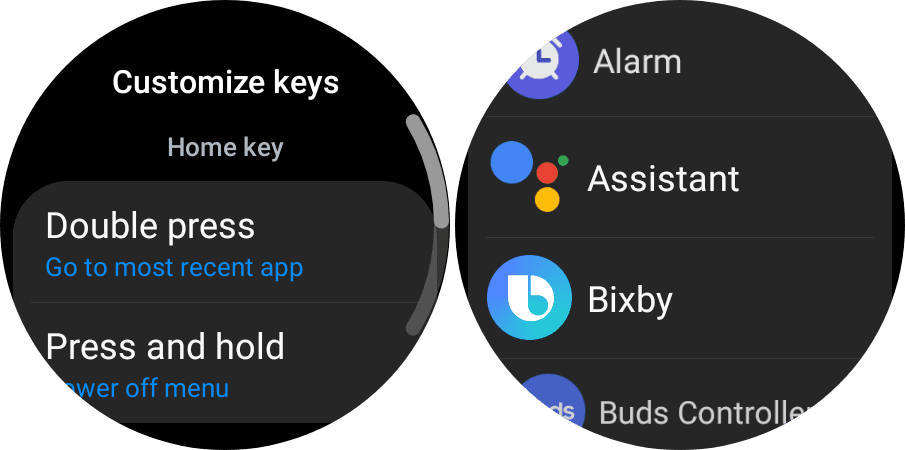
И това е! Сега, всеки път, когато натиснете два пъти или натиснете и задържите „Начален клавиш“ на вашия Galaxy Watch 4, Асистентът ще се появи автоматично. Вече няма нужда да се тревожите за случайно задействане на Асистент на вашия телефон или интелигентни домашни високоговорители, като произнесете ключовата фраза. Вместо това можете просто да правите всичко от китката си!
След като руутнете телефона си с Android, имате пълен достъп до системата и можете да стартирате много видове приложения, които изискват root достъп.
Бутоните на вашия телефон с Android не са само за регулиране на силата на звука или събуждане на екрана. С няколко прости настройки те могат да се превърнат в преки пътища за бързо заснемане на снимки, прескачане на песни, стартиране на приложения или дори активиране на функции за спешни случаи.
Ако сте забравили лаптопа си на работа и имате спешен доклад, който да изпратите на шефа си, какво трябва да направите? Да използвате смартфона си. Още по-сложно е да превърнете телефона си в компютър, за да вършите много задачи едновременно по-лесно.
Android 16 има джаджи за заключен екран, с които можете да променяте заключения екран по ваш избор, което го прави много по-полезен.
Режимът „Картина в картината“ на Android ще ви помогне да свиете видеото и да го гледате в режим „картина в картината“, гледайки видеото в друг интерфейс, за да можете да правите други неща.
Редактирането на видеоклипове на Android ще стане лесно благодарение на най-добрите приложения и софтуер за редактиране на видео, които изброяваме в тази статия. Уверете се, че ще имате красиви, вълшебни и стилни снимки, които да споделяте с приятели във Facebook или Instagram.
Android Debug Bridge (ADB) е мощен и универсален инструмент, който ви позволява да правите много неща, като например намиране на лог файлове, инсталиране и деинсталиране на приложения, прехвърляне на файлове, root и флаш персонализирани ROM-ове, както и създаване на резервни копия на устройства.
С приложения с автоматично щракване. Няма да се налага да правите много, когато играете игри, използвате приложения или задачи, налични на устройството.
Въпреки че няма магическо решение, малки промени в начина, по който зареждате, използвате и съхранявате устройството си, могат да окажат голямо влияние върху забавянето на износването на батерията.
Телефонът, който много хора обичат в момента, е OnePlus 13, защото освен превъзходен хардуер, той притежава и функция, която съществува от десетилетия: инфрачервеният сензор (IR Blaster).







