Лесно и бързо ръководство за root достъп на Android

След като руутнете телефона си с Android, имате пълен достъп до системата и можете да стартирате много видове приложения, които изискват root достъп.
Android е доста страхотна операционна система за телефони – тя е гъвкава, бърза и се предлага с много функции. Разбира се, ако искате да го стартирате на компютъра си вместо на телефона си, било то с цел тестване или просто за забавление, можете да го направите. Всичко, което трябва да направите, е да инсталирате избраната от вас версия на Android на нормална виртуална машина или VM с помощта на VirtualBox. Просто следвайте стъпките по-долу и Android ще работи за нула време.
Първата стъпка, разбира се, е инсталирането на VirtualBox. За да направите това, изтеглете софтуера от официалния уебсайт и следвайте лесния процес на инсталиране. След като това е направено, можете да започнете с истинската работа: Придобиване на android ISO форматирано дисково изображение. Най-надеждният източник за това е проектът Android-x86, екип от разработчици с отворен код, които са прекарали времето си в пренасяне на код за Android, за да работят върху хардуер на компютър.
След като инсталирате VirtualBox и вашият ISO е готов за работа, ще искате да отворите Virtual Box и да щракнете върху „Ново“, за да създадете нова VM. Ще трябва да конфигурирате име и местоположение на файла и също така се препоръчва да зададете типа на „Други“ и версията на „Други/Неизвестни (64-битови)“ (или 32-битовата версия, ако сте изтеглили 32-битов ISO). Това може да избегне някои проблеми със съвместимостта по-късно.
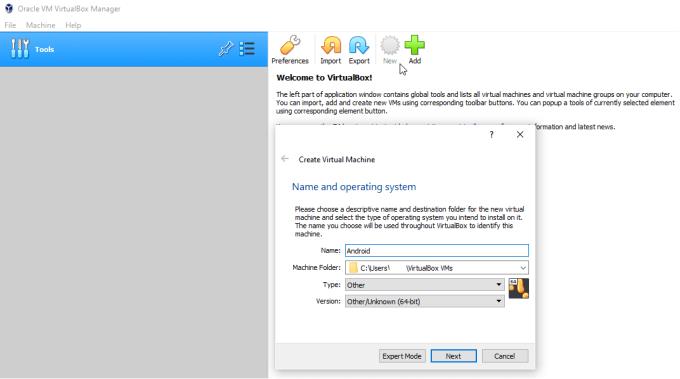
Създайте и наименувайте нова виртуална машина.
Следващият етап е да конфигурирате количеството памет (RAM), което е разпределено на VM. Максималният брой се основава на системните ресурси на вашия компютър – не можете да използвате 16GB машина, за да дадете на вашата VM 32GB RAM! Абсолютният минимум, който трябва да разпределите е 2GB, но се препоръчва някъде между 6 и 8GB RAM. Не забравяйте, че тази VM се нуждае от същия вид ресурси, както физическият мобилен телефон, така че повече обикновено е по-добре.
Съвет: Не забравяйте да оставите минимум 4GB свободна RAM памет за използване от останалата част от вашата операционна система, в противен случай може да срещнете проблеми с нестабилността на системата.
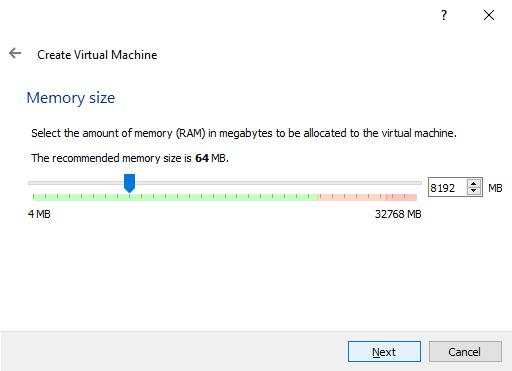
Конфигурирайте количеството RAM, което е разпределено на вашата VM.
Следващият етап от процеса на създаване на VM е да направите нов виртуален твърд диск за вашата виртуална машина. Уверете се, че сте избрали опцията „създайте виртуален твърд диск сега“ и натиснете „Напред“. Всеки тип файл ще работи, VDI по подразбиране е напълно функционален. Отново натиснете Next и задайте файла на „Фиксиран размер“. И накрая, конфигурирайте къде на вашия твърд диск искате да запазите новото си виртуално устройство и колко голям твърд диск ви е необходим. Минималният размер на твърдия диск, необходим за изображението на Android-x86, е 8 GB. В зависимост от това какво планирате да правите с виртуалната машина, твърдият диск от 16 GB трябва да е повече от достатъчен и не трябва да изтощава много ресурсите на вашия компютър.
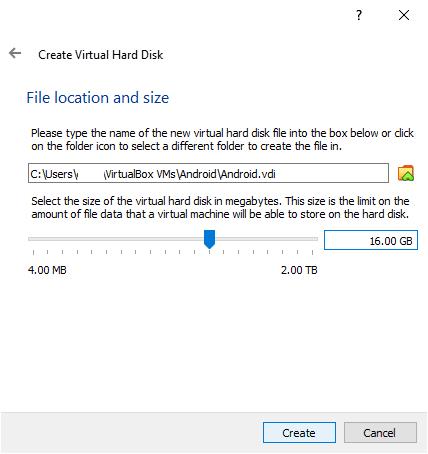
Конфигурирайте размера на твърдия диск за вашата VM.
Виртуалната машина вече ще се покаже в списъка ви с машини, но има още няколко неща, които трябва да конфигурирате, преди да сте готови да го стартирате. Щракнете с десния бутон върху устройството и отидете в настройките.
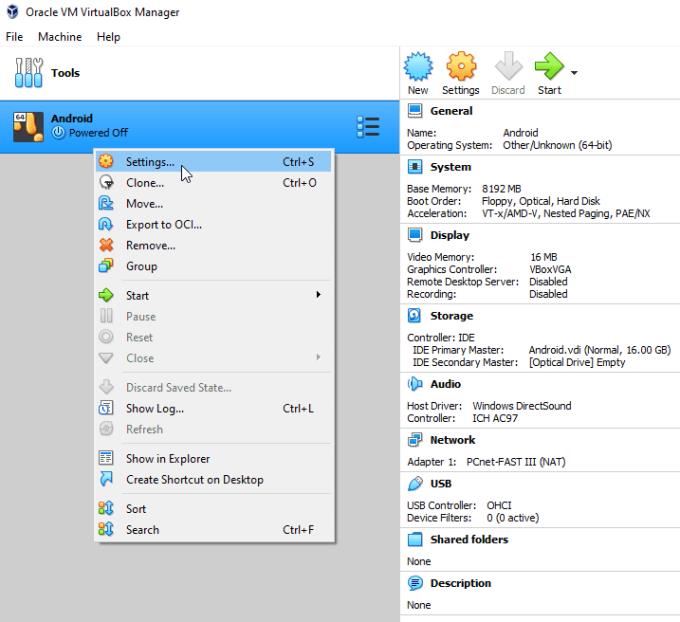
Отворете настройките на устройството.
В настройките първата ви спирка е разделът „Процесор“ под „Система“. Тук можете да конфигурирате броя на процесорните ядра, които VM ще има. Трябва да увеличите това до поне две, но за предпочитане повече. Точно като RAM, това е същото, което бихте видели във физически мобилен телефон, така че повече е по-добре.
Съвет: Разработчиците на Android-x86 предупреждават, че присвояването на само едно виртуално ядро на процесора към VM вероятно ще доведе до висок шанс за сривове на системата.
Максималният брой ядра на CPU, които можете да разпределите, зависи от това колко ядра има CPU на вашия компютър. Не забравяйте да оставите поне две процесорни ядра на вашата операционна система, въпреки че четири е по-добре.
Съвет: Само физически ядра на процесора (вместо логически хипернишкови ядра) могат да бъдат надеждно присвоени на виртуални машини, така че не влизайте в червената част на плъзгача, или може да срещнете проблеми със стабилността.
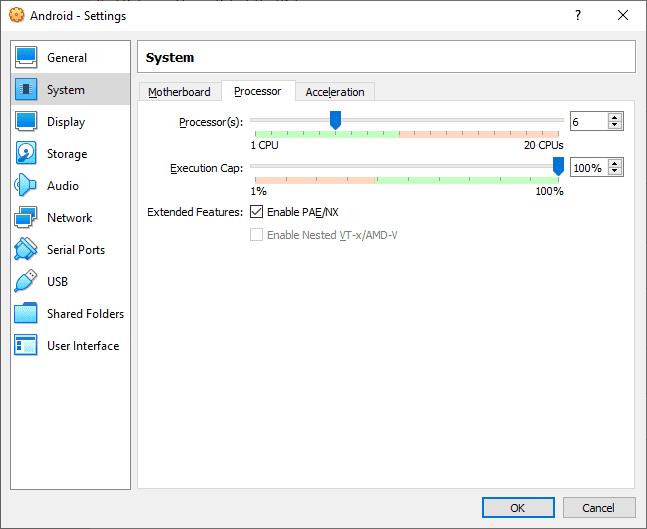
Задайте броя на процесорните ядра, които да използвате.
Следващата стъпка в настройките е разделът „Екран“ под „Дисплей“. Тук искате да увеличите „Видео паметта“, налична за VM до 32 или 64 MB и да се уверите, че „Графичният контролер“ е настроен на „VBoxVGA“.
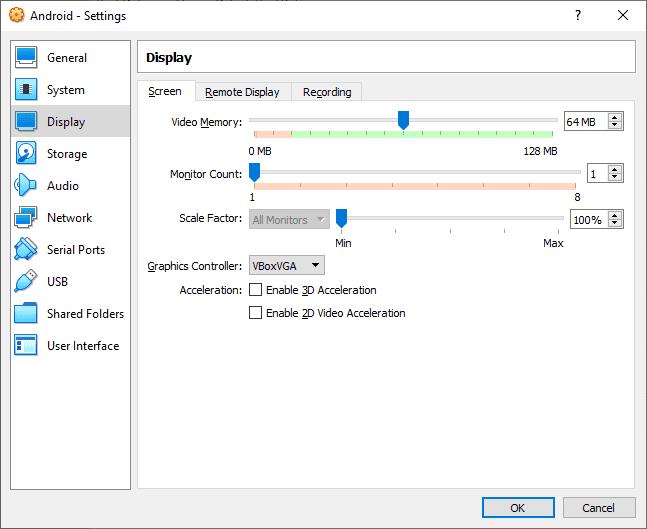
Конфигурирайте количеството видео памет.
Следващата стъпка от настройката е да конфигурирате изображението на Android ISO диска да се чете като оптичен диск от VM. За да направите това, щракнете върху „Съхранение“, изберете „Empty“ CD/DVD изображение, щракнете върху втората икона на CD/DVD вдясно и изберете „Изберете файл на диск...“.
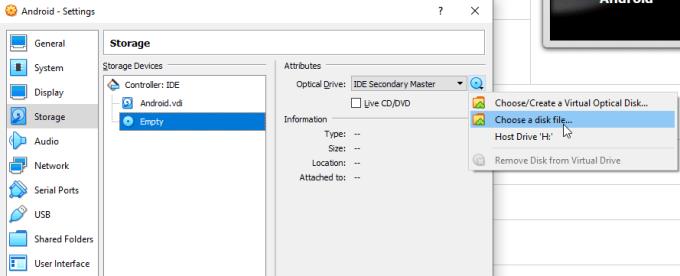
Изберете тези опции, за да импортирате вашето iso изображение.
След това трябва да изберете кой ISO искате да използвате. Това е мястото, където Android ISO, който сте изтеглили по-рано, влиза в действие. Вероятно е във вашата папка за изтегляния (или където и да сте го запазили). В Windows File Explorer типът на файла е посочен като „Файл с изображение на диск“. След като ISO бъде импортиран, натиснете „OK“, за да актуализирате настройките на VM.
Сега сте готови да стартирате VM за първи път. За да започнете да инсталирате Android, просто изберете VM и след това щракнете върху Старт.
Може да бъдете помолени да „Изберете стартов диск“, ако е така, изберете ISO ISO на Android. Следващият екран ще покаже опции за зареждане, за да инсталирате Android на VM, трябва да превъртите надолу и да изберете опцията „Инсталация“.
Съвет: Виртуалната машина може да улови вашия курсор (и клавиатура), като ви попречи да преместите мишката си от прозореца или да преместите мишката навън, за да освободите мишката, за да контролирате компютъра си отново, трябва да натиснете клавиша „Хост“. Ключът „Host“ е показан в долния десен ъгъл на прозореца на VM, може по подразбиране да е „Десен Ctrl“, ако натиснете клавиша Host, VM ще освободи мишката и клавиатурата ви обратно към операционната система.
Следващият екран е екранът „Избор на дял“. Тук вие инструктирате виртуалната машина къде да инсталира Android на вашия виртуален твърд диск. Няма да имате никакви дялове по подразбиране, така че натиснете стрелката надолу, за да маркирате „Създаване/Промяна на дялове“ и натиснете enter. За да създадете нов дял, маркирайте опцията „Нов“ и натиснете enter. Вече можете да конфигурирате свойствата на дяла, но можете спокойно да оставите всички стойности в техните предложени стойности по подразбиране.
Трябва обаче да приложите име към дяла. След като дялът е създаден, трябва да запишете промяната на диска. За да направите това, преместете курсора надясно и изберете „Write“, ще бъдете помолени да потвърдите, че искате да направите тази промяна, въведете „да“ и натиснете enter, за да създадете дяла. След като това стане, изберете „Quit“, за да се върнете към предишния екран „Избор на дял“, тук ще забележите, че вашият нов дял вече е достъпен за използване.
За да инсталирате Android на новия си дял, първо трябва да изберете какъв формат на файловата система искате да използвате, ext4 вероятно е най-добрият ви вариант, въпреки че NTFS и FAT32 също ще работят. Когато бъдете подканени, проверете дали искате да форматирате устройството. След това ще бъдете попитани дали искате да инсталирате „boot loader GRUB“, изберете да, GRUB ще се използва за зареждане на Android. Ако бъдете подканени да конвертирате диска от GPT в MBR, изберете „да“, тъй като GRUB и GPT не са съвместими. Следващата подкана ще попита дали искате директорията „/system“ да бъде „четене-записване“, изберете да.
Сега Android се инсталира на вашия виртуален твърд диск, този процес може да отнеме време, в зависимост от системните ресурси, които сте разпределили на вашата VM, и основните ресурси на вашата операционна система. След като инсталирате, ще бъдете попитани дали искате да „стартирате Android“ или да рестартирате (виртуалната машина), изберете „стартиране на Android“ и вашата Android VM ще оживее.
От тук трябва да конфигурирате вашата Android VM, както бихте направили всяко друго устройство с Android. Настройките, които избирате, зависят изцяло от вас. Когато настройката приключи, можете да използвате вашата настройка на Android, както желаете.
6. Изключване
Последното нещо, което трябва да направите, след като изключите вашата Android VM за първи път, е да премахнете ISO, ако не направите това, ще бъдете помолени да инсталирате Android всеки път, когато VM се стартира. За да премахнете ISO, отворете настройките на VM, отидете на раздела „Съхранение“, щракнете върху двата CD/DVD от преди и щракнете върху „Премахване на диск от виртуално устройство“ и запазете промените.
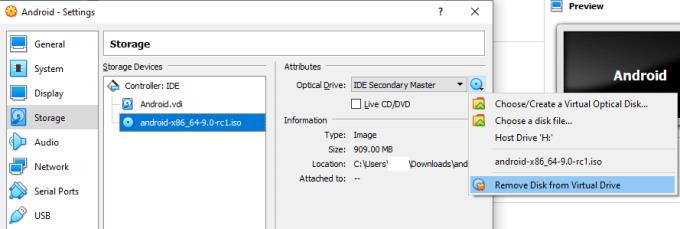
Премахнете ISO от VM.
След като руутнете телефона си с Android, имате пълен достъп до системата и можете да стартирате много видове приложения, които изискват root достъп.
Бутоните на вашия телефон с Android не са само за регулиране на силата на звука или събуждане на екрана. С няколко прости настройки те могат да се превърнат в преки пътища за бързо заснемане на снимки, прескачане на песни, стартиране на приложения или дори активиране на функции за спешни случаи.
Ако сте забравили лаптопа си на работа и имате спешен доклад, който да изпратите на шефа си, какво трябва да направите? Да използвате смартфона си. Още по-сложно е да превърнете телефона си в компютър, за да вършите много задачи едновременно по-лесно.
Android 16 има джаджи за заключен екран, с които можете да променяте заключения екран по ваш избор, което го прави много по-полезен.
Режимът „Картина в картината“ на Android ще ви помогне да свиете видеото и да го гледате в режим „картина в картината“, гледайки видеото в друг интерфейс, за да можете да правите други неща.
Редактирането на видеоклипове на Android ще стане лесно благодарение на най-добрите приложения и софтуер за редактиране на видео, които изброяваме в тази статия. Уверете се, че ще имате красиви, вълшебни и стилни снимки, които да споделяте с приятели във Facebook или Instagram.
Android Debug Bridge (ADB) е мощен и универсален инструмент, който ви позволява да правите много неща, като например намиране на лог файлове, инсталиране и деинсталиране на приложения, прехвърляне на файлове, root и флаш персонализирани ROM-ове, както и създаване на резервни копия на устройства.
С приложения с автоматично щракване. Няма да се налага да правите много, когато играете игри, използвате приложения или задачи, налични на устройството.
Въпреки че няма магическо решение, малки промени в начина, по който зареждате, използвате и съхранявате устройството си, могат да окажат голямо влияние върху забавянето на износването на батерията.
Телефонът, който много хора обичат в момента, е OnePlus 13, защото освен превъзходен хардуер, той притежава и функция, която съществува от десетилетия: инфрачервеният сензор (IR Blaster).







