Лесно и бързо ръководство за root достъп на Android

След като руутнете телефона си с Android, имате пълен достъп до системата и можете да стартирате много видове приложения, които изискват root достъп.
Докато потребителите в голяма степен са склонни към браузъра Chrome , Microsoft се опитва да ги върне там, където ние като деца се научихме да сърфираме в мрежата. Microsoft Edge, след като премина през известно обновяване на компютърната версия, е достъпна и за Android. Тъй като устройствата с Android идват с предварително инсталирани приложения на Google с Chrome като браузър по подразбиране, потребителите на Android имат навика да използват Chrome, без да мислят за преминаване към някое друго браузърно приложение.
Но с ново лого, нов интерфейс и впечатляваща работа по скоростта на сърфиране, Microsoft Edge вече не е старомоден браузър. Вярно е, че основната потребителска база на Chrome се придържа към него поради редовните промени в интерфейса и удобството на разширенията, бисквитките и запазените търсения. Но изпробването на Edge е най-малкото, което потребителите можем да направим, за да го признаем и факта, че сърфирането в мрежата не беше нищо без Microsoft, който ни донесе Internet Explorer. И може би, може да пожелаете да преминете към него за постоянно, след като го опитате.
Ето как можете да инсталирате Microsoft Edge на устройства с Android и как да го използвате по най-добрия начин:
Как да инсталирате Microsoft edge на устройство с Android?
Стъпка 1 : Започнете с отваряне на Google Play Store и инсталирайте Microsoft Edge на вашето устройство с Android .
Стъпка 2 : След като бъде инсталирано, стартирайте приложението, което ще отвори прозорец за влизане с три опции
Стъпка 3 : Ако устройството е синхронизирано с акаунт в Microsoft, докоснете, Влезте, за да продължите с процеса. В противен случай докоснете Вход с друг акаунт, за да влезете с друг акаунт или нов акаунт.
Алтернативно:
Ако устройството не е влязло с акаунт в Microsoft, ще видите две опции – Влизане с акаунт в Microsoft или Влизане със служебен или училищен акаунт .
В случай, че искате да пропуснете процедурата, просто докоснете Пропускане.
Стъпка 4: Тук ще бъдете помолени да въведете идентификационните данни за вашия акаунт в Microsoft. Можете отново да изберете да създадете нов акаунт, като докоснете Създаване, ако нямате акаунт в Microsoft.
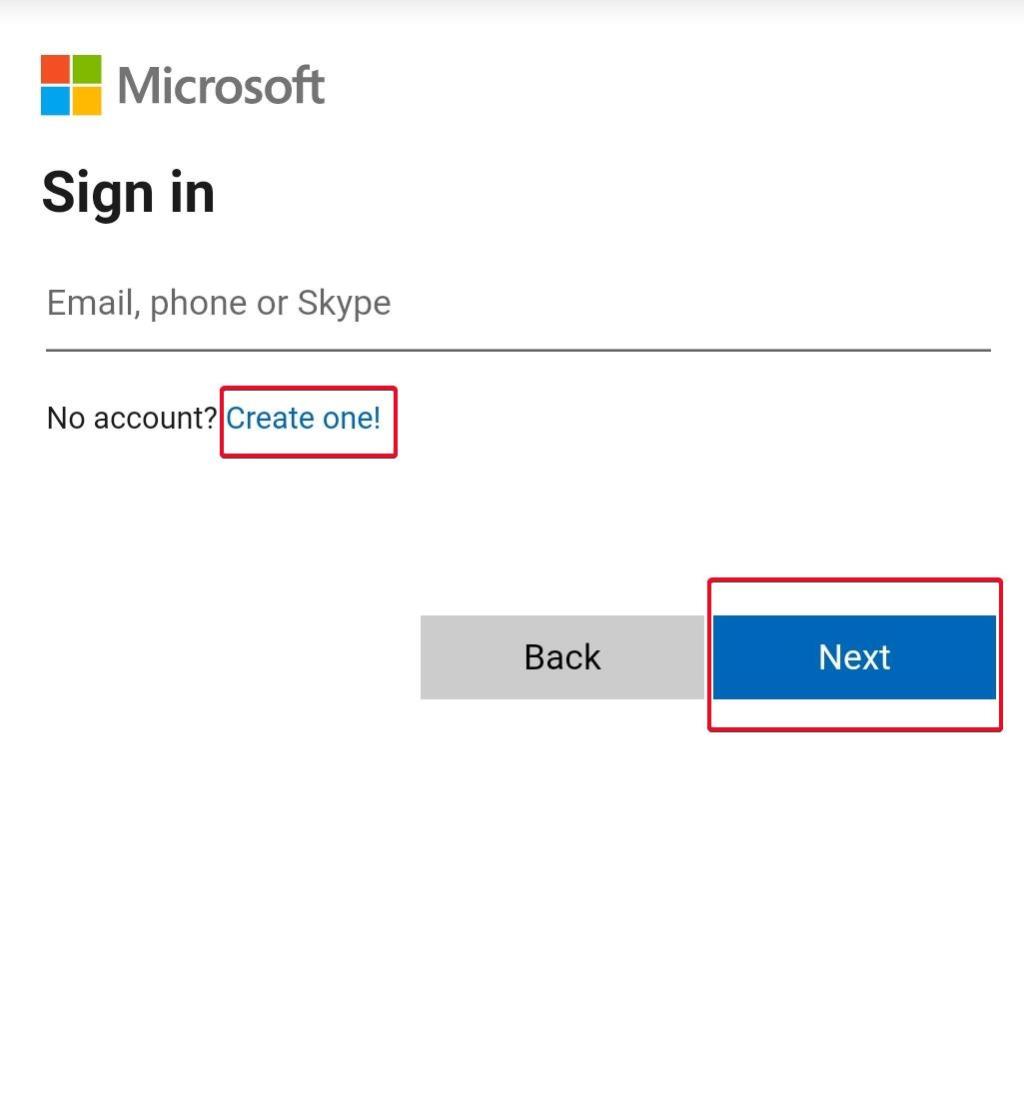
Стъпка 5: В случай, че влизате със синхронизирания акаунт в Microsoft на вашето устройство, можете да синхронизирате паролите си между устройства, като докоснете Проверка; в противен случай докоснете Не сега, за да избегнете процеса.
Стъпка 6: След това приложението търси разрешение за споделяне на вашите данни за търсене за разработване на персонализирано изживяване при сърфиране и генериране на прозрения, свързани с емисия и реклами за потребителите. Докоснете OK, ако сте съгласни, в противен случай натиснете Не сега.
Стъпка 7: След това Microsoft Edge търси друго разрешение за проследяване на използването на вашите данни в приложението за персонализирано изживяване в промоционалните услуги. Отново докоснете OK, ако сте съгласни, в противен случай натиснете Не сега.
Стъпка 8: Вече можете да зададете Edge като браузър по подразбиране, като докоснете Винаги.
Да вземат под внимание. Следните стъпки трябва да се следват, в случай че сте влезли и в акаунт в Microsoft на друго устройство. Тези стъпки ще ви помогнат да синхронизирате данните си между устройства. Ако това не е така, ще можете директно да използвате Edge на Android, стъпките от които са посочени в следващото заглавие.
Стъпка 9: След това се изискват още няколко разрешения за синхронизиране, ако вече използвате акаунт в Microsoft на друго устройство, като вашия компютър.
Докоснете Синхронизиране сега, за да синхронизирате всички данни, пароли и любими на всички активни устройства, в противен случай докоснете Не, благодаря.
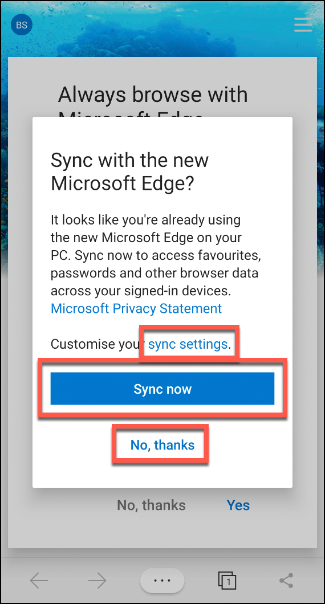
Ако искате да промените информацията, която да бъде синхронизирана, докоснете настройките за синхронизиране, което отваря нов екран, където са споменати всички подробности за синхронизирането; можете да премахнете отметките от квадратчетата, които не искате да синхронизирате, и накрая да докоснете Потвърждаване.
Стъпка 9: Edge ви пита дали искате да обедините данните от всички активни устройства, след което отметнете Да, обединяване на данни; в противен случай отметнете Не, съхранявайте данните отделно и докоснете Потвърди.
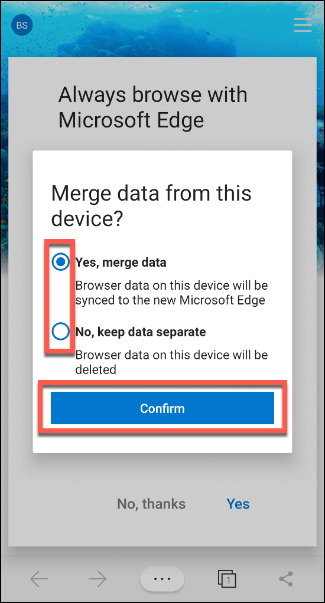
Стъпка 10: Ако не сте влезли на други устройства, ще бъдете директно помолени да зададете Edge като браузър по подразбиране на устройството с Android. Ако сте съгласни, докоснете Да; в противен случай докоснете Не, благодаря.
Как да използвате Microsoft Edge на телефон с Android?
Стъпка 1: Докоснете Търсене или въведете лентата за уеб адреси, за да въведете URL или всяка дума, която искате да търсите
Можете също да търсите изображение или аудио, като предоставите разрешения за достъп на Edge.
Стъпка 2: Докоснете иконата на раздел в долното меню, за да превключите към други страници или да отворите нова уеб страница.
Стъпка 3: Докоснете знака „+“, за да отворите нова страница.
В случай, че искате да извършвате частно сърфиране , докоснете InPrivate и докоснете знака „+“.
Стъпка 4: Ако искате да получите достъп до историята на търсенето, любимите и да промените настройките, след това докоснете „. . . ” освен иконата на раздел от долното меню.
Промените в менюто и свързаните с тях действия могат да се извършват с помощта на няколко налични опции.
С Microsoft Edge на Android има справедливи шансове той да се върне в играта. Google е доста инвазивен, когато става въпрос за интернет дейностите на потребителите. Но Google е единственият, който предлага по-голямо удобство по отношение на персонализирани търсения и сърфиране в интернет. Преминете през Microsoft Edge на Android и си дайте няколко дни, за да се приспособите към браузъра. Ще обмислите да преминете към него за постоянно.
Мислите ли, че Edge може да поеме Chrome:
Натиснете коментарите и ни изпратете вашите мнения относно използването на Edge на Android. Смятате ли, че Edge може да бъде по-добър избор от Chrome или всеки друг браузър на устройства с Android?
А за повече технически знания и актуализации, присъединете се към Systweak във Facebook , Twitter и LinkedIn и се съобразете с нас във вашите социални емисии.
След като руутнете телефона си с Android, имате пълен достъп до системата и можете да стартирате много видове приложения, които изискват root достъп.
Бутоните на вашия телефон с Android не са само за регулиране на силата на звука или събуждане на екрана. С няколко прости настройки те могат да се превърнат в преки пътища за бързо заснемане на снимки, прескачане на песни, стартиране на приложения или дори активиране на функции за спешни случаи.
Ако сте забравили лаптопа си на работа и имате спешен доклад, който да изпратите на шефа си, какво трябва да направите? Да използвате смартфона си. Още по-сложно е да превърнете телефона си в компютър, за да вършите много задачи едновременно по-лесно.
Android 16 има джаджи за заключен екран, с които можете да променяте заключения екран по ваш избор, което го прави много по-полезен.
Режимът „Картина в картината“ на Android ще ви помогне да свиете видеото и да го гледате в режим „картина в картината“, гледайки видеото в друг интерфейс, за да можете да правите други неща.
Редактирането на видеоклипове на Android ще стане лесно благодарение на най-добрите приложения и софтуер за редактиране на видео, които изброяваме в тази статия. Уверете се, че ще имате красиви, вълшебни и стилни снимки, които да споделяте с приятели във Facebook или Instagram.
Android Debug Bridge (ADB) е мощен и универсален инструмент, който ви позволява да правите много неща, като например намиране на лог файлове, инсталиране и деинсталиране на приложения, прехвърляне на файлове, root и флаш персонализирани ROM-ове, както и създаване на резервни копия на устройства.
С приложения с автоматично щракване. Няма да се налага да правите много, когато играете игри, използвате приложения или задачи, налични на устройството.
Въпреки че няма магическо решение, малки промени в начина, по който зареждате, използвате и съхранявате устройството си, могат да окажат голямо влияние върху забавянето на износването на батерията.
Телефонът, който много хора обичат в момента, е OnePlus 13, защото освен превъзходен хардуер, той притежава и функция, която съществува от десетилетия: инфрачервеният сензор (IR Blaster).







