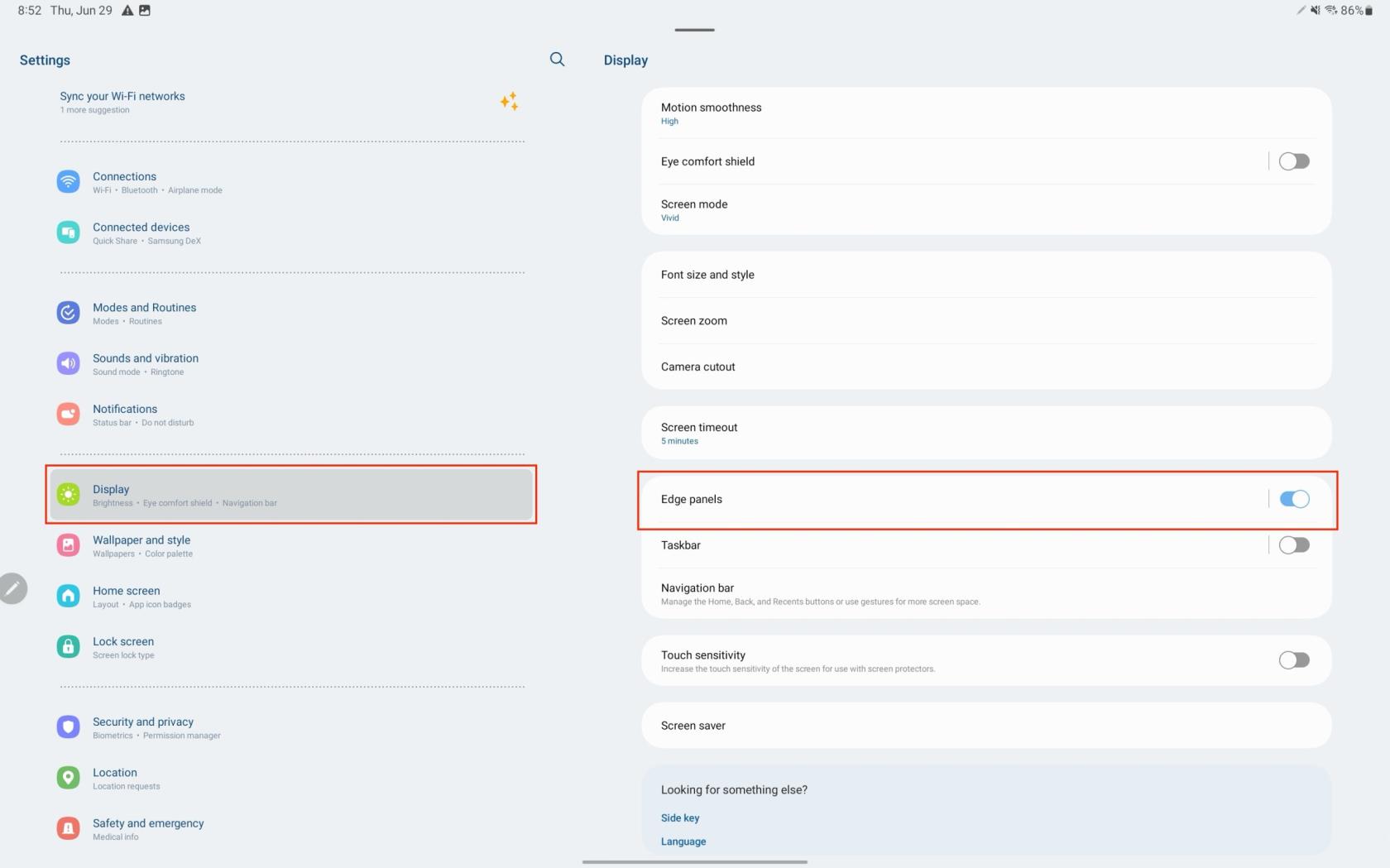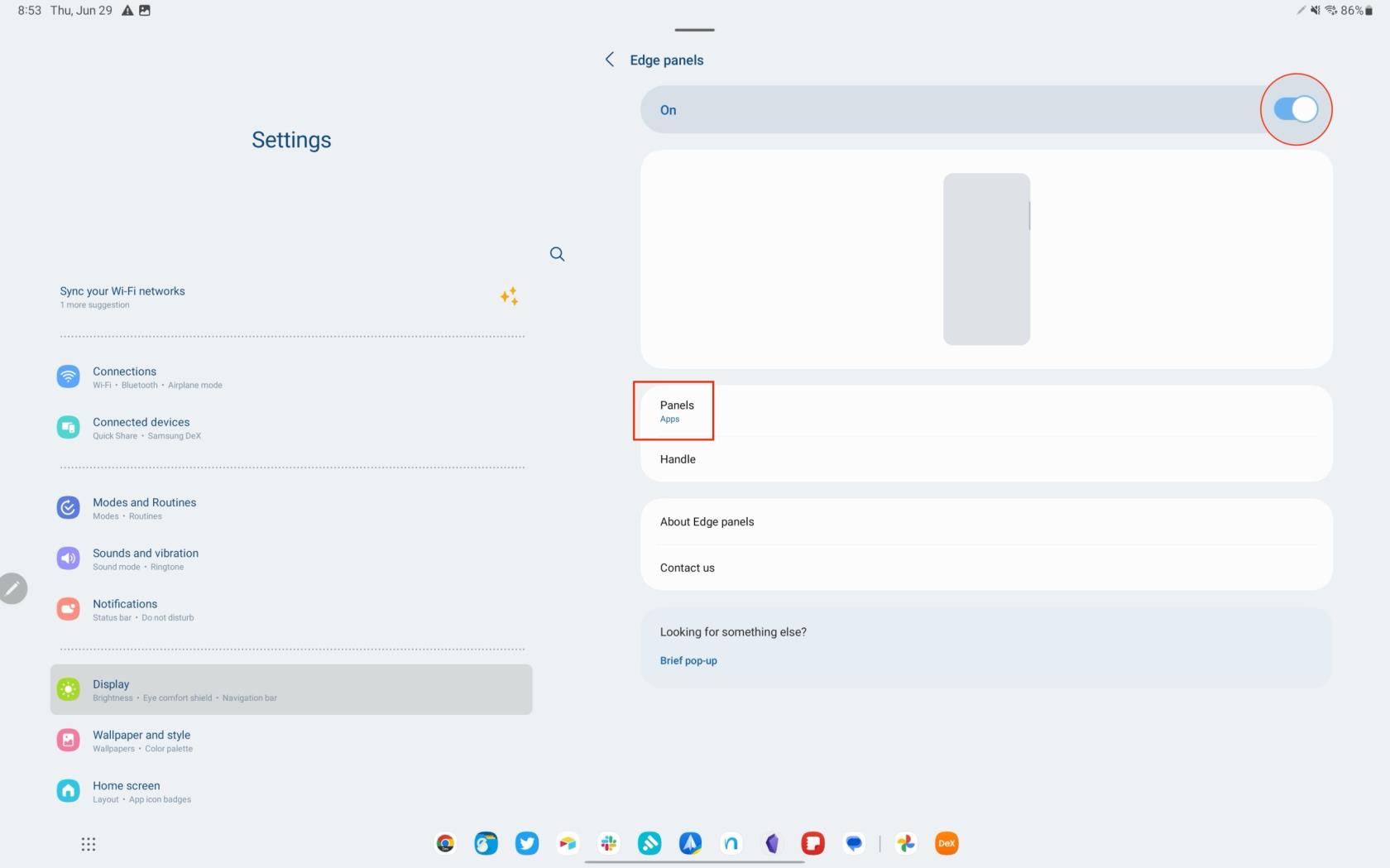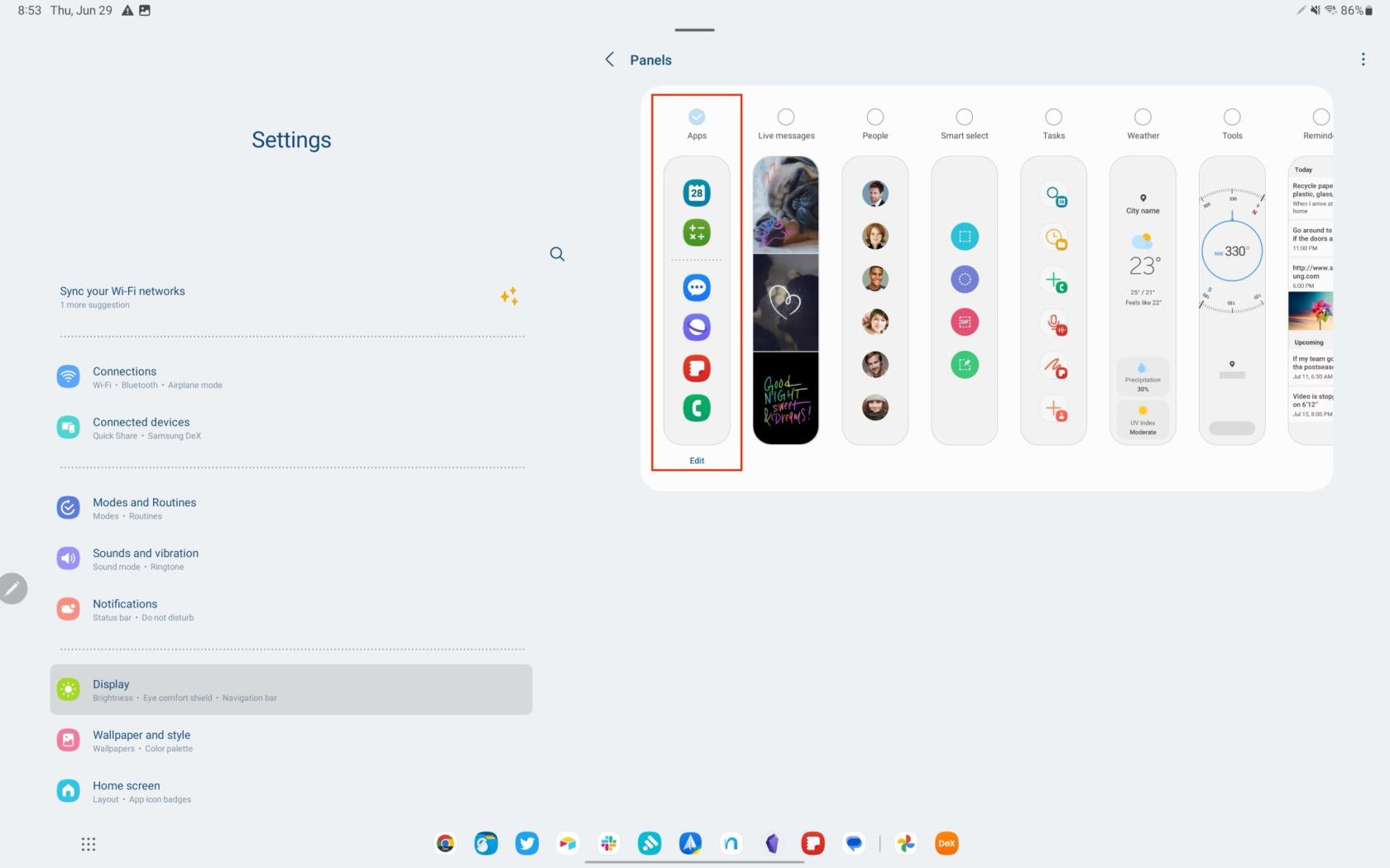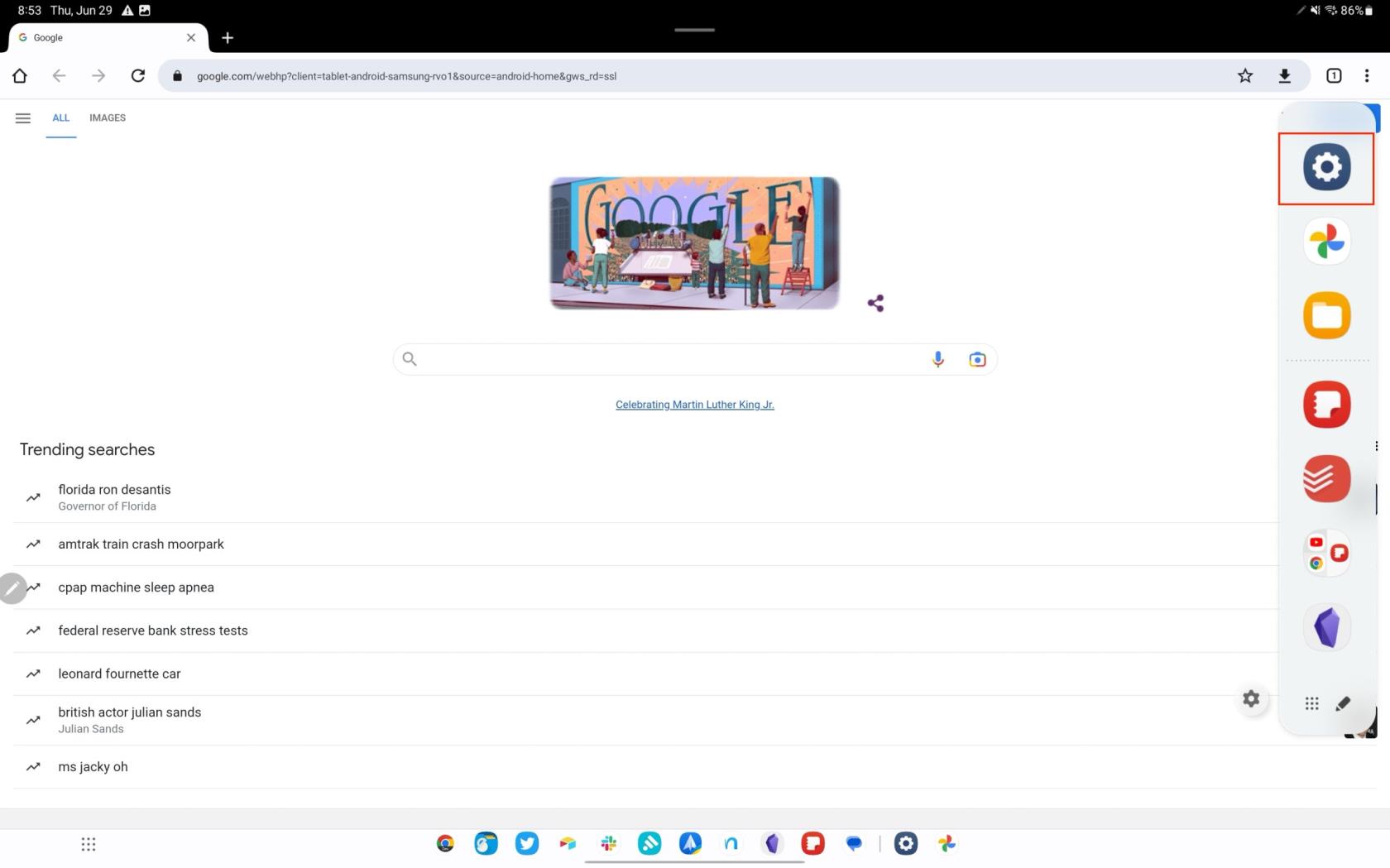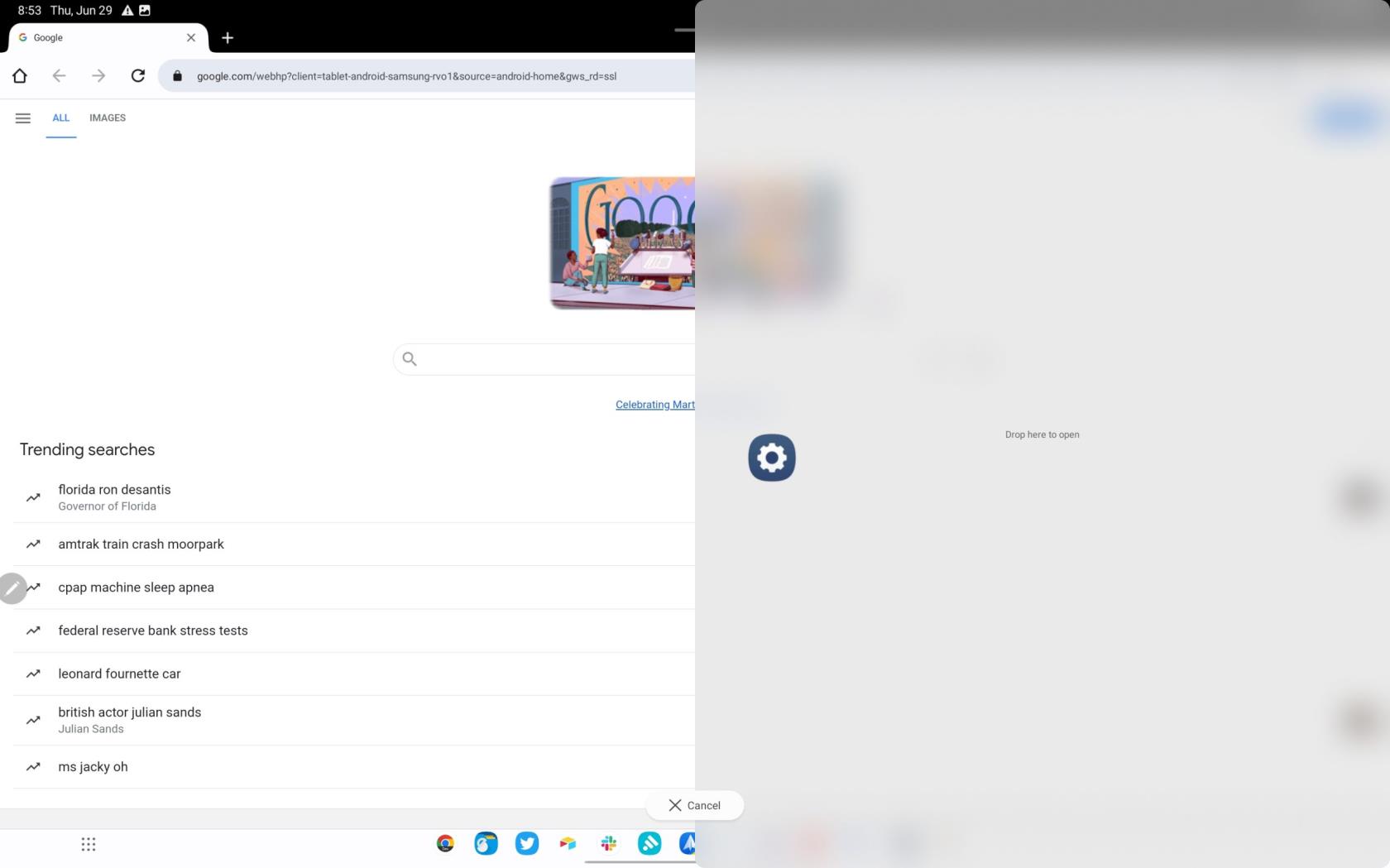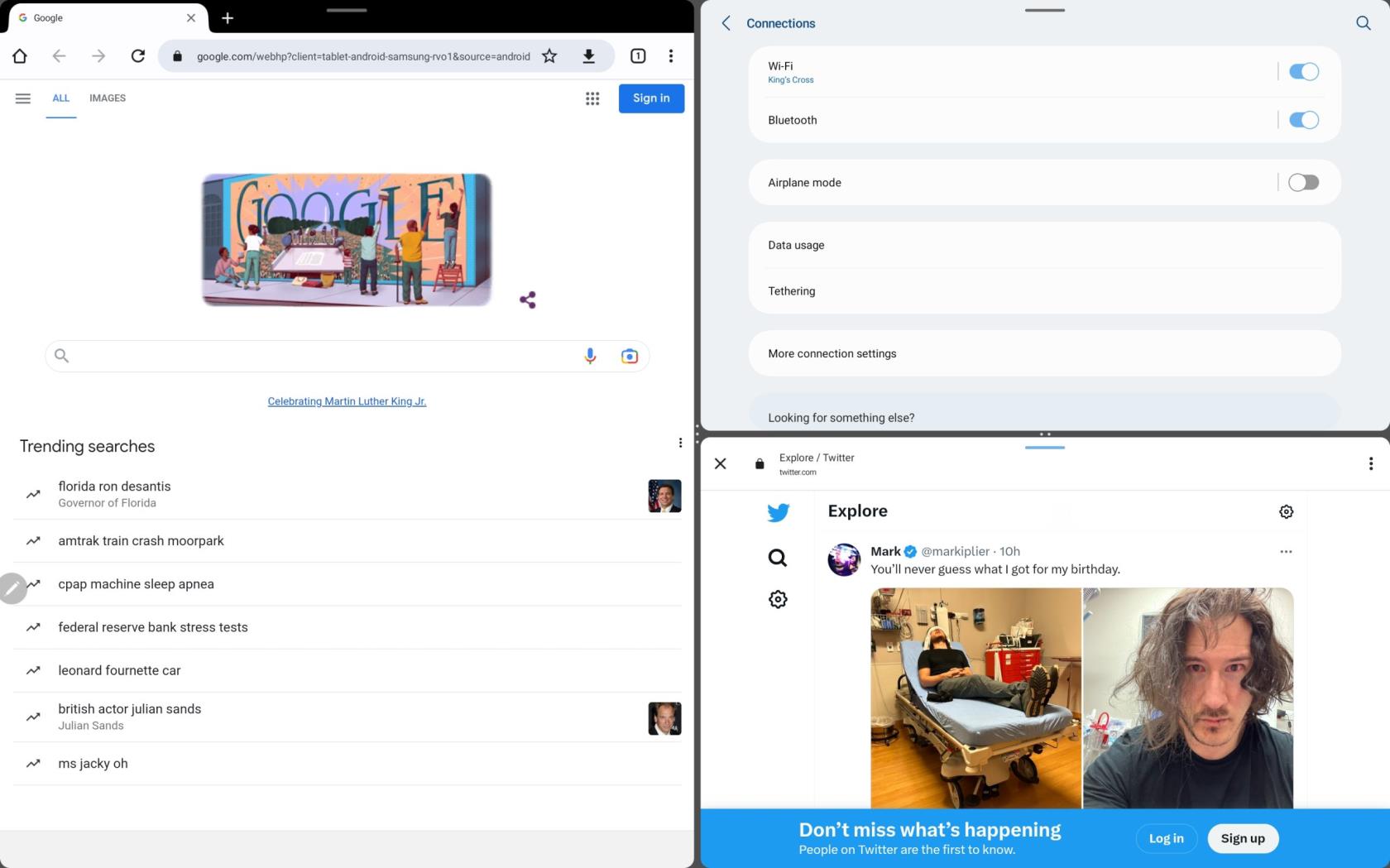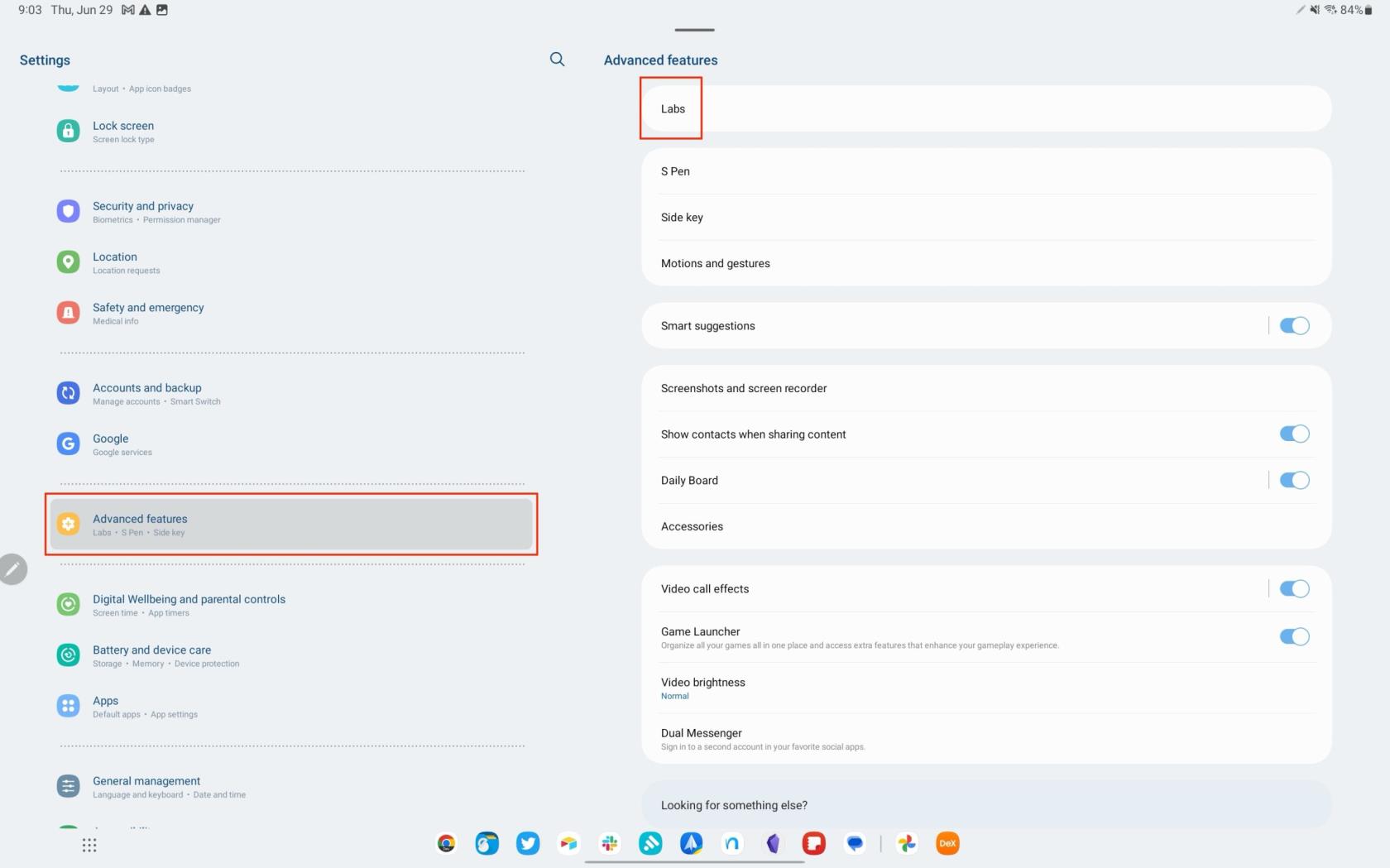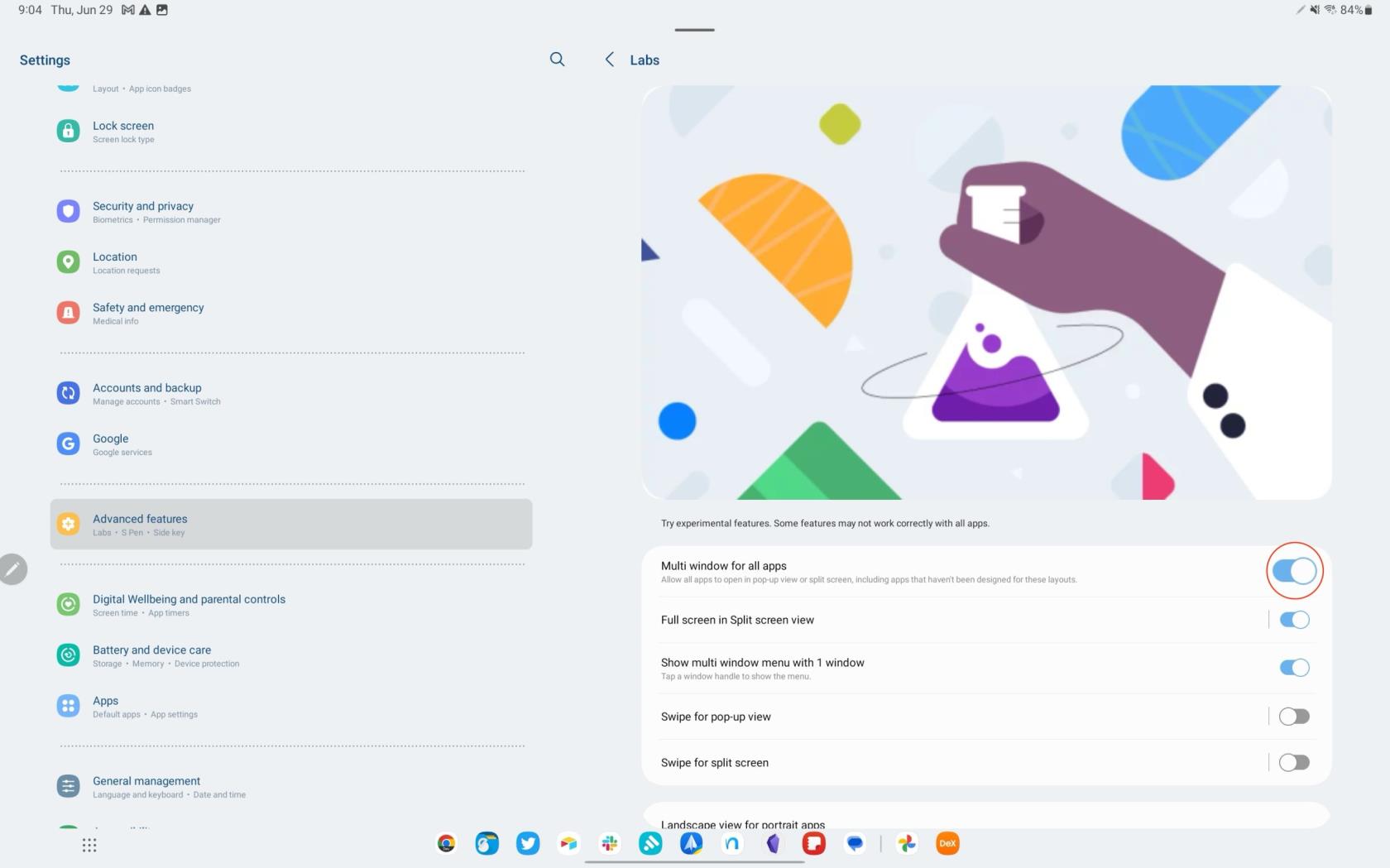Най-същественото предимство на използването на множество прозорци е подобрената многозадачност. Можете например да гледате видео, докато отговаряте на имейли, да сърфирате в мрежата, докато си водите бележки, или да използвате калкулатор, докато преглеждате електронна таблица. Това може да ви направи по-ефективни и продуктивни.
Режимът с множество прозорци ви позволява да персонализирате работното си пространство, за да отговаря на вашите нужди. Можете да изберете кои приложения да се отварят и да регулирате размера на всеки прозорец според вашите предпочитания. Режимът с множество прозорци също може да подобри вашето развлекателно изживяване. Например, можете да предавате поточно спортна игра, като същевременно следите реакциите в социалните медии, или да гледате урок, докато практикувате стъпките в друго приложение.
Какво е Multi-Window Mode?
Режимът с множество прозорци на Galaxy Tab S8 е функция, която подобрява производителността, като позволява на потребителите да имат отворени и видими на екрана множество приложения едновременно. Тази функция е особено полезна за многозадачност, тъй като можете например да сърфирате в мрежата, докато си водите бележки, или да гледате видео, докато отговаряте на имейли. Тази функционалност прави Galaxy Tab S8 универсален инструмент както за работа, така и за игра, позволявайки ви да създадете персонализиран интерфейс с множество приложения, който отговаря на вашите специфични нужди.
Как да използвате Multi-Window на Galaxy Tab S8
Независимо дали притежавате Galaxy Tab S8 с неговия 11-инчов дисплей или експанзивния Galaxy Tab S8 Ultra с 14,6-инчов екран, и двата таблета са напълно оборудвани да управляват вашите многозадачни изисквания. Дори при случайните предизвикателства, породени от използването на приложения за Android на таблети, Samsung е включил няколко функции за справяне с тези проблеми.
Една такава функция е режимът Multi Window, който ви позволява да работите с до три приложения едновременно. Най-впечатляващият аспект е, че не е необходимо да преминавате към режим DeX, за да активирате тази функционалност. Но за да сте сигурни, че можете да се възползвате напълно и да използвате Multi-Window на Galaxy Tab S8, трябва първо да се уверите, че Edge Panels са активирани.
- Отворете приложението Настройки на вашия Galaxy Tab S8.
- Превъртете надолу и докоснете Дисплей .
- Плъзнете надолу и изберете Edge panels .
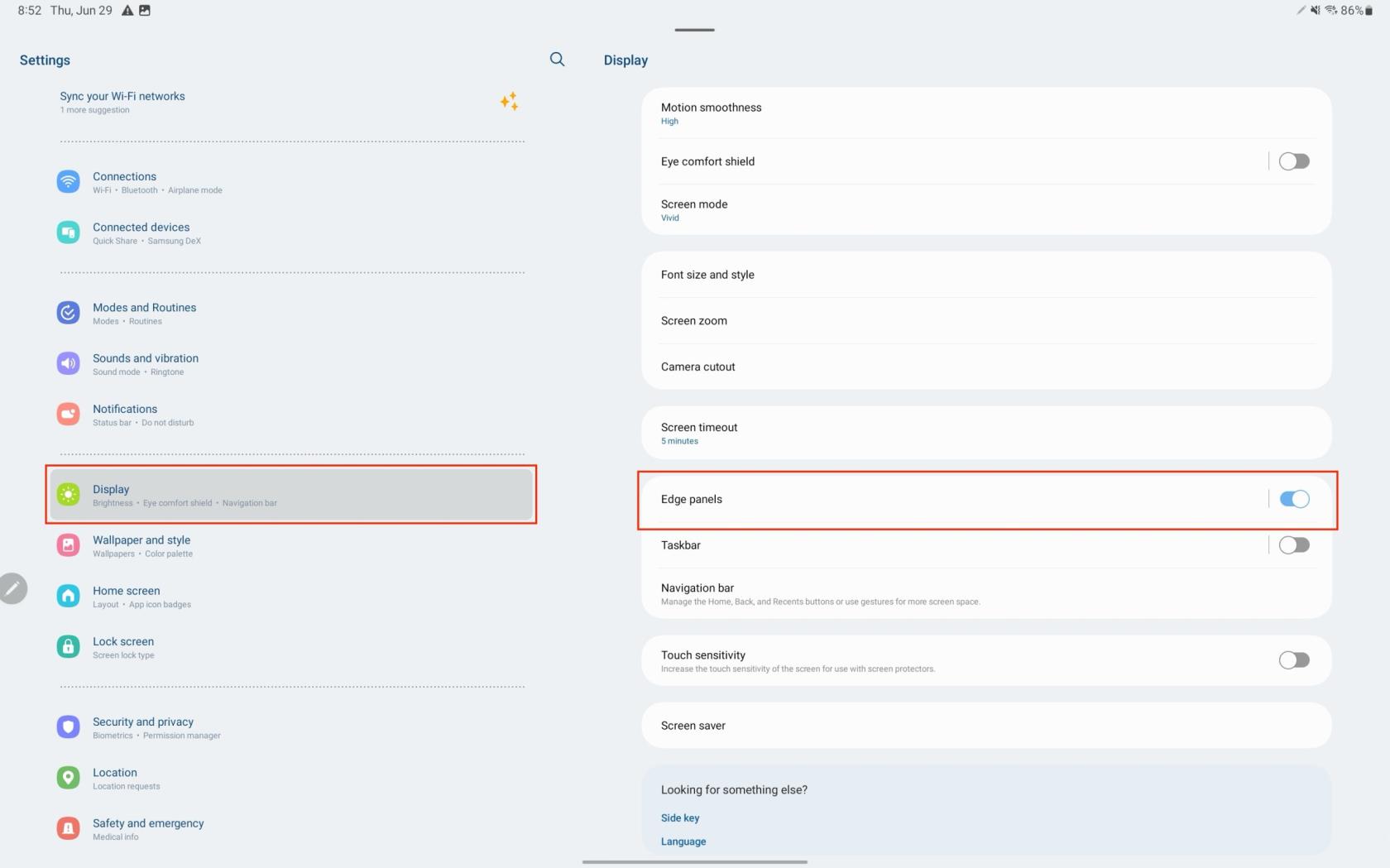
- Докоснете превключвателя в горната част на страницата до положение Включено .
- Докоснете Панели .
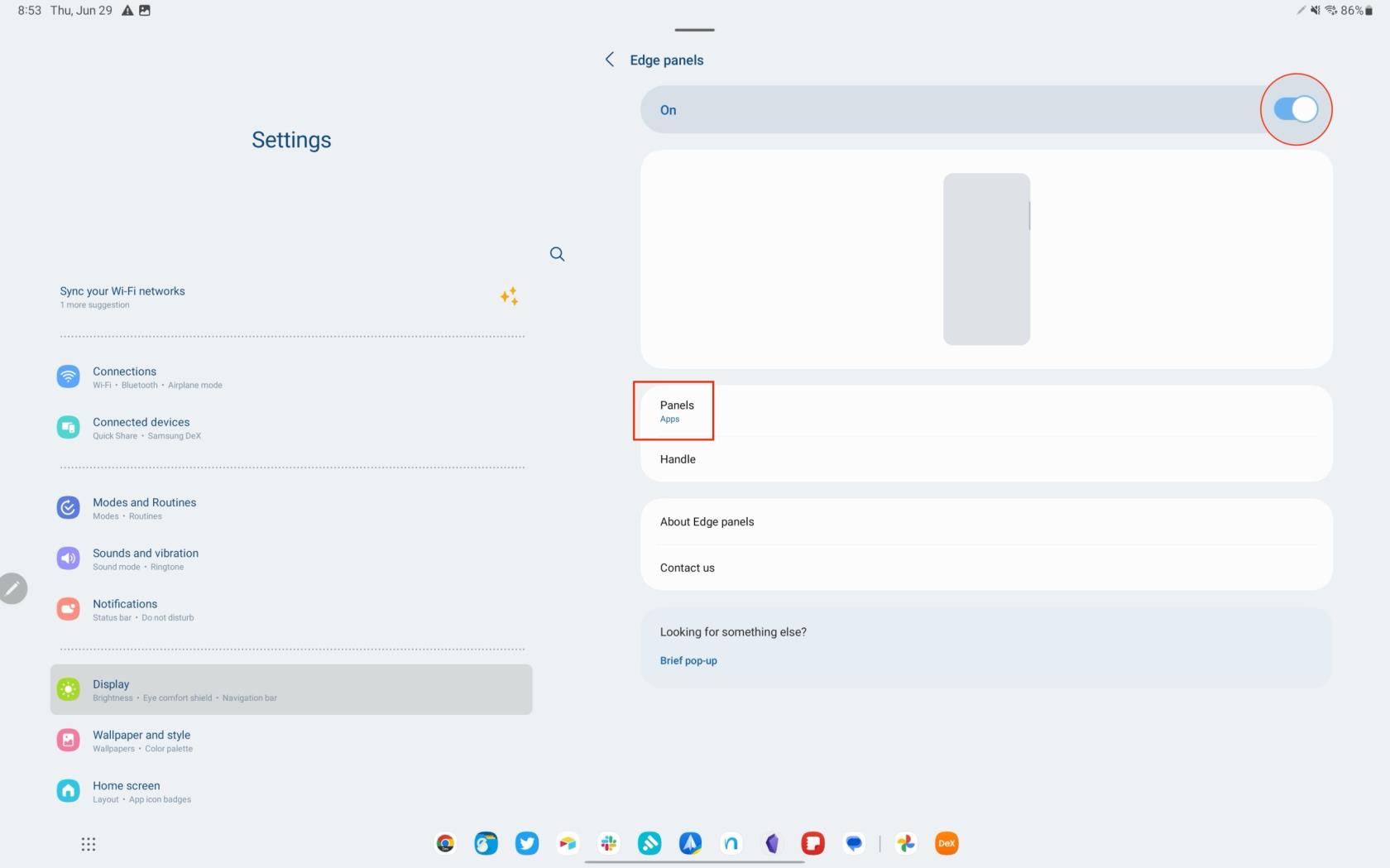
- Уверете се, че приложенията са избрани и активирани като опция за Edge Panel.
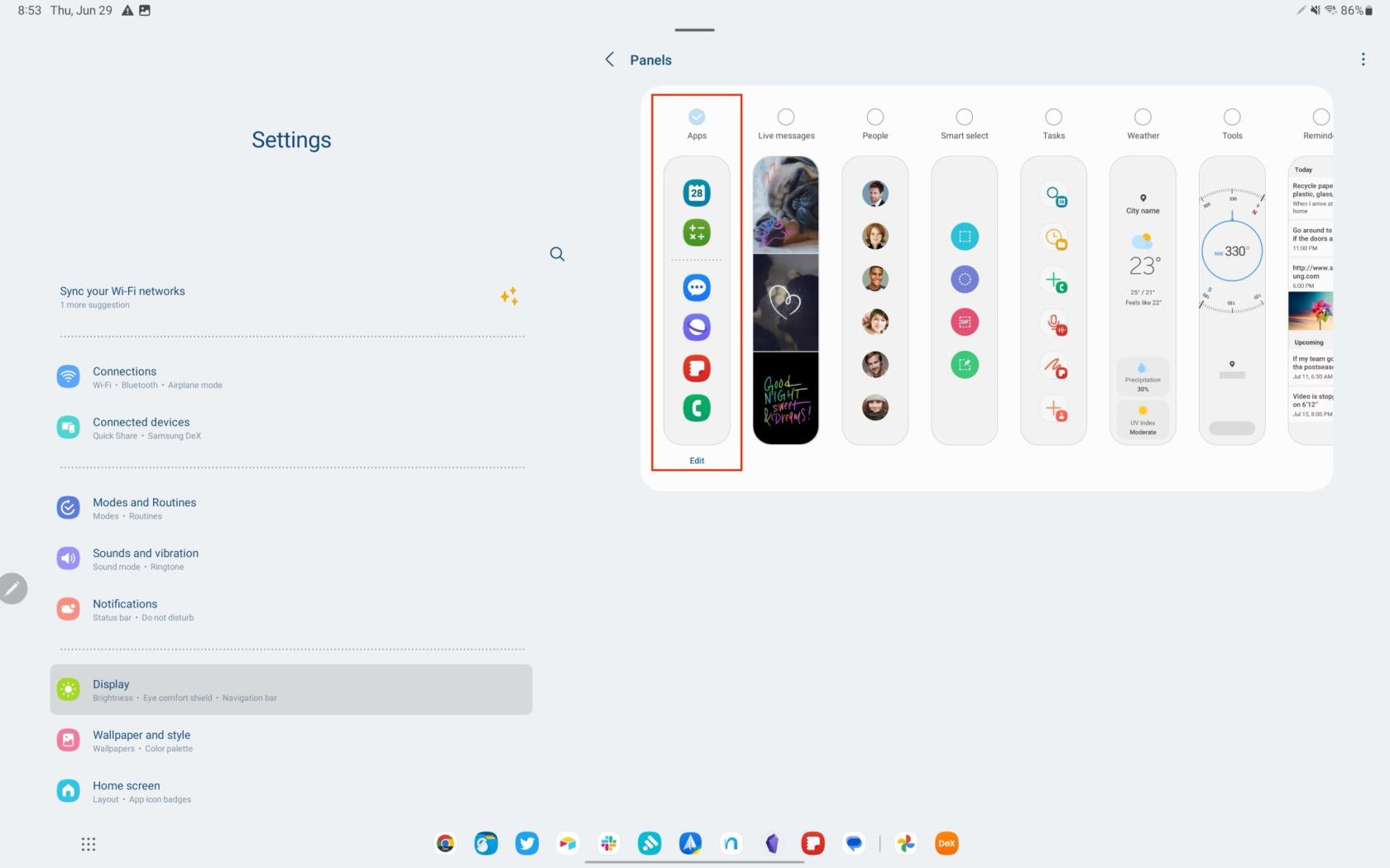
Сега, след като сте активирали Edge Panels заедно с панела с приложения , можете да започнете да използвате Multi-Window Mode на Galaxy Tab S8.
- Отворете първото приложение , което искате да използвате с Multi-Window.
- Плъзнете панела Edge , като използвате пръста си или включената S Pen.
- Докоснете и задръжте приложението, за да го изберете.
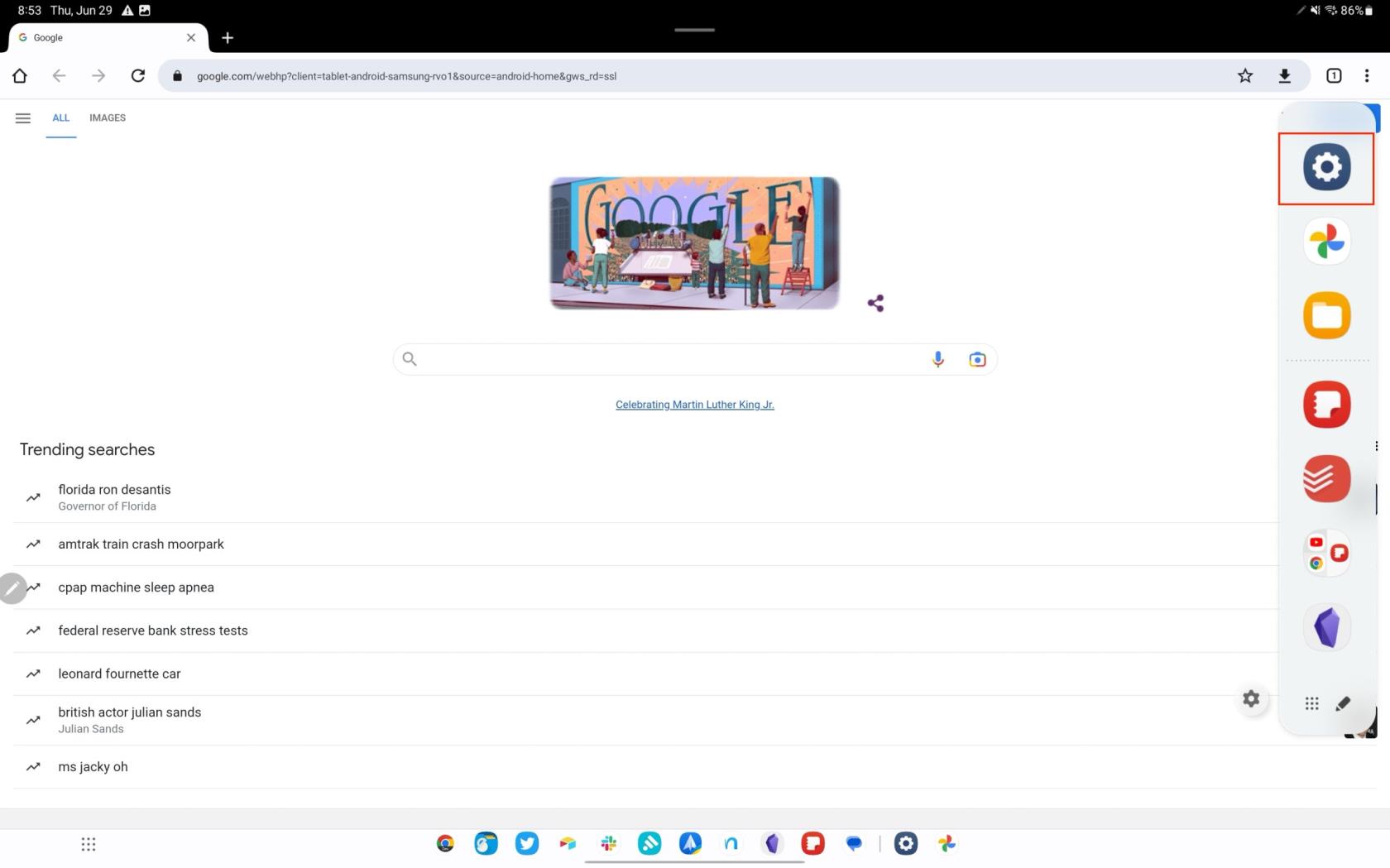
- Плъзнете и пуснете приложението от лявата или дясната страна на екрана. Ще се появи замъглен прозорец, за да обозначи къде ще се отвори приложението.
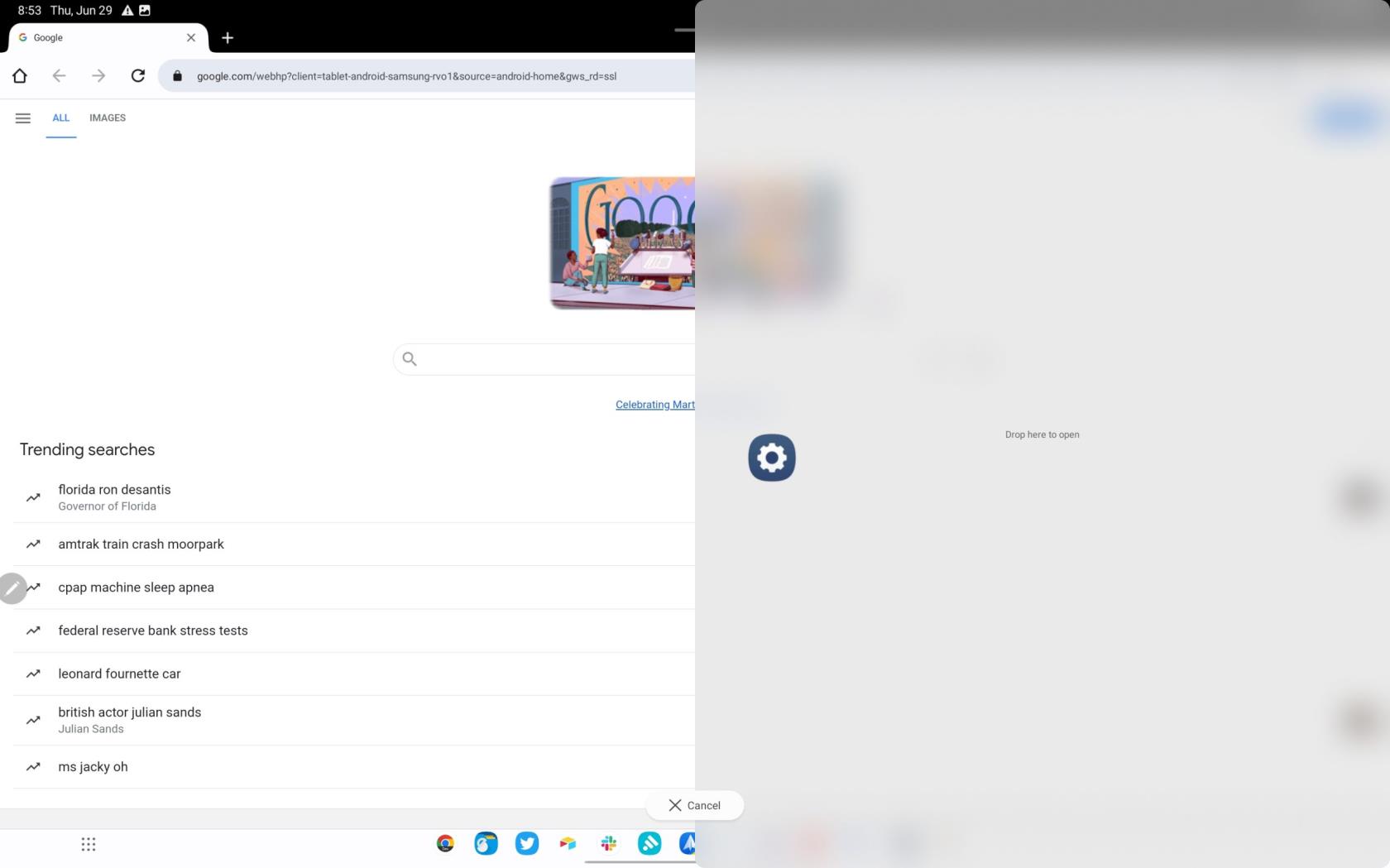
- Повторете стъпките по-горе , за да добавите друго приложение, което да използвате с Multi-Window на Galaxy Tab S8.
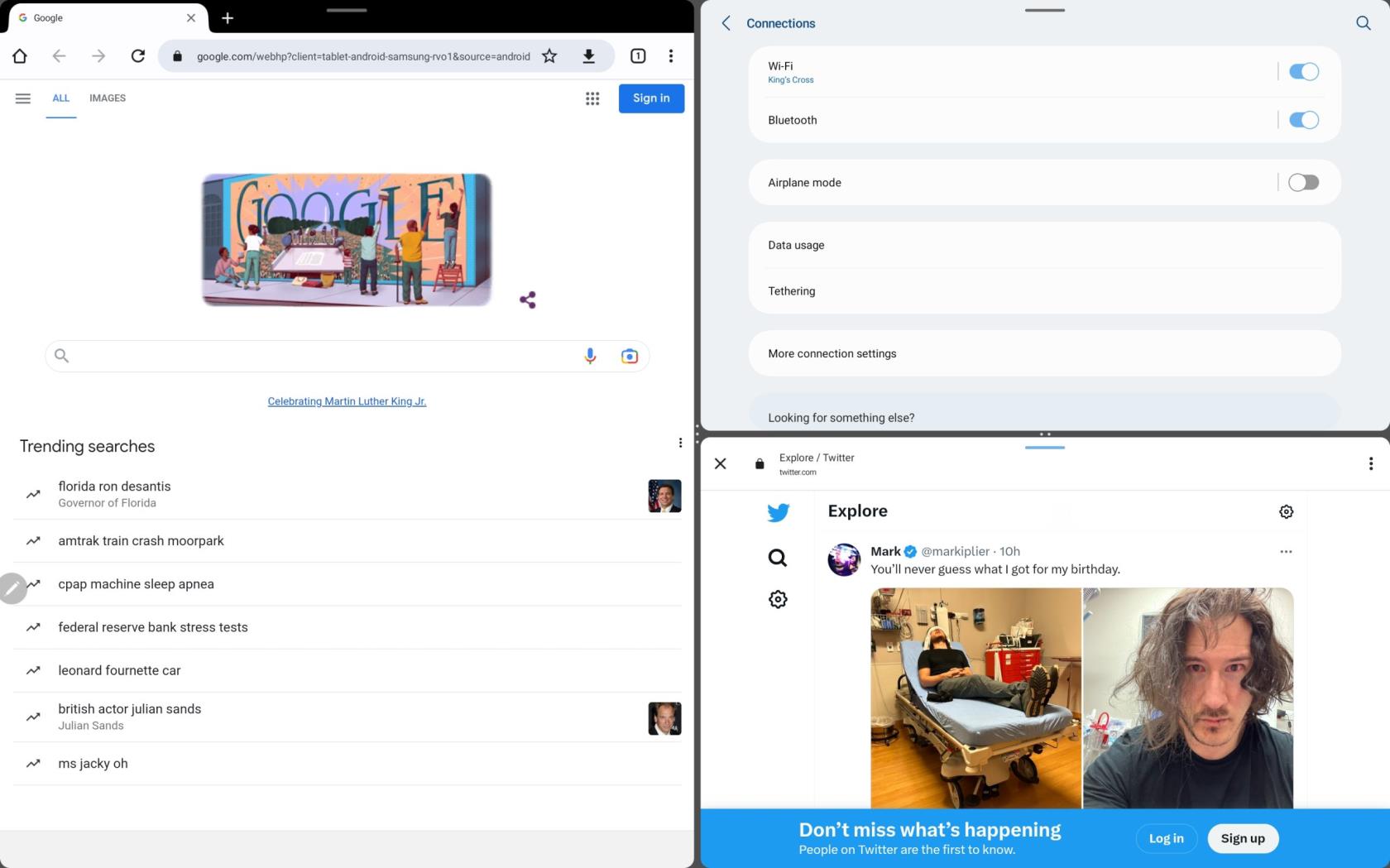
Друга уникална функция, открита в много от водещите смартфони, сгъваеми телефони и таблети на Samsung, е възможността за създаване на App Pair. Като направите това, ще можете да запазите и да получите достъп до App Pair по-късно. Това прави живота много по-лесен за тези, които редовно използват няколко приложения едновременно, редовно. Ето как можете да създадете App Pair на вашия Galaxy Tab S8.
- Следвайте стъпките по-горе, за да активирате и използвате Multi-Window на Galaxy Tab S8.
- Докоснете трите вертикални или хоризонтални точки, намиращи се между различните прозорци на приложението.
- От появилото се меню докоснете бутона със звезда .
След като бъдат запазени, можете бързо да получите достъп до прекия път на App Pair от Edge Panel. Те дори могат да бъдат добавени към вашия начален екран, ако искате да имате достъп до тях още по-бързо, без да е необходимо да използвате панела Edge.
Принудете приложенията да използват Multi-Window на Galaxy Tab S8
Докато пускането на Android 13 съвпадна с повечето разработчици на приложения, които започнаха да поддържат променливо оразмеряване за изскачащи прозорци и разделен екран, не всяко приложение ще поддържа функцията. Samsung разпозна този проблем и въведе функция „Labs“, която ви позволява да принудите всяко приложение да бъде достъпно в режим Multi Window.
- Отворете приложението Настройки на вашия Galaxy Tab S8.
- Превъртете надолу и изберете Разширени функции .
- От дясната страна на екрана докоснете Labs .
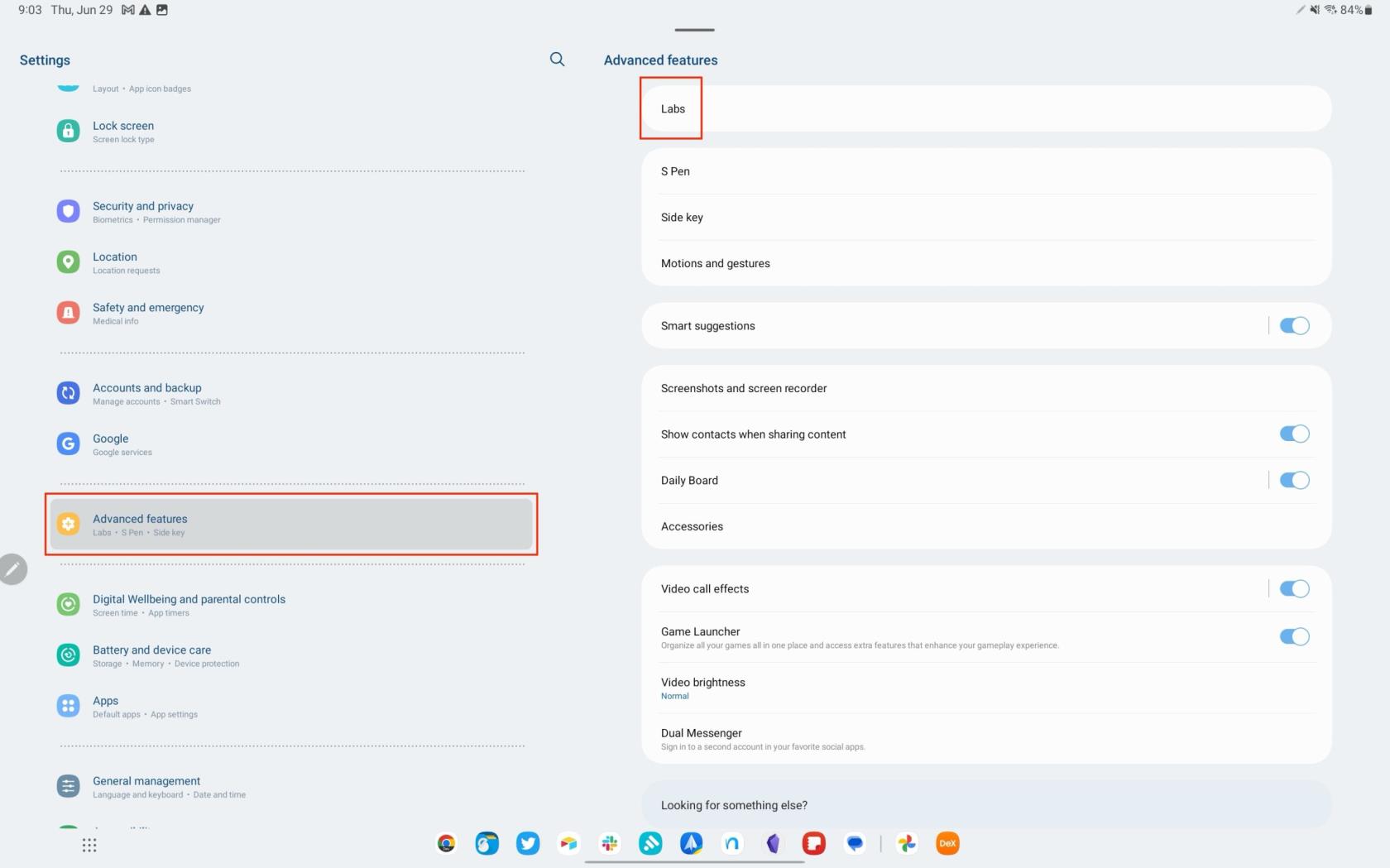
- Докоснете превключвателя до Множество прозорци за всички приложения на позиция Включено .
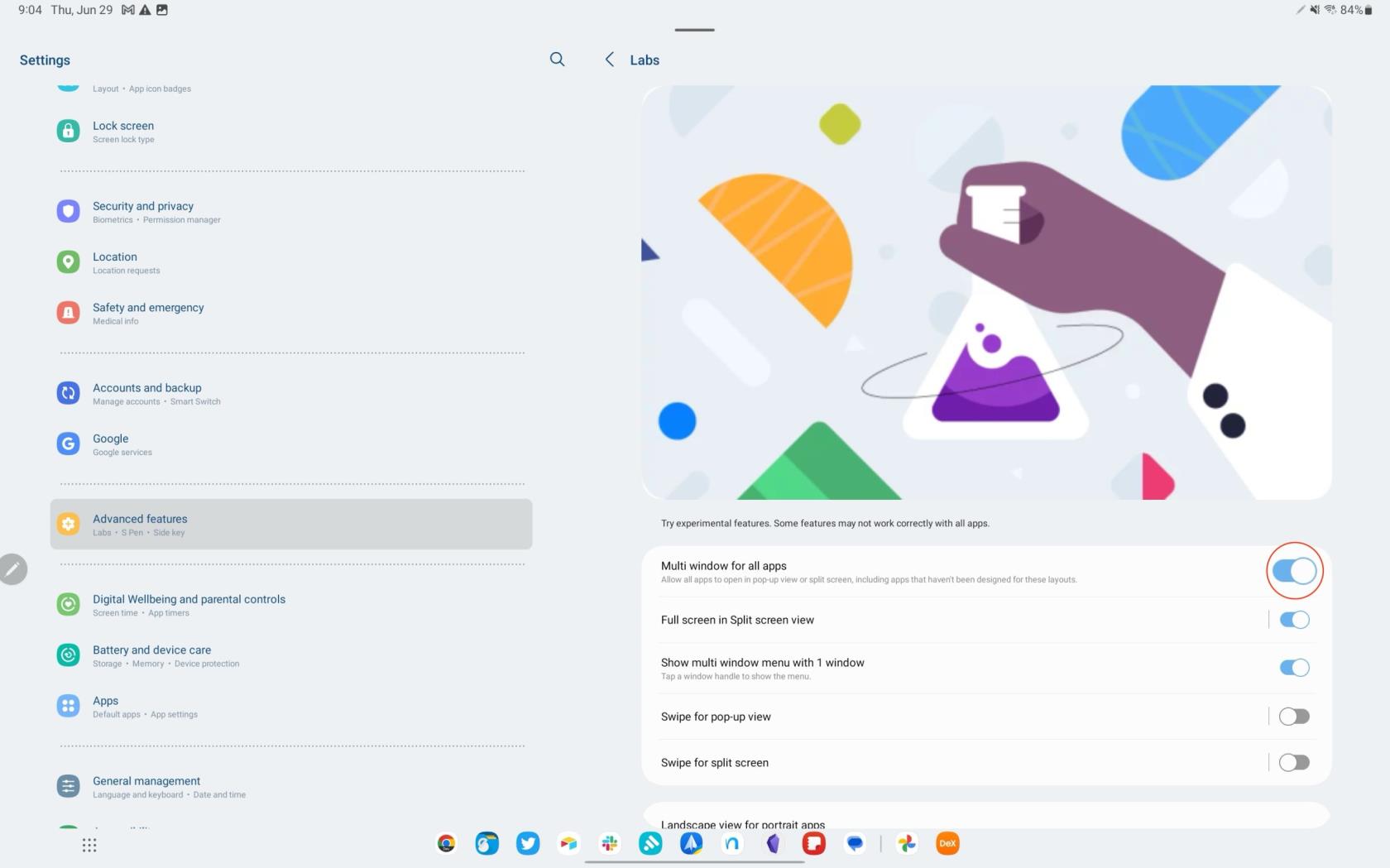
Като активирате тази функция Labs, тя трябва да ви позволи да разделяте екранни приложения на Galaxy Tab S8, които преди това не са били съвместими. Въпреки това все още има шанс, че дори когато активирате тази функция, може да възникнат проблеми и да не можете да използвате определени приложения на разделен екран.
Заключение
Едно от значителните предимства на използването на режим Samsung DeX, особено с масивния 14,6-инчов дисплей на Galaxy Tab S8 Ultra, е възможността за превключване от релаксация към работа с едно докосване. Вместо да зависят от възможностите на Android за много прозорци, вашите приложения могат да работят в истински прозорци, подобно на настолен компютър. DeX наистина превръща Galaxy Tab S8 в изключително мощна продуктивна машина.
Възможно е обаче да срещнете някои ограничения, зависещи от това дали разработчиците на приложения са включили поддръжка за такива режими. Следователно може да се опитате да използвате конкретно приложение в DeX, само за да получите известие, че приложението не може да бъде отворено. Въпреки че това може да е малко неудобство за някои, потенциалът на Samsung DeX в комбинация с Galaxy Tab S8 е наистина безграничен.