Как да използвате джаджа за заключен екран на Android

Android 16 има джаджи за заключен екран, с които можете да променяте заключения екран по ваш избор, което го прави много по-полезен.
Samsung DeX е функция, включена в някои устройства от висок клас на Samsung, която ви позволява да използвате телефона или таблета си като настолен компютър. „DeX“ означава „Desktop Experience“. Когато е свързан към външен монитор, клавиатура и мишка, Samsung DeX превръща вашето устройство в изживяване, подобно на десктоп, допълнено с прозорци с възможност за промяна на размера, функции за плъзгане и пускане и лента на задачите за лесно превключване на приложения.
Samsung DeX поддържа различни приложения, които обикновено използвате на вашето мобилно устройство, включително приложения на Microsoft Office и Adobe. Освен това ви позволява достъп до виртуални настолни компютри чрез партньорства с Citrix, VMware и Amazon. Тази функция е насочена предимно към бизнес потребители, които искат да пътуват леко и да изпълняват задачите си отвсякъде. Като цяло, Samsung DeX е многофункционална функция, която разширява функционалността на вашето устройство Samsung, предлагайки по-познат, подобен на компютър интерфейс.
Как да използвате DeX с Galaxy Tab S8
Има множество методи за използване и взаимодействие със Samsung DeX на Galaxy Tab S8. За много потребители най-предпочитаният метод е да преминат директно към режим DeX на таблета. По този начин стандартният интерфейс на началния екран на Android се заменя с потребителски интерфейс, който много наподобява този на Chromebook или лаптоп с Windows.
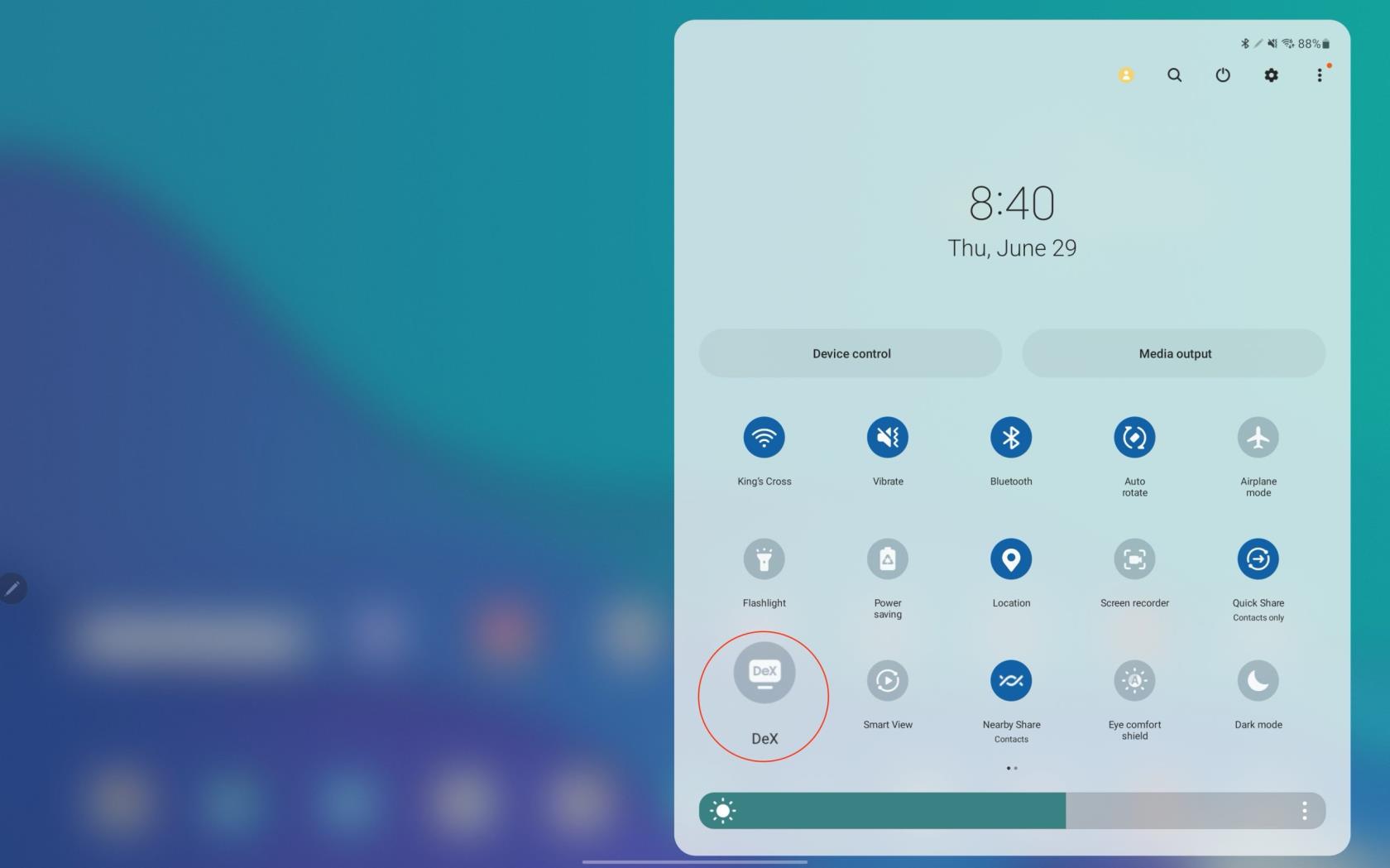
След като активирате режим DeX, таблетът ви ще се нуждае от няколко минути за преход. Веднъж в режим DeX, можете да се насладите на предимствата на автентичната възможност за приложение с много прозорци и да персонализирате своя „работен плот“ със специфични икони. Освен това имате възможност да посочите уникален тапет, който ще се показва изключително, когато режимът DeX е активен.
Можете ли автоматично да активирате DeX на Galaxy Tab S8?
Понякога може да пожелаете просто да включите кабел или да свържете клавиатура към вашия Galaxy Tab S8 и DeX да стартира автоматично. За щастие, Samsung направи и двете опции осъществими. Ще трябва обаче да навигирате през настройките, за да конфигурирате всичко правилно.
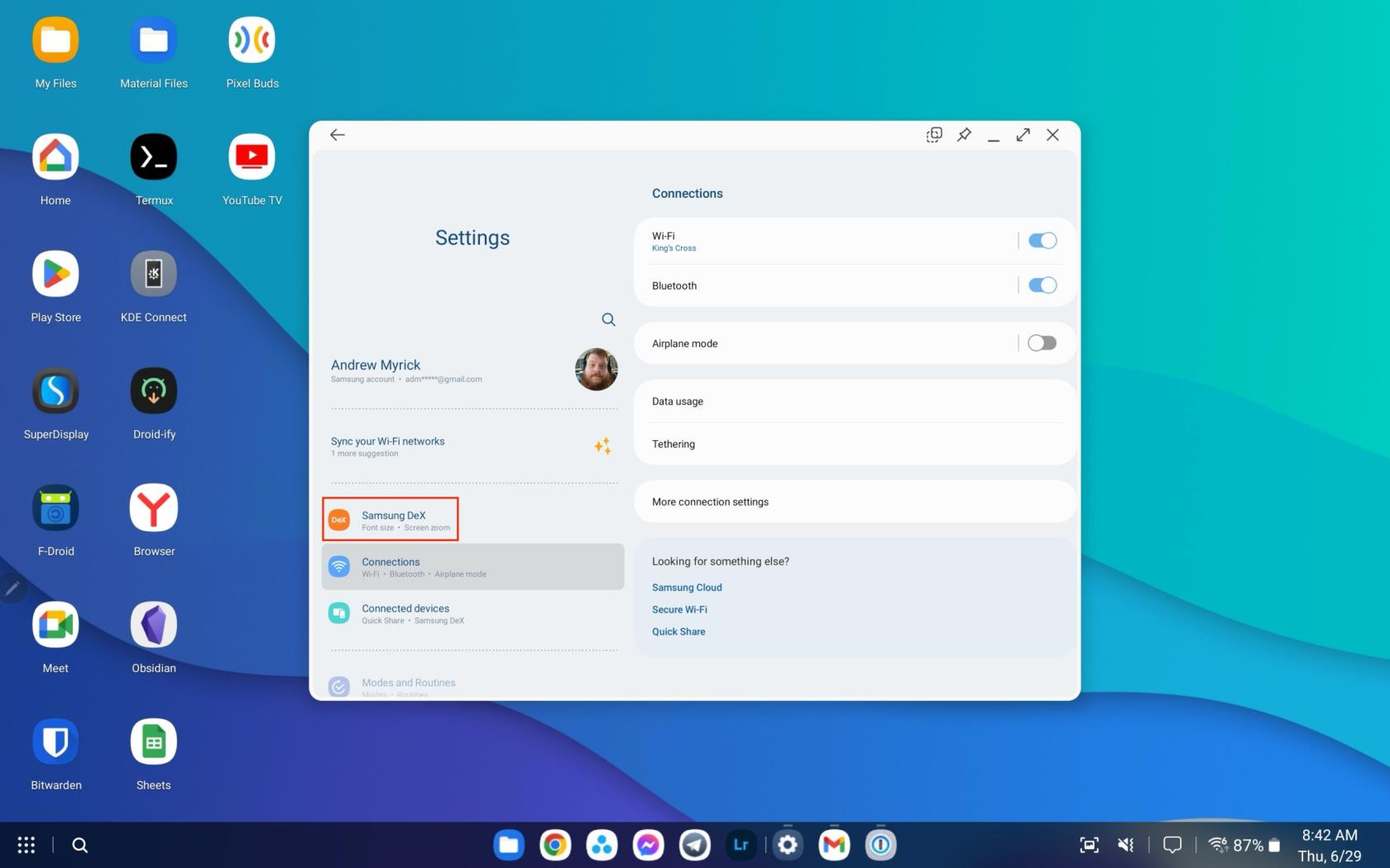
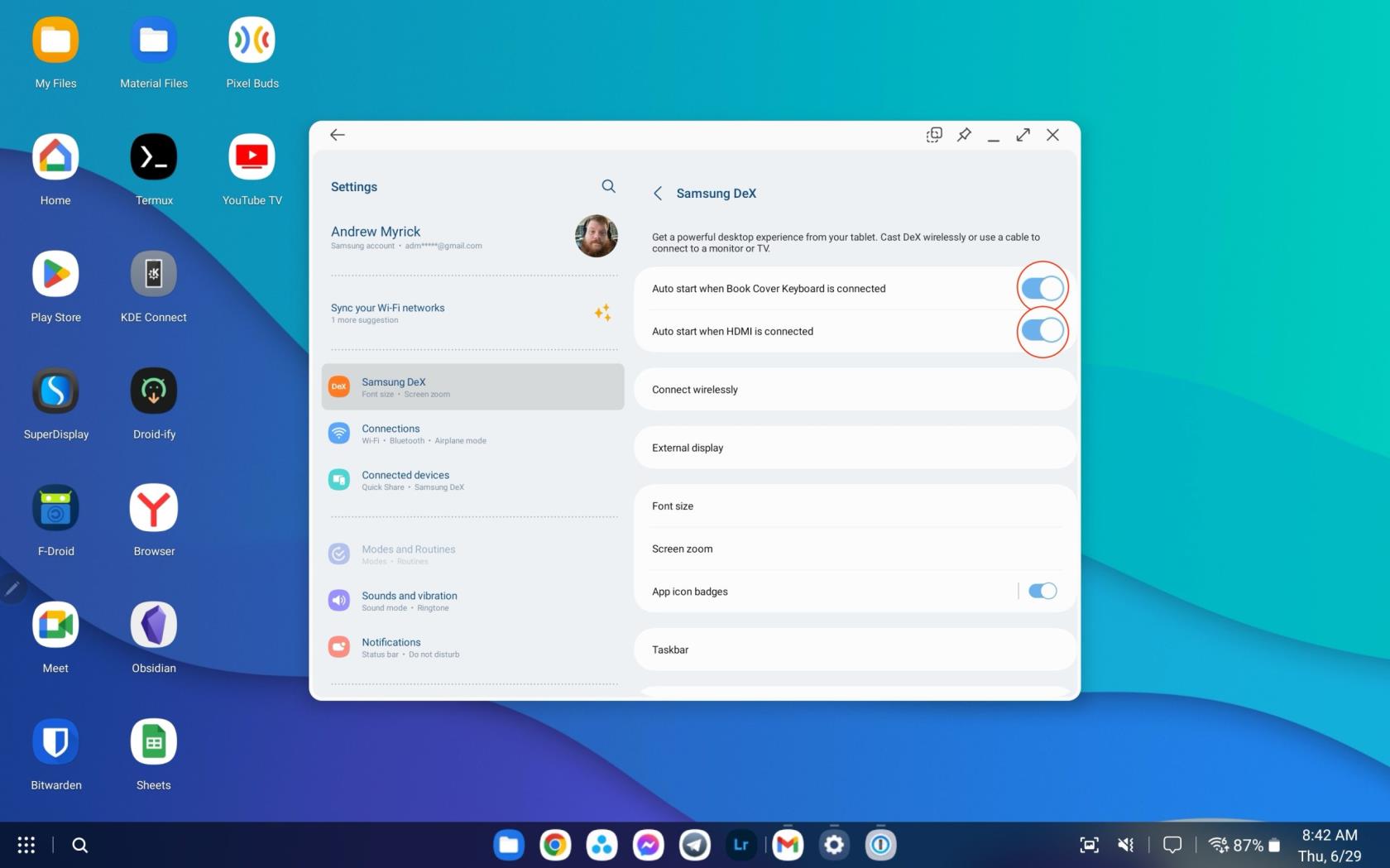
Като активирате тези две опции, Samsung DeX ще стартира автоматично, елиминирайки необходимостта от ръчно активиране. Естествено, не е необходимо и двете опции да бъдат активирани едновременно. Ако предпочитате DeX да стартира само когато е свързан HDMI кабел, това е напълно възможно. Обратно, можете да настроите DeX да стартира автоматично, когато капакът на клавиатурата е прикрепен, без да е необходима връзка с HDMI кабел.
Как да използвате Wireless DeX с Galaxy Tab S8
Въпреки че Samsung DeX се предлага от няколко години, сравнително скорошно допълнение е възможността за безжично използване на DeX. Тази функция ви позволява да трансформирате вашия телевизор Samsung или който и да е смарт телевизор, съвместим с Miracast, в DeX монитор. Следователно екранът на вашия Galaxy Tab S8 служи като тъчпад и цифрова клавиатура, което ви позволява да представяте слайдшоу или да се наслаждавате на филм на по-голям екран.
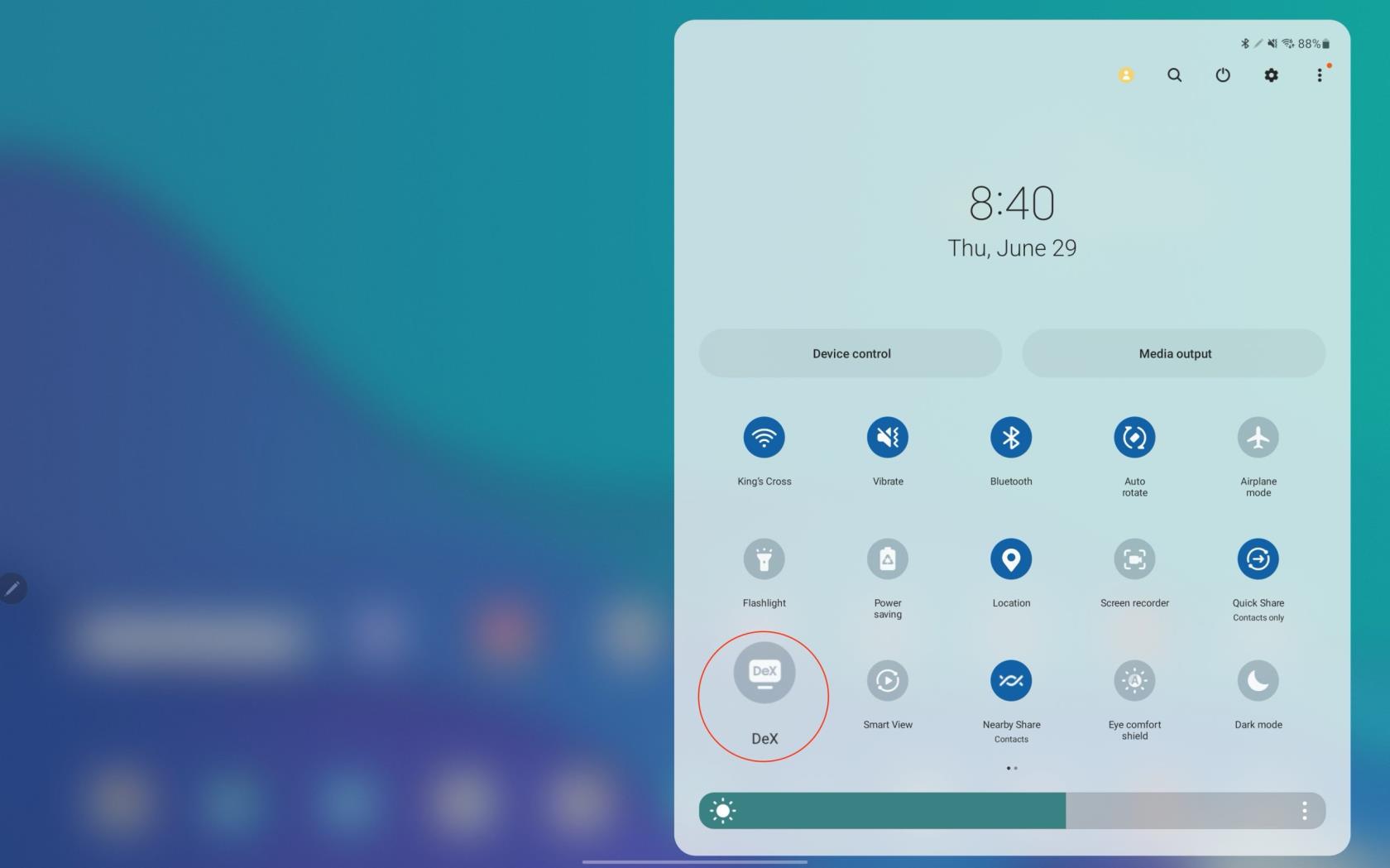
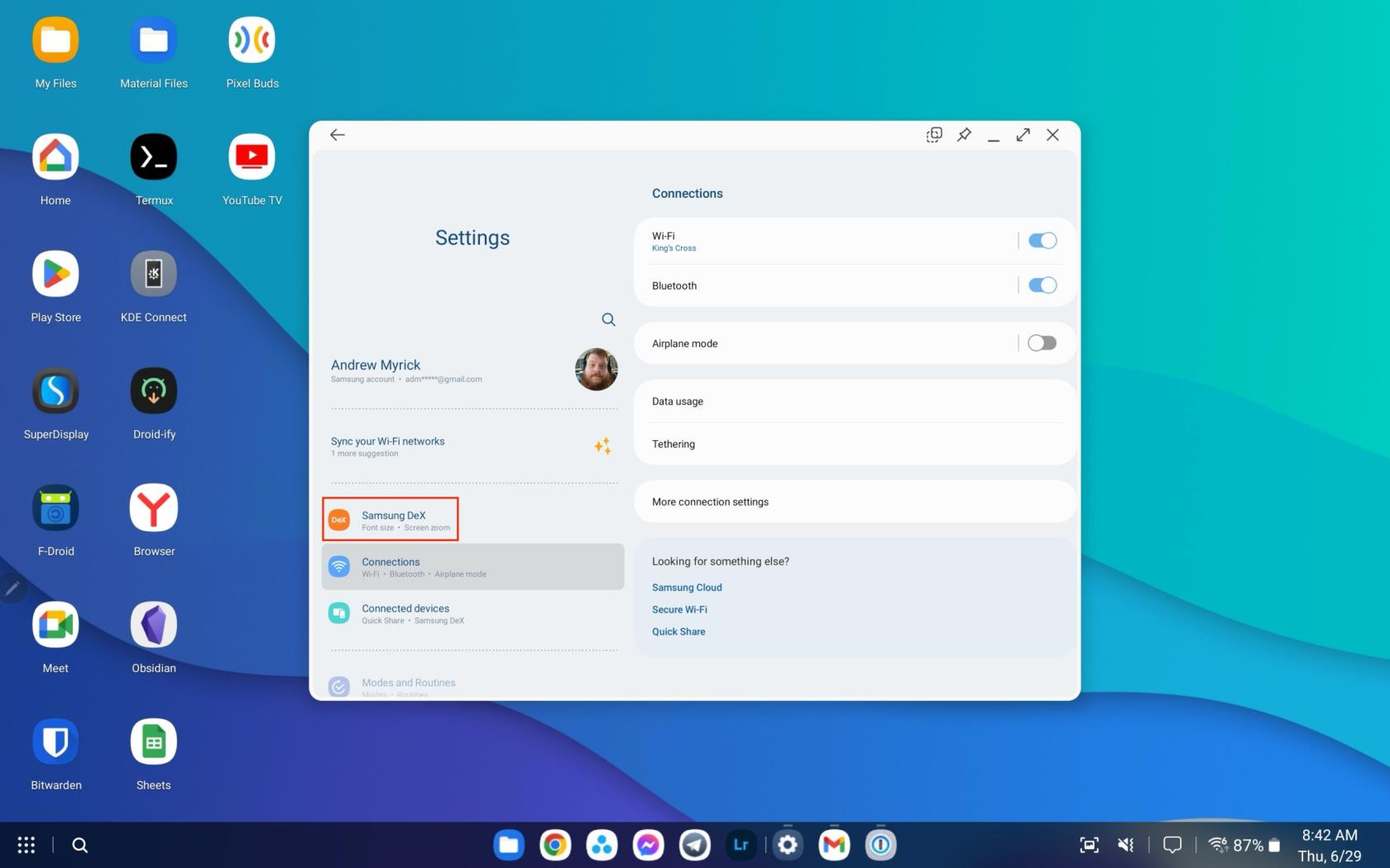
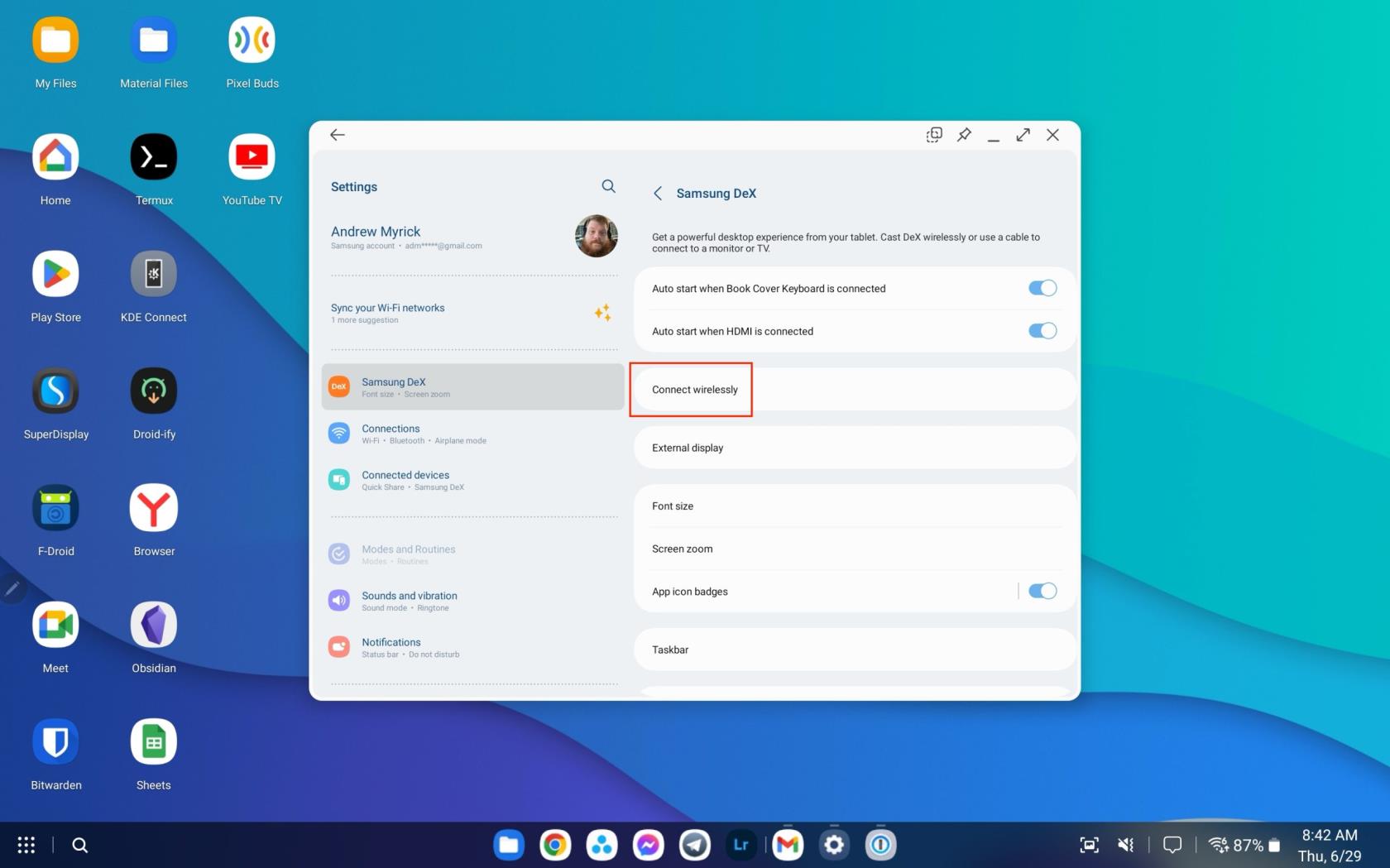
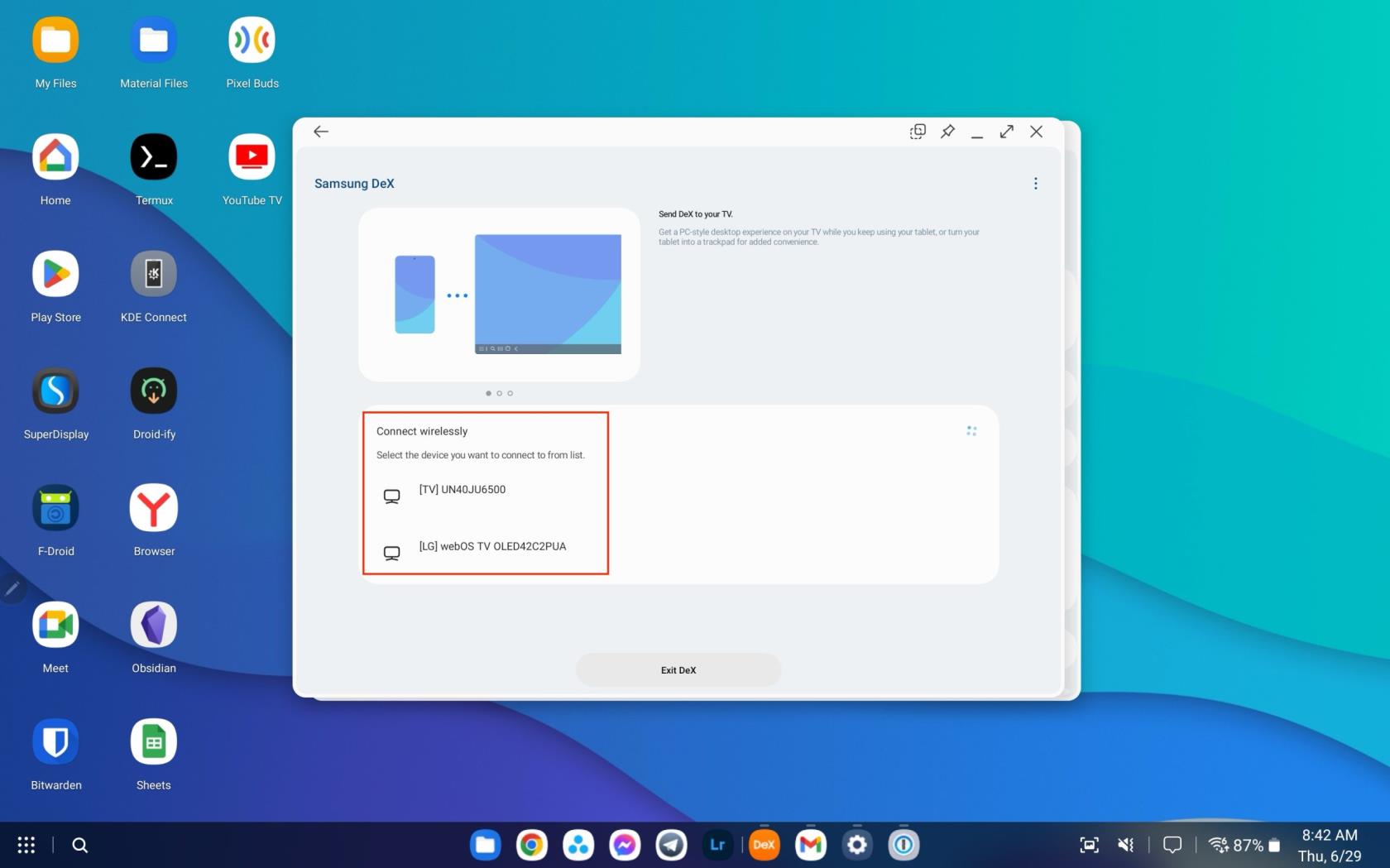
В определени случаи, особено при по-стари телевизори, използването на HDMI кабел може да осигури по-надеждна връзка. Независимо от метода, който изберете, Samsung също така представи капацитета за работа с до пет прозореца на приложения едновременно, превръщайки вашия Galaxy Tab S8 в многозадачно динамо.
Android 16 има джаджи за заключен екран, с които можете да променяте заключения екран по ваш избор, което го прави много по-полезен.
Режимът „Картина в картината“ на Android ще ви помогне да свиете видеото и да го гледате в режим „картина в картината“, гледайки видеото в друг интерфейс, за да можете да правите други неща.
Редактирането на видеоклипове на Android ще стане лесно благодарение на най-добрите приложения и софтуер за редактиране на видео, които изброяваме в тази статия. Уверете се, че ще имате красиви, вълшебни и стилни снимки, които да споделяте с приятели във Facebook или Instagram.
Android Debug Bridge (ADB) е мощен и универсален инструмент, който ви позволява да правите много неща, като например намиране на лог файлове, инсталиране и деинсталиране на приложения, прехвърляне на файлове, root и флаш персонализирани ROM-ове, както и създаване на резервни копия на устройства.
С приложения с автоматично щракване. Няма да се налага да правите много, когато играете игри, използвате приложения или задачи, налични на устройството.
Въпреки че няма магическо решение, малки промени в начина, по който зареждате, използвате и съхранявате устройството си, могат да окажат голямо влияние върху забавянето на износването на батерията.
Телефонът, който много хора обичат в момента, е OnePlus 13, защото освен превъзходен хардуер, той притежава и функция, която съществува от десетилетия: инфрачервеният сензор (IR Blaster).
Google Play е удобен, безопасен и работи добре за повечето хора. Но има цял свят от алтернативни магазини за приложения – някои предлагат откритост, други дават приоритет на поверителността, а трети са просто забавна промяна на темпото.
TWRP позволява на потребителите да запазват, инсталират, архивират и възстановяват фърмуер на своите устройства, без да се притесняват, че това ще повлияе на състоянието на устройството при руутване, флашване или инсталиране на нов фърмуер на Android устройства.
Ако смятате, че познавате добре устройството си Galaxy, Good Lock ще ви покаже колко повече може да направи.








