Как да използвате джаджа за заключен екран на Android

Android 16 има джаджи за заключен екран, с които можете да променяте заключения екран по ваш избор, което го прави много по-полезен.
Приложението за камера по подразбиране в гамата на Samsung Galaxy S23 предоставя много начини да персонализирате техните камери по ваш вкус. Това е вярно от доста време, но малко след пускането на пазара на Galaxy S22, Samsung представи начин за придобиване на още повече контрол върху приложението Камера. Днес ще разгледаме как да използвате Camera Assistant на Galaxy S23, за да извлечете максимума от камерата на вашия нов телефон.
Какво е Camera Assistant
Camera Assistant е модул Good Lock, който ви позволява да персонализирате настройките на вашата камера и да добавяте нови функции към вашия телефон Samsung Galaxy. Той беше пуснат за първи път през октомври 2022 г. за серията Galaxy S22, но вече е съвместим с различни други устройства на Galaxy.
Приложението включва различни функции, включително възможността за превключване на Auto HDR, автоматично превключване на обектива и настройка на други настройки на камерата от ниско ниво. Освен това ви позволява да създавате потребителски профили на камера с предпочитаните от вас настройки.
Как да използвате Camera Assistant на Galaxy S23
Въпреки факта, че Samsung има тенденция да внедрява множество функции в своите телефони, има някои допълнителни функции, които не са налични веднага. Такъв е случаят, когато става въпрос за тези, които искат да използват Camera Assistant на Galaxy S23. Ето как можете да започнете и какво можете да правите с Camera Assistant.
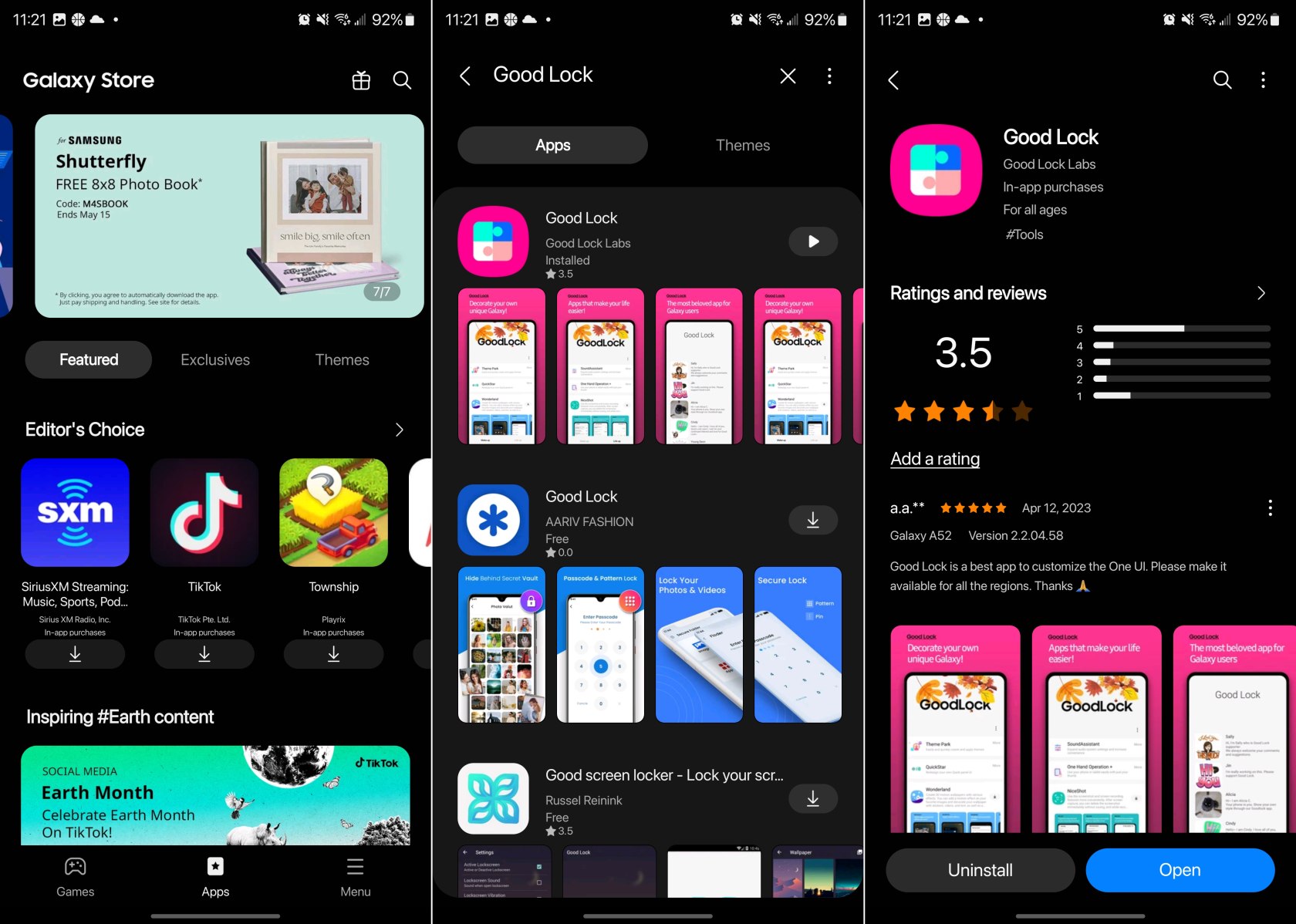
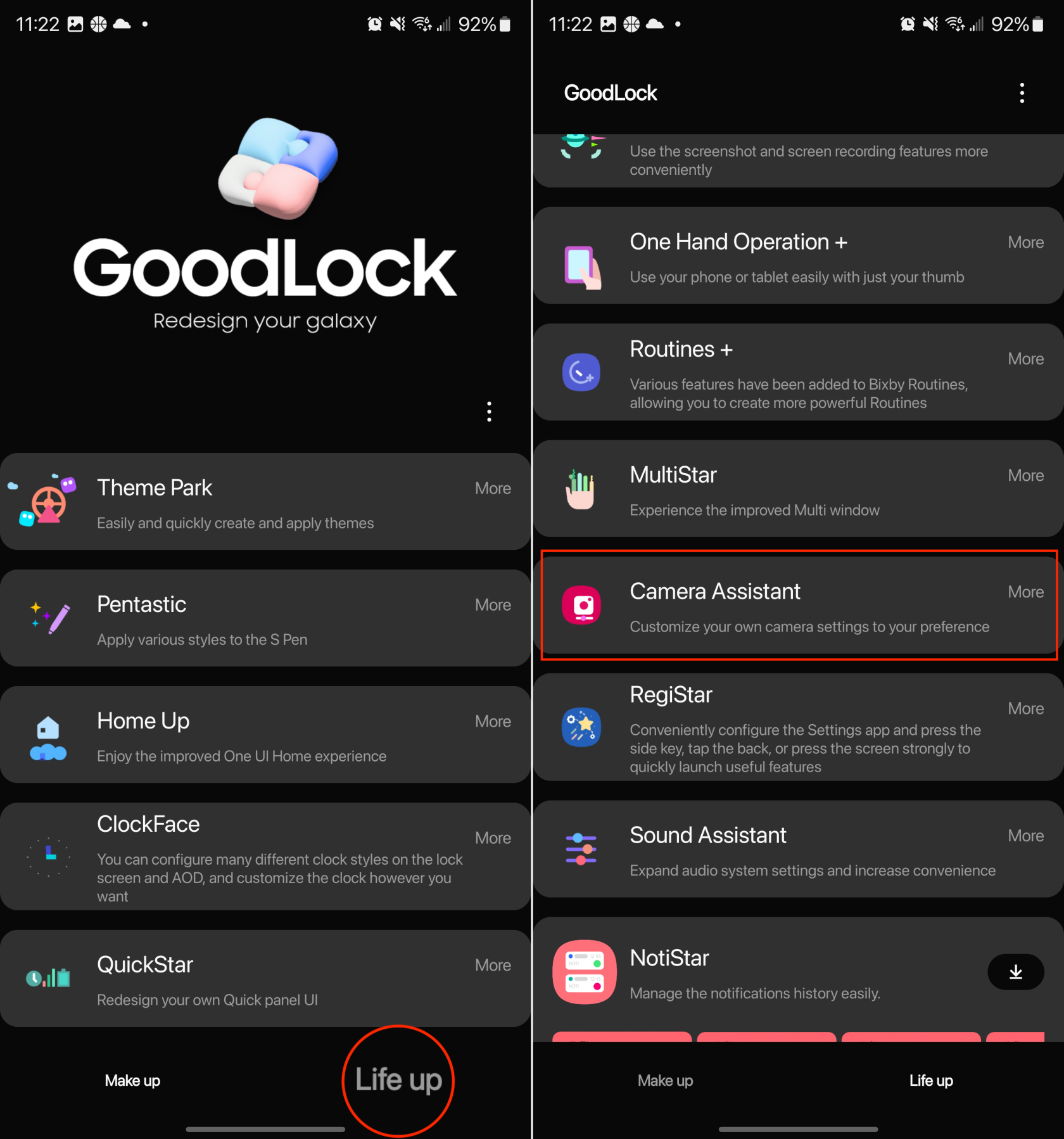
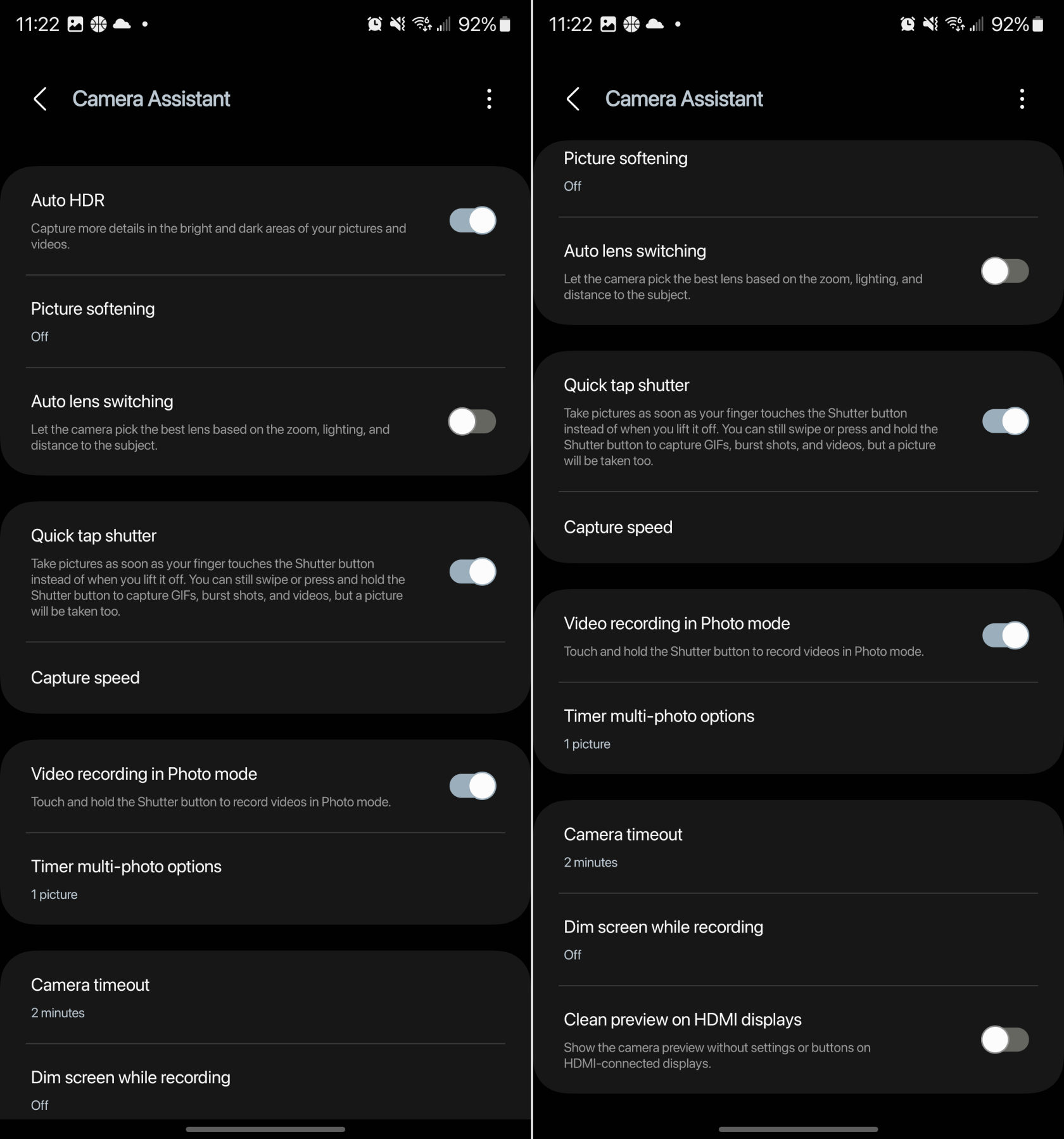
С Camera Assistant, инсталиран на вашия Galaxy S23, ще получите достъп до доста функции, които не са били налични преди. Ето пълния списък с различните настройки и опции, които можете да персонализирате за приложението Камера:
Автоматичен HDR: Уловете повече детайли в светлите и тъмните области на вашите снимки и видеоклипове.
Омекотяване на картината: Изкл., Средно, Високо. Изгладете острите ръбове и текстурите в снимките в режим Photo.
Автоматично превключване на обектива: Оставете камерата да избере най-добрия обектив въз основа на увеличението, осветлението и разстоянието до обекта.
Затвор с бързо докосване: Правете снимки веднага щом пръстът ви докосне бутона на затвора, вместо когато го вдигнете. Все още можете да плъзнете или да натиснете и задържите бутона на затвора, за да заснемете GIF файлове, серия от снимки и видеоклипове, но ще бъде направена и снимка.
Скорост на заснемане
Редовни разделителни способности: Дайте приоритет на качеството за най-добрите снимки. Дайте приоритет на скоростта, за да правите снимки възможно най-бързо. Балансирайте скоростта и качеството за по-бързо заснемане, без да жертвате твърде много качество.
Високи разделителни способности: Изберете По-бързо заснемане, за да правите снимки възможно най-бързо. Изберете По-бърза последваща обработка, за да избегнете изчакване, когато отворите Галерия, за да прегледате снимка.
Запис на видео в режим Снимка: Докоснете и задръжте бутона на затвора, за да записвате видеоклипове в режим Снимка.
Опции за много снимки на таймера:
Снимки: 1 снимка, 3 снимки, 5 снимки, 7 снимки
Интервал между снимките: 1 секунда, 1,5 секунди, 2 секунди, 2,5 секунди, 3 секунди
Изчакване на камерата: 1 минута, 2 минути, 5 минути, 10 минути
Затъмняване на екрана по време на запис: Изключено, След 1 минута без въвеждане, След 2 минути без въвеждане, След 5 минути без въвеждане, След 10 минути без въвеждане
Чист преглед на HDMI дисплеи: Показвайте прегледа на камерата без настройки или бутони на свързани с HDMI дисплеи.
Няма „сигурни“ настройки, които да се препоръчат, тъй като всеки случай на употреба е малко по-различен. Когато става въпрос за действително използване на Camera Assistant, препоръчваме да изтеглите и инсталирате приложението, след което да бъркате в настройките. Хубавото е, че ще можете да се върнете и да направите каквито и да било корекции въз основа на това, което работи за вашите нужди.
Android 16 има джаджи за заключен екран, с които можете да променяте заключения екран по ваш избор, което го прави много по-полезен.
Режимът „Картина в картината“ на Android ще ви помогне да свиете видеото и да го гледате в режим „картина в картината“, гледайки видеото в друг интерфейс, за да можете да правите други неща.
Редактирането на видеоклипове на Android ще стане лесно благодарение на най-добрите приложения и софтуер за редактиране на видео, които изброяваме в тази статия. Уверете се, че ще имате красиви, вълшебни и стилни снимки, които да споделяте с приятели във Facebook или Instagram.
Android Debug Bridge (ADB) е мощен и универсален инструмент, който ви позволява да правите много неща, като например намиране на лог файлове, инсталиране и деинсталиране на приложения, прехвърляне на файлове, root и флаш персонализирани ROM-ове, както и създаване на резервни копия на устройства.
С приложения с автоматично щракване. Няма да се налага да правите много, когато играете игри, използвате приложения или задачи, налични на устройството.
Въпреки че няма магическо решение, малки промени в начина, по който зареждате, използвате и съхранявате устройството си, могат да окажат голямо влияние върху забавянето на износването на батерията.
Телефонът, който много хора обичат в момента, е OnePlus 13, защото освен превъзходен хардуер, той притежава и функция, която съществува от десетилетия: инфрачервеният сензор (IR Blaster).
Google Play е удобен, безопасен и работи добре за повечето хора. Но има цял свят от алтернативни магазини за приложения – някои предлагат откритост, други дават приоритет на поверителността, а трети са просто забавна промяна на темпото.
TWRP позволява на потребителите да запазват, инсталират, архивират и възстановяват фърмуер на своите устройства, без да се притесняват, че това ще повлияе на състоянието на устройството при руутване, флашване или инсталиране на нов фърмуер на Android устройства.
Ако смятате, че познавате добре устройството си Galaxy, Good Lock ще ви покаже колко повече може да направи.








