Лесно и бързо ръководство за root достъп на Android

След като руутнете телефона си с Android, имате пълен достъп до системата и можете да стартирате много видове приложения, които изискват root достъп.
Опитвали ли сте някога да създадете документ, за да видите само, че всичко не се побира на първата страница? Мислехте, че може би е достатъчно, за да се побере на една страница, но в крайна сметка се нуждаете от повече място. Ако не е необходимо да разпечатвате този файл и имате нужда от повече място, форматът Pageless в Google Документи може да има това, което търсите.
С Pageless Format вие имате страница, която никога не свършва. Той никога не се разваля, така че винаги сте на страница 1. Благодарение на тази функция не е нужно да се притеснявате, че дадено изображение не се побира на една страница. Този формат е идеален за добавяне на неща като изображения и таблици.
Някои неща, които трябва да имате предвид, преди да използвате този формат, са, че няма да виждате неща като водни знаци , долни колонтитули, заглавки, колони, бележки под линия и номера на страници. Ако това са неща, които вашият файл трябва да има, винаги можете да се върнете към формата Pages. Някои неща все още ще бъдат там, като емотикони реакции и коментари. Готови ли сте да изпробвате Pageless Format и да видите дали е това, от което се нуждаете?
Как да приложите формат без страници към Google Документи
След като файлът ви е отворен, щракнете върху раздела Файл в горната част и щракнете върху опцията Настройка на страницата .
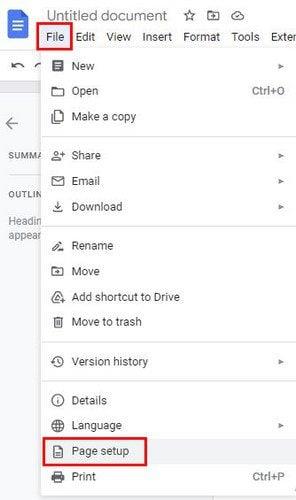
На следващата страница ще видите два раздела в горната част. Опцията Pageless ще бъде отдясно с описание на това, което е близо до дъното. Ще видите и опция за промяна на цвета на фона. Кликнете върху падащото меню и изберете от голямо разнообразие от цветове. Ако винаги искате да работите с без страници, можете също да го зададете по подразбиране. Уверете се, че сте избрали опцията долу вляво.
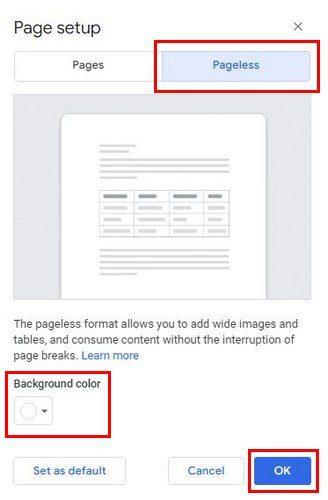
В зависимост от това как искате да изглежда файлът, вие също имате възможност да коригирате колко тесен или не е текстът. За да промените това, можете да отидете на Изглед > Ширина на текста. Тук можете да избирате между тесни, средни и широки опции.
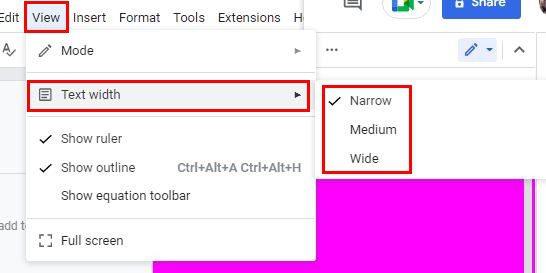
Ако не сте сигурни каква опция да изберете, добра идея е да изберете Wide, ако прозорецът на документа е увеличен. Но ако имате прозореца на браузъра до тях, винаги можете да използвате средната или тясната опция.
Други неща, които трябва да имате предвид
Не се изненадвайте, ако срещнете незначителни неудобства при използването на малки маси. Това не означава, че не трябва да ги използвате; това просто означава, че трябва да направите някои допълнителни корекции.
Как да използвате формата без страници в Google Документи – Android
Възможно е също така да приложите този формат с помощта на вашето устройство с Android. Ако това е вече съществуващ документ, ще приложите това, за да докоснете иконата на молив долу вдясно, за да започнете да редактирате. Докоснете трите точки горе вдясно и изберете опцията Page Setup от списъка. Включете опцията Pageless на следващата страница и сте готови. Можете също да приложите цвят на страницата, стига да сте там.
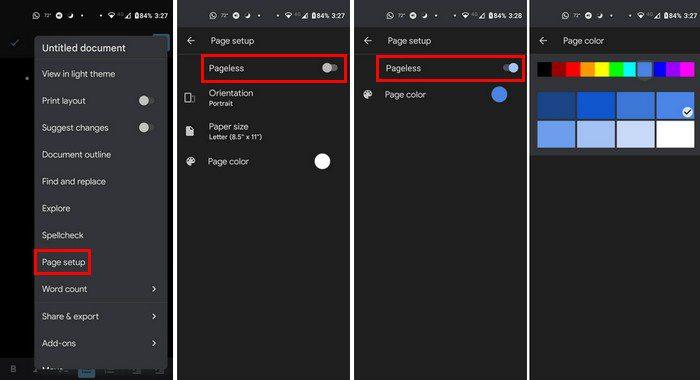
Заключение
Използването на опцията Pageless на Android може да не промени нещата твърде много, както ако я използвате само на вашия компютър. Но все още е полезно. Мислите ли, че ще го изпробвате на вашия компютър или на вашето Android устройство? Споделете мислите си в коментарите по-долу и не забравяйте да споделите статията с други в социалните медии.
След като руутнете телефона си с Android, имате пълен достъп до системата и можете да стартирате много видове приложения, които изискват root достъп.
Бутоните на вашия телефон с Android не са само за регулиране на силата на звука или събуждане на екрана. С няколко прости настройки те могат да се превърнат в преки пътища за бързо заснемане на снимки, прескачане на песни, стартиране на приложения или дори активиране на функции за спешни случаи.
Ако сте забравили лаптопа си на работа и имате спешен доклад, който да изпратите на шефа си, какво трябва да направите? Да използвате смартфона си. Още по-сложно е да превърнете телефона си в компютър, за да вършите много задачи едновременно по-лесно.
Android 16 има джаджи за заключен екран, с които можете да променяте заключения екран по ваш избор, което го прави много по-полезен.
Режимът „Картина в картината“ на Android ще ви помогне да свиете видеото и да го гледате в режим „картина в картината“, гледайки видеото в друг интерфейс, за да можете да правите други неща.
Редактирането на видеоклипове на Android ще стане лесно благодарение на най-добрите приложения и софтуер за редактиране на видео, които изброяваме в тази статия. Уверете се, че ще имате красиви, вълшебни и стилни снимки, които да споделяте с приятели във Facebook или Instagram.
Android Debug Bridge (ADB) е мощен и универсален инструмент, който ви позволява да правите много неща, като например намиране на лог файлове, инсталиране и деинсталиране на приложения, прехвърляне на файлове, root и флаш персонализирани ROM-ове, както и създаване на резервни копия на устройства.
С приложения с автоматично щракване. Няма да се налага да правите много, когато играете игри, използвате приложения или задачи, налични на устройството.
Въпреки че няма магическо решение, малки промени в начина, по който зареждате, използвате и съхранявате устройството си, могат да окажат голямо влияние върху забавянето на износването на батерията.
Телефонът, който много хора обичат в момента, е OnePlus 13, защото освен превъзходен хардуер, той притежава и функция, която съществува от десетилетия: инфрачервеният сензор (IR Blaster).







