Лесно и бързо ръководство за root достъп на Android

След като руутнете телефона си с Android, имате пълен достъп до системата и можете да стартирате много видове приложения, които изискват root достъп.
Ако сте в чужбина, в страна, където не говорите или не владеете езика, вероятно ще попаднете в ситуация, в която искате да преведете нещо. Докато преводните речници и разговорниците могат да бъдат ефективни, те често могат да бъдат бавни за използване. Тези инструменти за превод са особено бавни, когато искате да преведете блок от текст наведнъж, като знак или меню.
Приложенията за превод, като Google Translate, са особено полезни тук, тъй като можете сравнително бързо да въведете това, което искате да бъде преведено. Ако сте в чужбина в страна, която използва различна азбука обаче, може да е трудно да пишете, тъй като може да не познавате или разпознавате знаците много добре. Това е мястото, където функцията за превод на камерата на Google Translate влиза в сила.
Преводът с камера ви позволява да правите снимки на текст на голямо и нарастващо разнообразие от езици и да го превеждате директно от изображението. С много езици можете автоматично да превеждате в реално време, докато държите телефона. При някои езици може да се наложи да направите снимка и след това да маркирате текста в изображението, който искате да бъде преведен. Функцията работи чрез комбинация от оптично разпознаване на знаци, алгоритъм за превод и обработка на изображения.
За да стартирате функцията за превод на камерата, просто докоснете иконата „Камера“ вляво под стандартното поле за превод.
Съвет: Преди да преминете към режим на камера, е полезно да се уверите, че изборът ви на език е правилен.
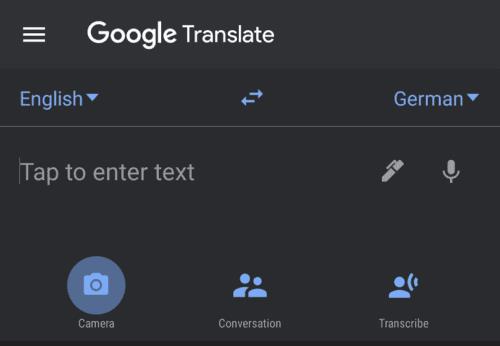
Докоснете иконата „Камера“ вляво, за да превключите към режим на превод на камерата.
На езици, където са налични незабавни преводи, тази опция ще бъде избрана по подразбиране. Всичко, което трябва да направите, е да насочите камерата така, че на екрана да се покаже текстът, който искате да бъде преведен.
Съвет: За най-добри резултати трябва да осигурите адекватно осветление, че текстът е правилно ориентиран и че текстът е плосък върху телефона, а не смачкан.
Процесът на незабавен превод може да бъде малко бавен, особено на по-стари телефони. Google Translate обаче автоматично ще преведе текста на екрана и ще наслагва превода върху оригиналния текст.
Съвет: Google Translate и други инструменти за превод може да не са 100% точни, не разчитайте, че ще бъдат перфектни. Те обаче могат да бъдат много полезни за разбиране на общата идея. Ще можете да разберете, че знакът казва „забранено“ или какви съставки са в менюто, но няма да бъде надежден за правилното превеждане на документи.
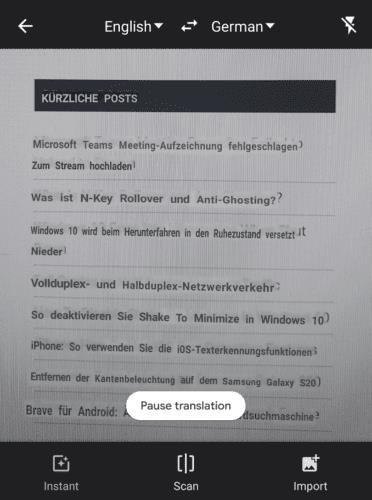
Просто насочете камерата към телефона си, така че текстът, който искате да бъде преведен, да се вижда.
Ако незабавният превод не е наличен на езика, от който се нуждаете, обикновено ще можете да направите неподвижно изображение на текста, който искате да бъде преведен с режим „Сканиране“. След това Google Translate ще подчертае текста, който може да идентифицира със сини полета. Маркирайте текста, който искате да бъде преведен, като плъзнете над него или докоснете „Избор на всички“ в долната част на екрана.
Съвет: Ако искате да влезете в този режим ръчно, докоснете иконата „Сканиране“ в долния център на екрана, когато сте в режим на незабавен превод.
Думите, които сте маркирали, и техният превод ще бъдат показани в горната част на екрана съответно в бялото и синьото поле. Ако изборът ви е повече от няколко думи обаче, това вероятно ще се простира извън ръба на екрана. За да видите пълния превод, докоснете стрелката отдясно на синьото поле, за да копирате текста и превода обратно в стандартния изглед.
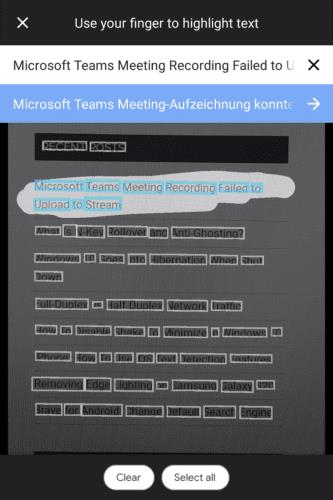
Маркирайте текста, който искате да бъде преведен, след като направите снимка в изгледа „Сканиране“.
Съвет: Ако вече сте направили снимка, която включва текст, който искате да преведете, можете да я импортирате, като докоснете иконата „Импортиране“ в долния десен ъгъл на изгледите за превод на камерата.
След като руутнете телефона си с Android, имате пълен достъп до системата и можете да стартирате много видове приложения, които изискват root достъп.
Бутоните на вашия телефон с Android не са само за регулиране на силата на звука или събуждане на екрана. С няколко прости настройки те могат да се превърнат в преки пътища за бързо заснемане на снимки, прескачане на песни, стартиране на приложения или дори активиране на функции за спешни случаи.
Ако сте забравили лаптопа си на работа и имате спешен доклад, който да изпратите на шефа си, какво трябва да направите? Да използвате смартфона си. Още по-сложно е да превърнете телефона си в компютър, за да вършите много задачи едновременно по-лесно.
Android 16 има джаджи за заключен екран, с които можете да променяте заключения екран по ваш избор, което го прави много по-полезен.
Режимът „Картина в картината“ на Android ще ви помогне да свиете видеото и да го гледате в режим „картина в картината“, гледайки видеото в друг интерфейс, за да можете да правите други неща.
Редактирането на видеоклипове на Android ще стане лесно благодарение на най-добрите приложения и софтуер за редактиране на видео, които изброяваме в тази статия. Уверете се, че ще имате красиви, вълшебни и стилни снимки, които да споделяте с приятели във Facebook или Instagram.
Android Debug Bridge (ADB) е мощен и универсален инструмент, който ви позволява да правите много неща, като например намиране на лог файлове, инсталиране и деинсталиране на приложения, прехвърляне на файлове, root и флаш персонализирани ROM-ове, както и създаване на резервни копия на устройства.
С приложения с автоматично щракване. Няма да се налага да правите много, когато играете игри, използвате приложения или задачи, налични на устройството.
Въпреки че няма магическо решение, малки промени в начина, по който зареждате, използвате и съхранявате устройството си, могат да окажат голямо влияние върху забавянето на износването на батерията.
Телефонът, който много хора обичат в момента, е OnePlus 13, защото освен превъзходен хардуер, той притежава и функция, която съществува от десетилетия: инфрачервеният сензор (IR Blaster).







