Всичко за iOS 26

Apple представи iOS 26 – голяма актуализация с чисто нов дизайн от матирано стъкло, по-интелигентни изживявания и подобрения в познатите приложения.
Създаването на папка на вашия компютър с Windows 11 е задължително. Създаването на папки може да ви помогне да поддържате вашите файлове организирани за лесно намиране. Можете да създадете толкова папки, колкото искате, и ако някога почувствате, че нямате нужда от такава, можете да ги изтриете по всяко време. Щракнете с десния бутон върху новосъздадената папка и изберете опцията за изтриване.
Може вече да имате предпочитания от вас метод за създаване на папка, но колкото повече опции знаете, толкова по-добре. По този начин можете да изберете този, който е по-удобен за вас в момента. Никога не знаеш; можете да създадете папки, като използвате най-дългия метод. Или може да правите нещо друго и трябва да създадете папка и благодарение на познаването на всички налични методи спестявате известно време в процеса на създаване на папка.
Различни начини за създаване на папка в Windows 11
Спестявате време и енергия, когато започнете с най-лесния начин да направите нещо. Имайки това предвид, най-лесният начин да създадете папка в Windows 11 е чрез контекстното меню . Отидете на вашия работен плот и щракнете с десния бутон върху областта, където искате да отиде вашата папка. Поставете курсора върху опцията Нова и трябва да се появят странични прозорци. Опцията за папка ще бъде първата в списъка.
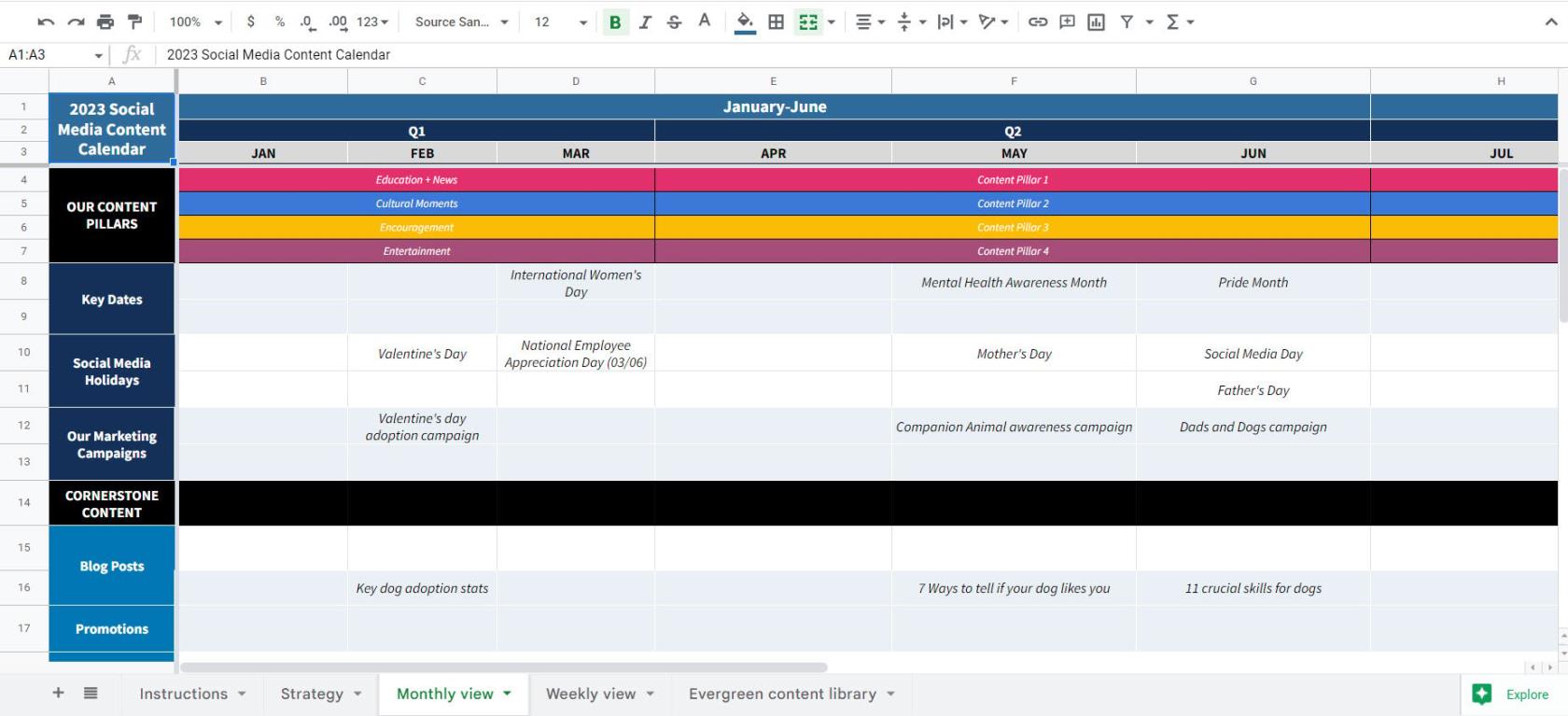
Друг бърз път, по който можете да създадете новата си папка, е да използвате следната клавишна комбинация. Първо трябва да отидете до мястото, където искате да направите папката. Например, ако искате нова папка в Pictures, отидете на това място и натиснете клавишите Ctrl + Shift + N. Вашата папка ще се появи с подчертана заглавна част, така че можете да дадете име на новата си папка.
Използване на командния ред
Възможно е също така да използвате командния ред, за да създадете вашите нови папки. Може да не е бързият метод, но ако вече го използвате по някаква причина, ето как можете да създадете новата си папка. Отворете командния ред ( изпълнете го като администратор ), като го потърсите в лентата за търсене. Можете да го търсите, като напишете първите няколко букви в лентата за търсене, докато се появи в резултатите от търсенето. Не забравяйте да изберете опцията да го стартирате като администратор.
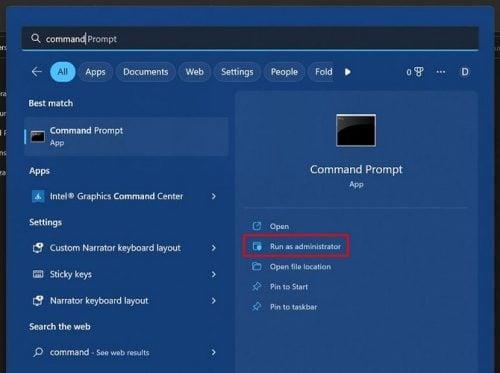
Когато се отвори:
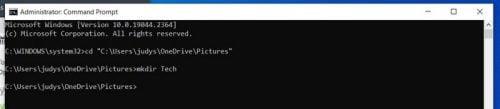
Сега отидете на пътя, където искате файла. Например, ако искате да създадете папка в Pictures, това е мястото, където трябва да поставите отметка. Това е всичко, когато става въпрос за създаване на един или повече файлове с помощта на командния ред. Командният ред може да изглежда плашещ първоначално, но когато внимавате какво въвеждате, всичко трябва да върви по план.
Използване на File Explorer
Ако предишните два метода не са това, което търсите, винаги можете да опитате да създадете нова папка с помощта на File Explorer. Можете да го отворите по различни начини; например можете да натиснете клавишите Windows и E. Това би бил най-бързият начин, но ако по някаква причина комбинацията от клавиши не работи, можете да опитате да я отворите, като използвате диалоговия прозорец Run Command, като натиснете клавишите Windows и R. След като полето се отвори, въведете explorer и щракнете върху OK. Можете също да щракнете с десния бутон върху менюто "Старт" на Windows и да изберете опцията "Диспечер на файлове". Опцията ще бъде към дъното.
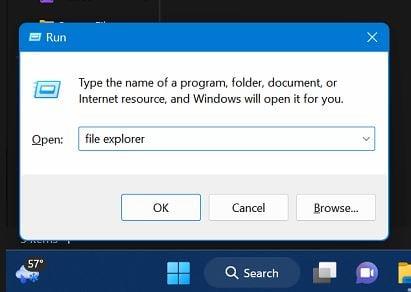
След като се отвори, отидете там, където искате да създадете новите си папки. Кликнете върху бутона Нов в горния ляв ъгъл и изберете опцията за папка.

Ако сте в Windows 10, ще трябва да щракнете с десния бутон на мишката там, където искате да отиде папката, и да поставите курсора върху опцията Нова. Кликнете върху опциите за папка и не забравяйте да дадете име на новата си папка.
Трябва да се появи новият ред с папката. Ако смятате, че сте създали папката на грешното място, винаги можете да щракнете с десния бутон върху нея и да изберете опцията Undo new, за да изтриете новата папка.
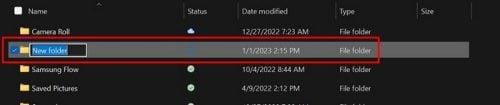
Ако сте използвали само един метод за създаване на вашите папки, ето още няколко. Колкото повече опции имате, толкова по-добре. Може да използвате командния ред и трябва да създадете нова папка. Ако не сте знаели, че можете да създадете нова папка от командния ред, сега знаете, така че можете да използвате програмата, която вече използвате, за да го направите.
Допълнителна информация
Тъй като сме на тема създаване на папки, не забравяйте да разгледате нашата статия за това как можете също да ги създавате, изтривате и управлявате в Dropbox . Вижте как можете също да създавате и изтривате папки в Outlook, ако не сте имали възможност да ги създадете.
За моментите, когато искате малко допълнителна сигурност, можете също да създадете заключена папка в Google Photos . Тези папки са идеални за тези снимки, които не виждате с погрешни очи, за да защитите тези снимки от рецитала си в 3-ти клас. Има различни други места, където също можете да създавате папки; например, вие също имате Google Диск и тъй като винаги има проблеми, с които трябва да се справите, когато става дума за проблеми, може също да искате да прочетете как можете да коригирате проблема в Outlook, когато наборът от папки не може да бъде отворен .
Заключение
Създаването на папки в Windows е лесно, дори ако започвате с операционната система. Има различни начини, по които можете да създадете папки. Така че можете да изберете най-лесния за вас. Можете да създадете нова папка с помощта на клавишни комбинации или други методи, които изискват няколко кликвания тук и там. Кой метод мислите, че ще използвате? Кажете ми в коментарите по-долу и не забравяйте да споделите статията с други в социалните медии.
Apple представи iOS 26 – голяма актуализация с чисто нов дизайн от матирано стъкло, по-интелигентни изживявания и подобрения в познатите приложения.
Студентите се нуждаят от специфичен тип лаптоп за обучението си. Той трябва да е не само достатъчно мощен, за да се справя добре с избраната от тях специалност, но и достатъчно компактен и лек, за да го носят през целия ден.
В тази статия ще ви покажем как да си възвърнете достъпа до твърдия диск, когато той се повреди. Нека продължим!
На пръв поглед AirPods изглеждат като всички други истински безжични слушалки. Но всичко това се промени, когато бяха открити няколко малко известни характеристики.
Добавянето на принтер към Windows 10 е лесно, въпреки че процесът за кабелни устройства ще бъде различен от този за безжични устройства.
Както знаете, RAM паметта е много важна хардуерна част в компютъра, действаща като памет за обработка на данни и е факторът, който определя скоростта на лаптоп или компютър. В статията по-долу, WebTech360 ще ви запознае с някои начини за проверка за грешки в RAM паметта с помощта на софтуер в Windows.
Држењето на вашите 3D принтери е многу важно за добивање на најдобри резултати. Еве некои важни совети за да се освежите.
Разберете някои от възможните причини, поради които вашият лаптоп прегрява, както и съвети и трикове за избягване на този проблем и поддържане на устройството хладно.
Поддържането на вашето оборудване в добро състояние е задължително. Ето някои полезни съвети, за да поддържате 3D принтера си в отлично състояние.
Имаме решение за вас как да откриете IP адреса на вашия принтер, ако имате проблеми с това.





