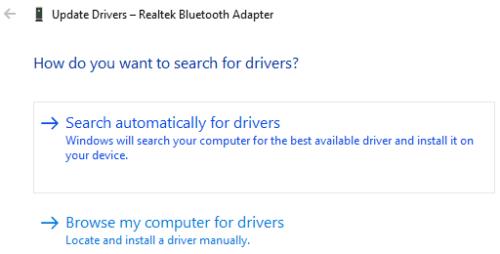Bluetooth е невероятно полезен начин за свързване на редица устройства към вашия компютър. Като безжична връзка, Bluetooth премахва ограниченията, базирани на кабел, за това къде можете да бъдете, когато използвате вашите устройства. Например, можете да свържете компютъра си към телевизора, да се преместите на дивана и да вземете Bluetooth мишка и клавиатура със себе си. С Bluetooth слушалки можете да се разхождате из дома си, докато оставате свързани.
Спирането на вашите Bluetooth слушалки може да бъде наистина досадно, така че събрахме списък със съвети, които да ви помогнат да отстраните неизправностите на вашите Bluetooth слушалки на компютър.
Изключете го и го включете отново
Класическият съвет за изключване и повторно включване обикновено е първото нещо, което ще видите във всяко ръководство за отстраняване на неизправности, защото работи толкова често. Препоръчваме ви да рестартирате както слушалките, така и компютъра.
Проверете нивото на батерията си
Очевидно вашите безжични слушалки се нуждаят от батерии, за да работят. Проверката дали слушалките ви имат достатъчно заряд за свързване и възпроизвеждане на музика е добра стъпка. Някои слушалки може да имат индикатор за нивото на батерията или да включват тази функция в официалния софтуер, други устройства може да нямат тази опция. Ако не сте сигурни, опитайте да ги заредите за няколко минути и вижте дали това помага за отстраняване на проблема.
Приближете се до компютъра си
Повечето Bluetooth устройства като слушалки предлагат обхват между 10 и 30 метра, въпреки че някои могат да го разширят до 100 метра или повече. Трябва също да сте наясно, че стените и други предмети могат да намалят обхвата на безжичните сигнали като Bluetooth. Опитайте да премахнете препятствията и да се приближите до компютъра, за да видите дали връзката се подобрява или слушалките ви се свързват отново. Слушалките ви може да се свържат отново автоматично, но може да се наложи да ги свържете отново ръчно, ако това не работи.
Прекъснете връзката и се свържете отново
Изключете слушалките си от компютъра, след което ги свържете отново. Това включва вашия USB Bluetooth адаптер, ако използвате такъв. Някои устройства ще имат вграден Bluetooth, който няма да можете да изключите, но ако използвате USB адаптер, си струва да опитате.
Ако просто изключването и повторното свързване на слушалките не работи, опитайте да направите още една стъпка. Прекратете сдвояването на слушалките от компютъра, след което ги сдвоете отново.
Актуализиране на драйвери
Възможно е драйверите на устройството ви за вашия Bluetooth контролер да са остарели, ако случаят е такъв, актуализирането на драйвера може да помогне за разрешаването на проблема. За да направите това, натиснете клавиша Windows, въведете „Диспечер на устройства“ и натиснете Enter. В Device Manager потърсете драйвера на вашия Bluetooth адаптер, след което щракнете с десния бутон върху него и изберете „Update Driver“.

Намерете драйвера на вашия Bluetooth адаптер, щракнете с десния бутон върху него и изберете „Актуализиране на драйвера“.
Освен ако вече не сте изтеглили ръчно по-нов драйвер, щракнете върху „Автоматично търсене на драйвери“ в прозореца за актуализиране на драйвери.
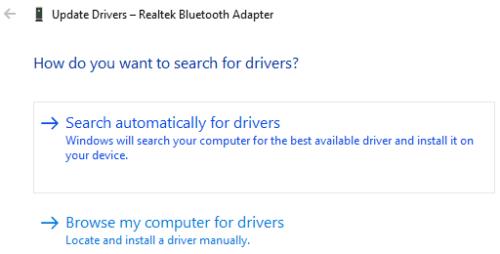
Щракнете върху „Автоматично търсене на драйвери“, освен ако вече не сте изтеглили ръчно нов драйвер.
За съжаление, не можете да управлявате своите Bluetooth слушалки по този начин. Някои слушалки може да се доставят с придружаващ софтуер, който ви позволява да актуализирате фърмуера за слушалките. Потърсете уебсайта на производителя, за да видите дали се предлага такъв софтуер.
Свържете се с отдела за поддръжка на производителя
Производителят на вашите слушалки може да е наясно с някои известни проблеми в своите продукти. Поддръжката може да ви помогне да ги разрешите или да ви преведе през стъпките за отстраняване на неизправности и отстраняване, специфични за вашето устройство.