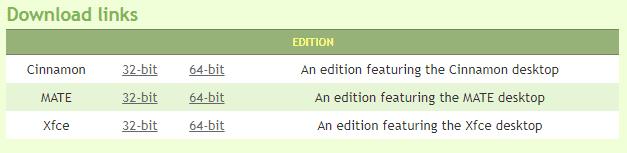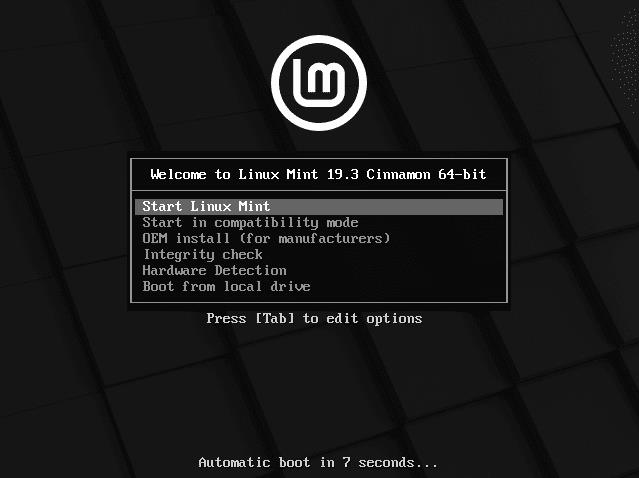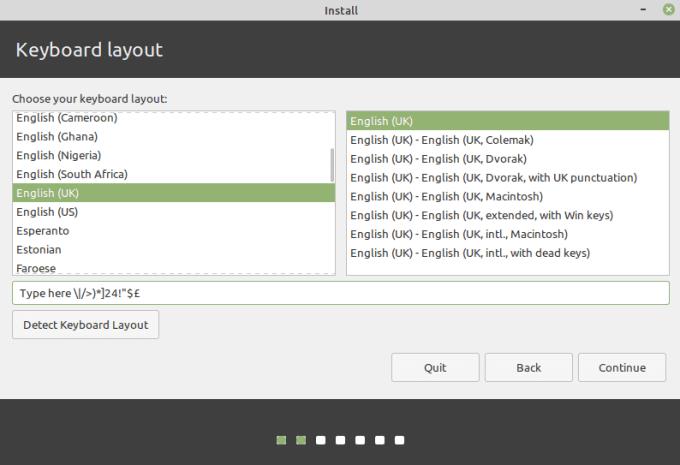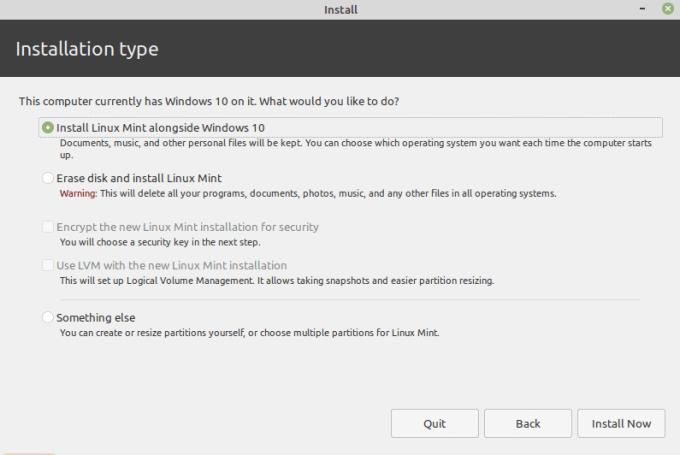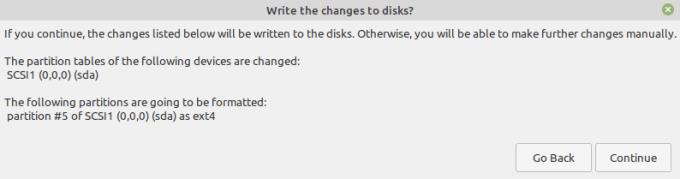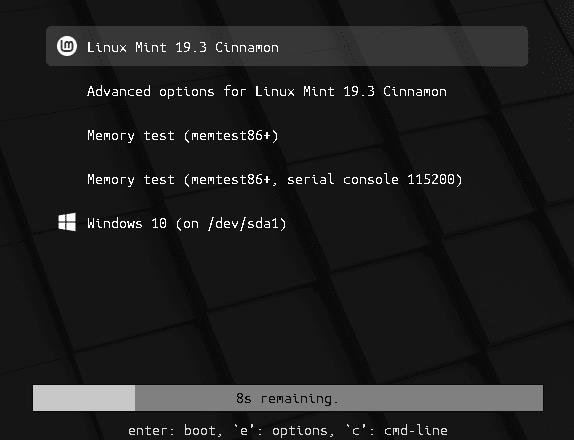Повечето хора използват Windows на компютрите си. Той е лесен за използване и има много наличен софтуер. Linux обаче има редица потенциални предимства за някои потребители. Той е безплатен и с отворен код, което означава, че можете да виждате и редактирате кода, който компютърът ви изпълнява, ако искате, и знаете как да го направите. Освен това има тенденция да е по-лек от Windows, изисквайки по-малко системни ресурси, за да работи добре, което го прави идеален за по-стари компютри с по-слаби спецификации.
Има няколко начина, по които можете да изпробвате Linux, ако не сте готови да се отървете напълно от Windows или имате нужда и от двете. Можете да инсталирате Linux във виртуална машина. Това ви позволява да стартирате Linux вътре в Windows, сякаш е друг софтуер, но не е идеален за по-стари компютри, тъй като и Windows, и Linux ще се нуждаят от системни ресурси като RAM, които може да са в недостиг. Можете да инсталирате Linux като „Live USB“, но стартирането на Live USB е бавно, тъй като USB флашовете не са толкова бързи, колкото твърдите дискове. Освен това всички промени в Live USB се губят, когато компютърът е изключен, което означава, че не можете лесно да запазвате никакви данни или документи.
Другият вариант е „Двойно зареждане“. Двойното зареждане е мястото, където инсталирате две операционни системи на един компютър. Това работи чрез създаване на втори дял на вашия основен твърд диск и инсталиране на втората операционна система там. Ако компютърът ви е настроен за двойно зареждане, всеки път, когато стартирате компютъра, можете да изберете коя операционна система да стартирате.
Съвет: Разделянето на дялове е начин да инструктирате компютъра да третира един физически твърд диск, сякаш е разделен на множество по-малки твърди дискове. За всички намерения и цели за потребителя на компютър дялът е отделен твърд диск – един физически твърд диск се показва като два диска с букви в компютъра.
Двойното зареждане ви предоставя всички предимства на двете операционни системи, без загуба на данни. Все още можете да използвате и двете, макар и не едновременно. Ще трябва да рестартирате и да стартирате другия, за да превключите. Двойното зареждане също няма да забави компютъра ви, тъй като операционната система, която не използвате активно, не използва допълнителни системни ресурси. Единственото изискване е да имате достатъчно свободно място на твърдия диск, за да инсталирате другата система.
Това ръководство ще приеме, че вече имате инсталиран Windows и възнамерявате да стартирате двойно зареждане на Linux. Ако планирате да инсталирате Windows от Linux, процесът на настройка ще бъде подобен, но точните методи за нещата, като например съветниците за инсталиране, ще бъдат различни – те също ще зависят от това кой тип Linux OS използвате. Ако искате това, потърсете ръководство за вашата конкретна версия на Linux.
Двойното зареждане
Ще трябва да разделите основния си твърд диск на Linux с двойно зареждане. Препоръчваме ви да създадете място за дяла, но да оставите пространството „Неразпределено“, тъй като това ще опрости процеса по-късно и значително ще намали вероятността от случайна загуба на данни. Прочетете нашето ръководство за разделяне, за да видите как да разделите твърдия диск в Windows 10.
За да стартирате Linux с двойно зареждане, ще трябва да решите каква Linux дистрибуция искате да използвате и да запишете файла с изображение на ISO диск на USB флаш.
Съвет: Linux дистрибуцията е аромат на Linux. Има много различни версии, които включват различен софтуер и могат да изглеждат много различно. Ако сте нов в Linux, препоръчваме да изберете Linux Mint , по-специално 64-битовата версия на Cinnamon. Потребителският интерфейс е подобен по дизайн на Windows, което би трябвало да улесни вдигането му.
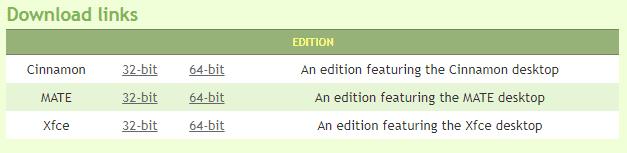
Linux Mint с настолната среда Cinnamon се препоръчва за новодошлите в Linux.
Ако сте създали NTFS дял в Windows преди, изтрийте дяла от там и оставете пространството „Неразпределено“, преди да започнете процеса. След като имате своя неразпределен дял и имате Linux ISO на USB флаш, трябва да изключите компютъра си. Когато компютърът е изключен, включете USB устройството, след което го включете отново. Това е важно – не включвайте просто USB устройството, докато Windows работи – няма да стартира по този начин.
Компютърът ви трябва да се стартира в зареждането на Linux. Ако не стане и вместо това Windows се стартира, може да се наложи да натиснете клавиш по време на последователността на зареждане (първите няколко секунди, когато компютърът се стартира). Точният ключ варира между производителите, но е вероятно да бъде escape, delete или един от дванадесетте функционални клавиши. Ако нито един от тези клавиши не работи и ви позволява да изберете от коя операционна система или устройство да стартирате, може да се наложи да коригирате реда на зареждане във вашия BIOS, за да предпочитате USB устройства пред вътрешния твърд диск.
Отново, достъпът до BIOS вероятно се осъществява или от клавиша за излизане, или от един от дванадесетте функционални клавиши, в зависимост от вашия производител. Влезте в BIOS и изберете опцията за ред на стартиране USB устройство върху вътрешния твърд диск. Точните стъпки за това ще зависят от производителя на вашия хардуер. След като направите това, изключете компютъра и го архивирайте – Linux трябва да се стартира.
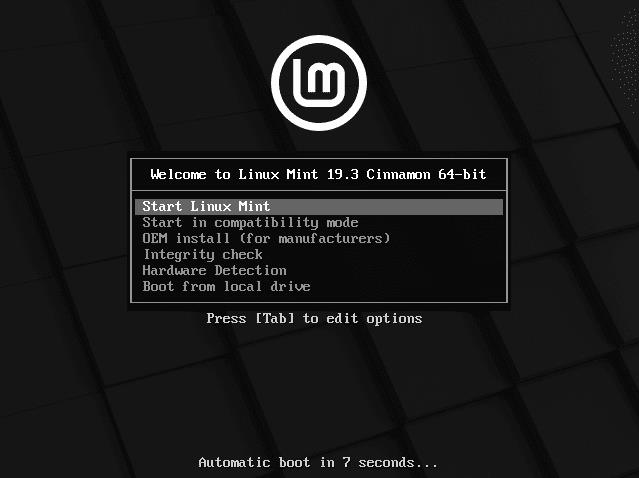
Зареждането на Linux Mint ще ви позволи да стартирате Linux.
Зареждането на Linux може да предложи редица опции като инсталиране на OEM, проверка на целостта и стартиране в режим на съвместимост. Искате да избегнете всички тези опции. Вместо това искате да изберете всяка опция, която споменава „Live USB“ или просто стартиране на Linux. Точната терминология и опции може да варират в различните дистрибуции, но ще изглеждат подобно на снимката по-горе.
За Linux Mint искаме да изберем „Стартиране на Linux Mint“. Избрано е по подразбиране, така че просто натиснете клавиша enter или позволете да завърши обратното отброяване на „Автоматично зареждане“.
Сега ще стартирате направо в Linux Mint. Готов е за използване, просто внимавайте, че това е „USB на живо“ и няма да бъдат записани промени, така че всъщност все още не можете да запазвате никакви файлове и т.н.
Забележка: В този момент, въпреки че работи, Linux НЕ е инсталиран на вашия компютър!
За да инсталирате правилно Linux, искате да щракнете двукратно върху иконата на компактдиска на работния плот с надпис „Инсталиране на Linux Mint“. Това ще стартира съветник, който да ви води през инсталирането на Linux Mint на вашия компютър.

Щракнете двукратно върху иконата на компактдиска “Install Linux Mint”, за да стартирате съветника за инсталиране.
Първата опция в съветника е настройка на езика. Изберете предпочитания от вас език, след което щракнете върху „Продължи“. Следващата страница ви позволява да конфигурирате клавиатурната подредба. Изберете предпочитания от вас език и диалект от списъка с езици вляво, след което изберете подредбата на клавиатурата, която искате, от списъка вдясно.
Съвет: Можете да проверите дали оформлението на клавиатурата съответства на вашата физическа клавиатура, като изберете текстовото поле, разположено под двете езикови полета. Въведете това текстово поле, за да проверите дали клавиатурната ви подредба е правилна, и не забравяйте да проверите дали символите ви също съвпадат.
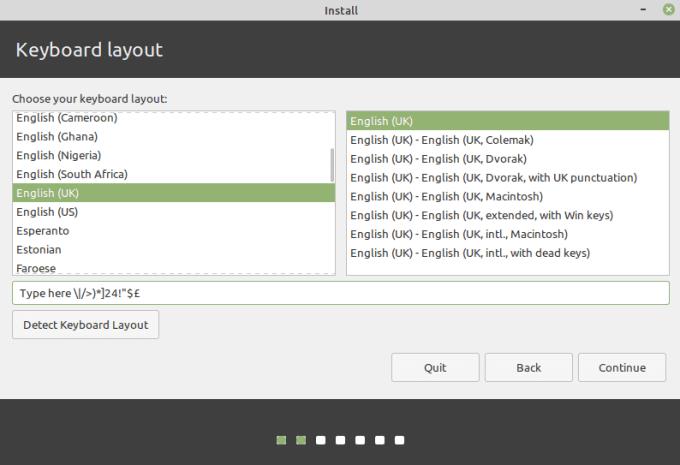
Изберете вашата клавиатурна подредба, след което я тествайте в текстовото поле.
След като сте сигурни, че клавиатурната ви подредба е правилна, щракнете върху „Продължи“, за да продължите. Третата страница ви позволява да изберете дали искате да „инсталирате софтуер на трети страни за графики и Wi-Fi хардуер, Flash, MP3 и други медии“. Този софтуер е полезен, но може да не се хареса на пуристите с отворен код, тъй като включва собствен код, затворен код. За повечето потребители, особено за начинаещи, се препоръчва да поставите отметка в квадратчето, за да инсталирате софтуера на трети страни, преди да щракнете върху „Продължи“.
Следващата страница ще открие, че вече имате инсталиран Windows 10, и по подразбиране ще инсталира Linux Mint заедно с Windows 10 при настройка за двойно зареждане.
Не избирайте „Изтриване на диска и инсталиране на Linux Mint“, тъй като това ще презапише вашата инсталация на Windows и всичките ви данни.
Ако сте направили място за нов дял, но всъщност не сте създали дяла, а вместо това сте оставили пространството „Неразпределено“ или „Свободно“, този процес ще бъде прост. Уверете се, че е избрано „Инсталиране на Linux Mint заедно с Windows 10“, след което щракнете върху „Инсталиране сега“.
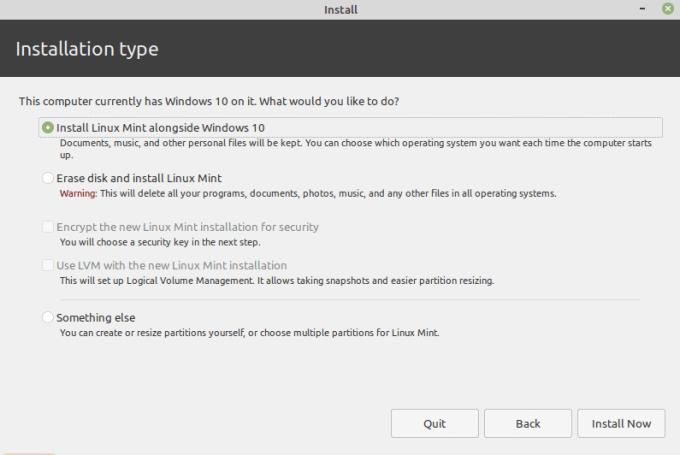
Уверете се, че е избрано „Инсталиране на Linux Mint заедно с Windows 10“, след което щракнете върху „Инсталиране сега“.
Ще получите съобщение, че някои промени предстоят да бъдат записани на диска. Точните номера и етикети може да варират в зависимост от вашия хардуер. Цялостното съобщение трябва да бъде приблизително еднакво за всички, един дял се форматира във формат на файловата система „ext4“. По подразбиране това ще заеме останалата част от „Неразпределено“ пространство. Щракнете върху „Продължи“, за да приложите промените.
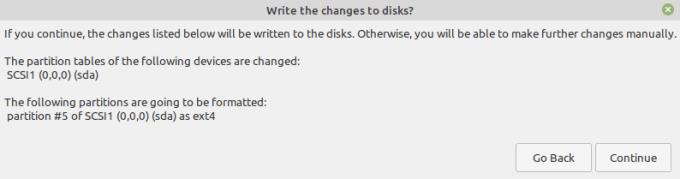
Linux Mint ще форматира и запълни неразпределеното пространство по подразбиране.
Следващият екран ви позволява да изберете вашето местоположение. Това се използва за избор на часова зона, за да настроите часовниците си. Изберете вашата часова зона и щракнете върху „Продължи“.
И накрая, трябва да създадете нов акаунт за вашия Linux дял. „Вашето име“ се използва само в скрийнсейвъра и екрана за вход. “Името на вашия компютър” е името на хоста на вашия компютър. Въведете потребителско име и парола, след което се уверете, че е избрано „Изискване на моята парола за влизане“. Можете да изберете да шифровате домашната си папка за допълнителна сигурност за данните в нея.

Създайте данни за акаунта си, след което щракнете върху „Продължи“.
След като сте доволни от данните за акаунта си, щракнете върху „Продължи“. Linux Mint вече ще се инсталира на вашия компютър. Този процес може да отнеме известно време. Ще се покаже слайдшоу, демонстриращо някои функции на Linux Mint, не се колебайте да го игнорирате или да го гледате, за да научите някои съвети за новата си операционна система.
След като инсталацията приключи, ще получите съобщение дали искате да продължите да тествате Linux Mint или искате да рестартирате. Продължаването на теста ще ви остави във версията „Live USB“, където нито една от вашите промени не се запазва. Така че, щракнете върху „Рестартиране сега“, за да можете да започнете да използвате новата си операционна система реално.
Съвет: Ако искате да се забъркате малко и да опознаете системата, използвайте Live USB режим – тъй като нищо, което правите в тази инсталация на Linux, е постоянно, можете лесно да го използвате, за да тествате някои настройки. Когато сте готови, рестартирайте компютъра и извадете USB устройството.

Щракнете върху „Рестартиране сега“, за да можете да стартирате новата си операционна система.
Тъй като компютърът ви се изключва, той ще ви помоли да премахнете инсталационния носител, преди да рестартирате. Изключете USB устройството, след което натиснете произволен клавиш, за да рестартирате.
Когато компютърът ви се стартира отново, ще видите екран с опции за зареждане, който ви позволява да изберете коя операционна система да стартирате. Таймерът за десет секунди се използва само за избор на опцията по подразбиране, ако използвате клавишите със стрелки, за да изберете друга опция, таймерът ще прекъсне и ще имате толкова време, колкото искате да изберете. Изберете „Linux Mint“, за да стартирате в Linux, или „Windows 10“, за да стартирате в Windows.
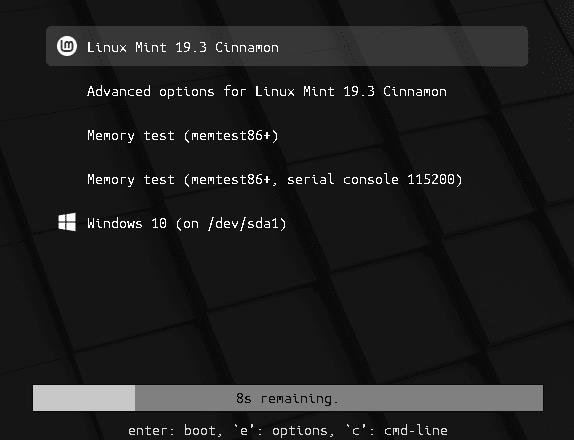
Изберете коя операционна система искате да стартирате.
Сега можете да стартирате Windows или Linux и да се насладите на най-доброто от двата свята с един компютър.