Всичко за iOS 26

Apple представи iOS 26 – голяма актуализация с чисто нов дизайн от матирано стъкло, по-интелигентни изживявания и подобрения в познатите приложения.
Steam Deck се предлага в три опции за съхранение: 64 GB eMMC, 256 GB NVMe SSD и 512 GB NVMe SSD. В зависимост от вашата библиотека за игри и размера на игрите, които искате да инсталирате, вграденото хранилище може да не е достатъчно. SD карта ви позволява да разширите капацитета за съхранение на устройството, така че да можете да съхранявате повече игри и медийни файлове.
SD картите могат лесно да се сменят в и извън Steam Deck, което ви позволява да имате множество SD карти с различни игри или съдържание. Тази гъвкавост го прави удобно да превключвате между библиотеки с игри или да споделяте съдържание с приятели.
SD карта може да се използва като резервно копие за вашите запазени игри, потребителски настройки и други важни данни. Това гарантира, че имате копие на вашите данни, в случай че вътрешното хранилище на Steam Deck има проблеми или не работи. Освен това можете да използвате SD карти, за да организирате вашите игри и медийни файлове, като поддържате вътрешната си памет по-малко претрупана.
Защо трябва да форматирате SD карта?
Форматирането на SD карта е процес, който подготвя картата за използване чрез настройване или реорганизиране на нейната файлова система. Има няколко причини, поради които може да се наложи да форматирате SD карта в Steam Deck.
Те включват неща като необходимост от правилно форматиране на файловата система, така че да е съвместима със Steam Deck. Това гарантира, че картата има съвместима файлова система и гарантира, че устройството може правилно да чете и записва данни на картата.
Понякога SD картите може да възникнат грешки или да се повредят, причинявайки проблеми като загуба на данни, невъзможност за запазване на файлове или невъзможност за достъп до картата. Форматирането може да помогне за разрешаването на тези проблеми чрез нулиране на файловата система на картата и премахване на всички повредени данни.
Как да форматирате SD карта на Steam Deck
Когато Valve разработи Steam Deck, компанията успя да внедри доста опции, без да има нужда от достъп до Desktop Mode. Това включва възможността да форматирате SD карта в Steam Deck и ето как можете да го направите:
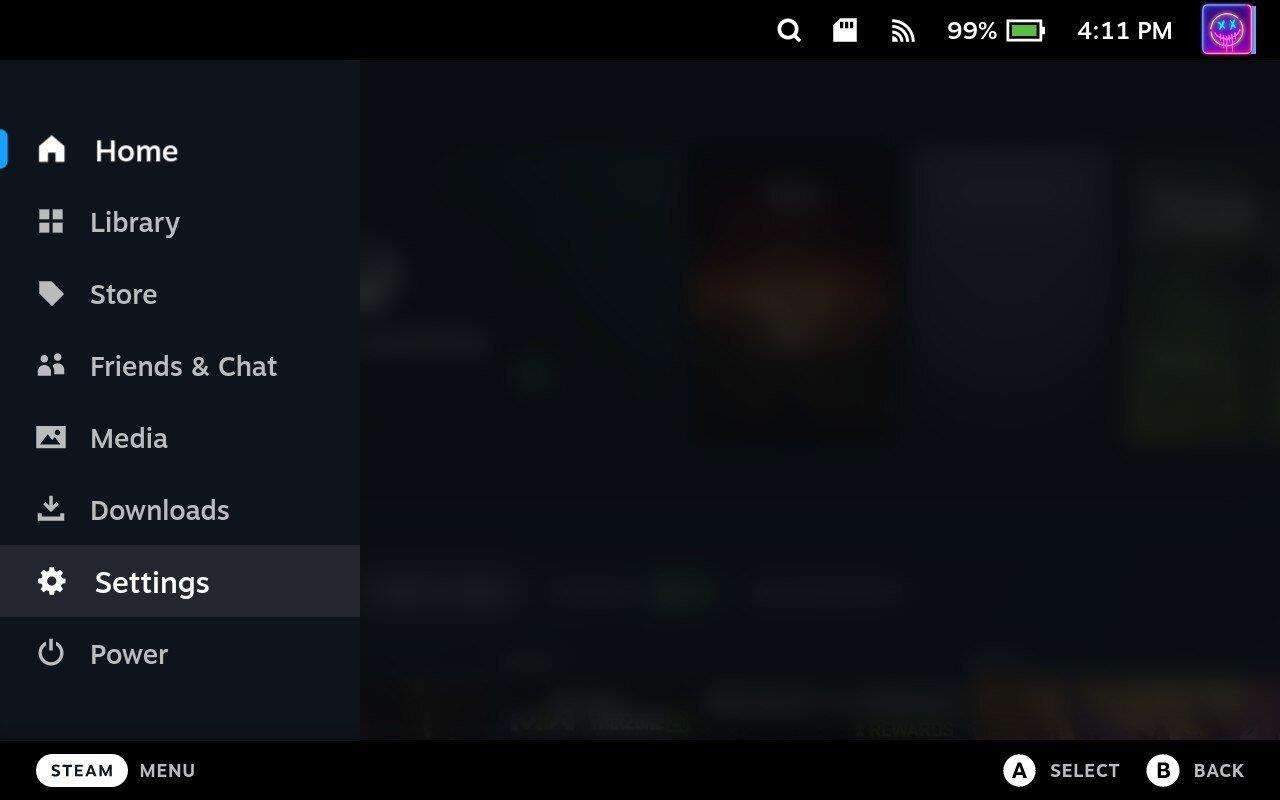
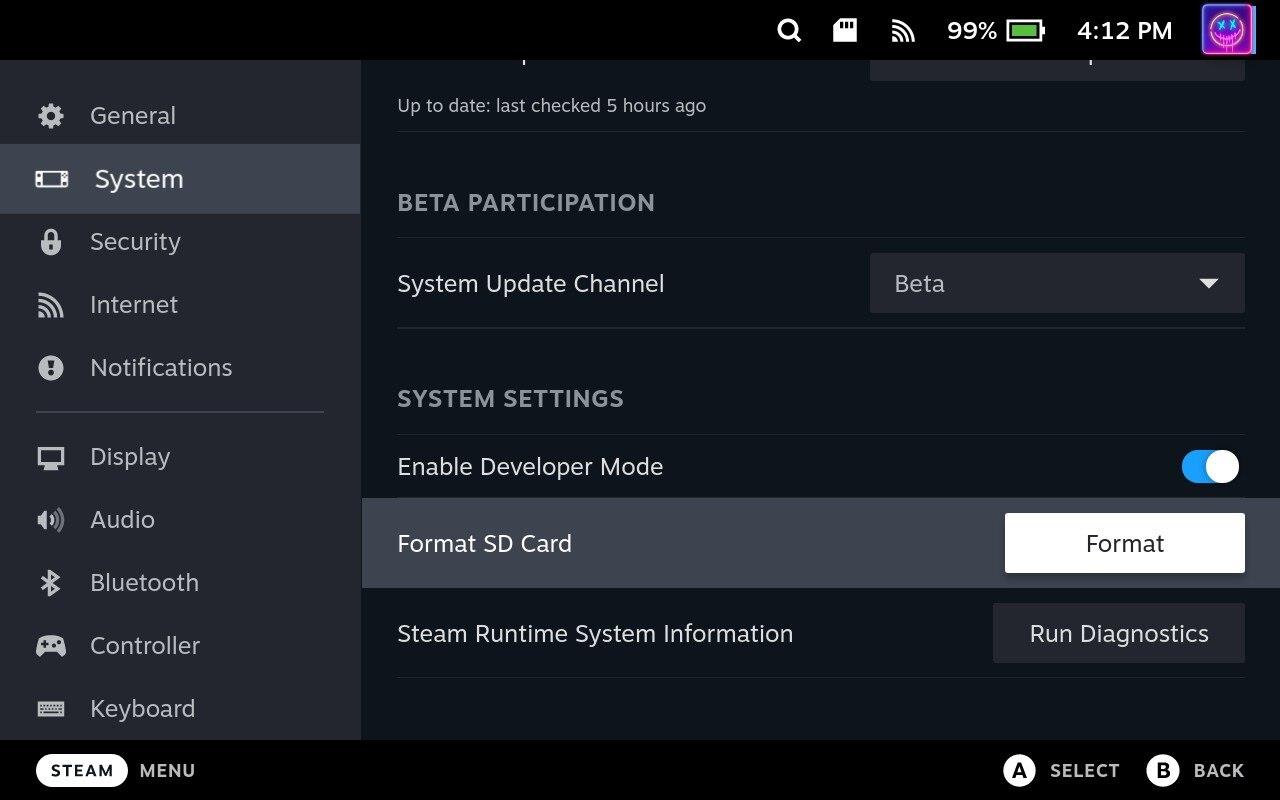
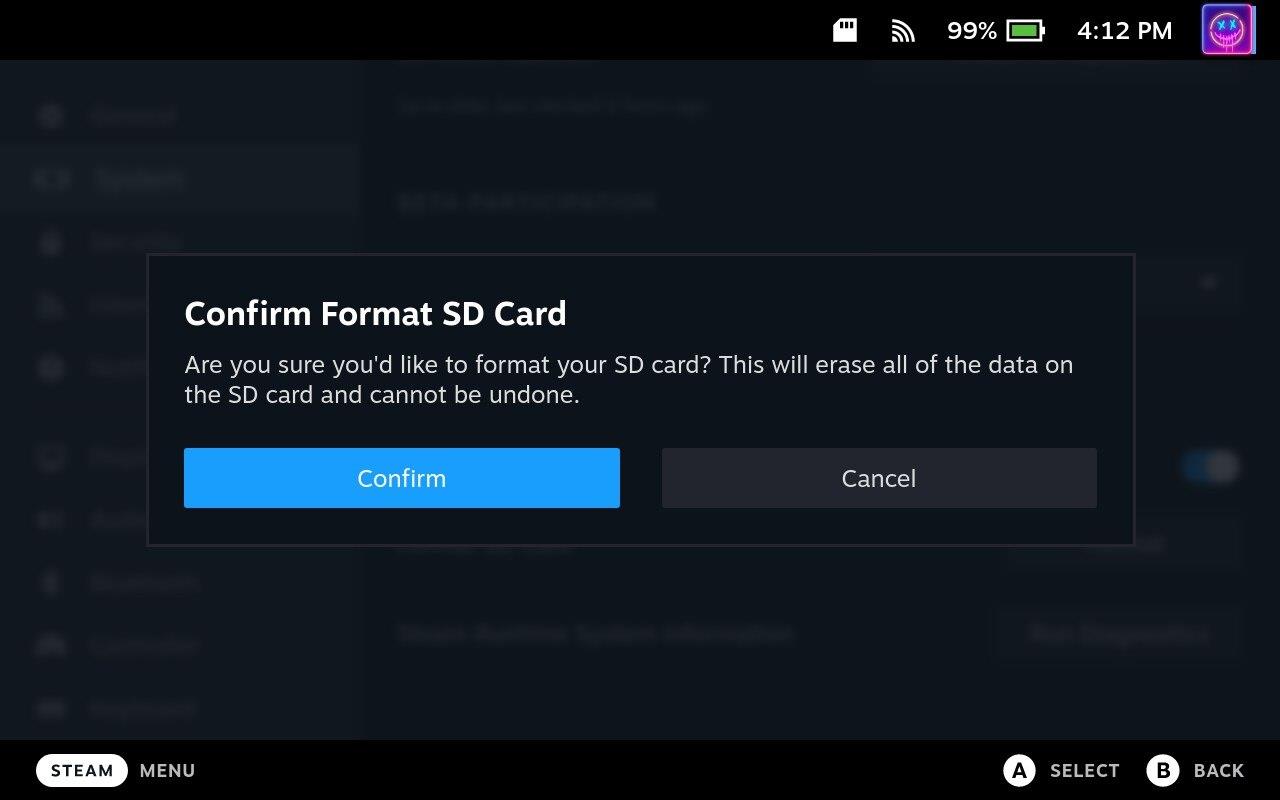
В зависимост от размера на SD картата, която използвате със Steam Deck, може да се наложи да изчакате малко, преди форматирането да завърши. Въпреки това, след като приключи с магията си, ще можете да използвате SD картата на Steam Deck, за да инсталирате повече игри, да използвате Windows и др.
Не можете да форматирате SD карта на Steam Deck?
В някои случаи собствениците на Steam Deck са установили, че не могат да форматират SD картата от интерфейса на SteamOS. Винаги можете да премахнете SD картата и след това да я форматирате на друг компютър, но Steam Deck има друга опция. Всичко, което трябва да направите, е да преминете към режим на работния плот.
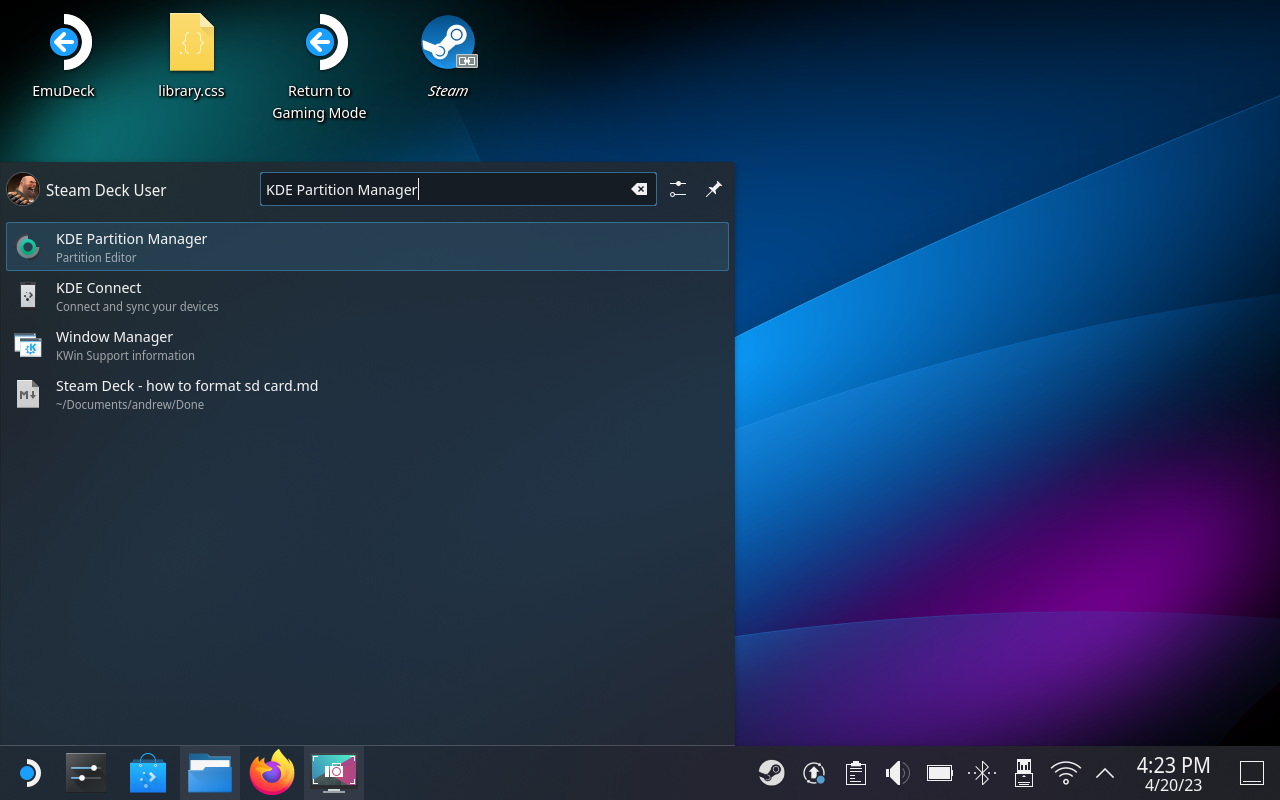
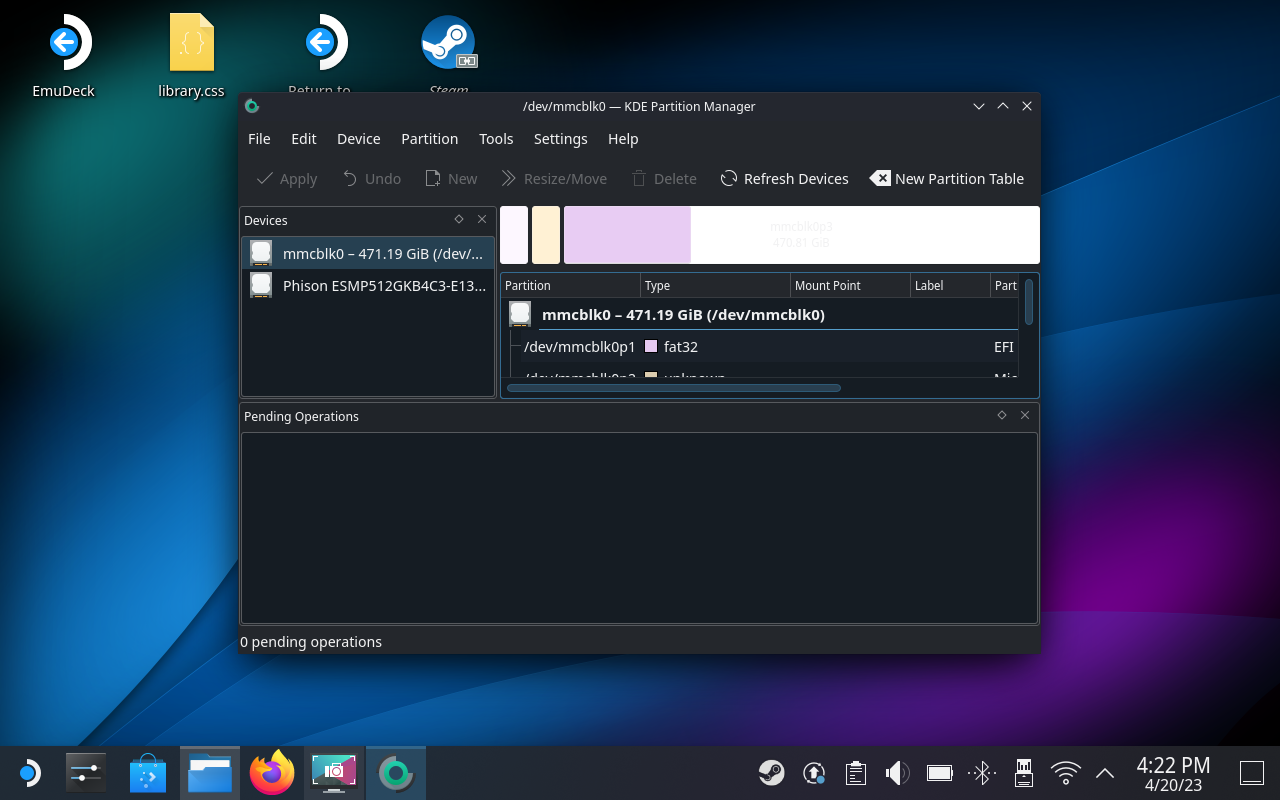
След като форматирате SD картата с помощта на режим на работния плот, ще искате да пр��минете през тези стъпки, за да форматирате картата отново. Това гарантира, че картата ще работи с вашия Steam Deck, независимо за какво искате да я използвате.
Apple представи iOS 26 – голяма актуализация с чисто нов дизайн от матирано стъкло, по-интелигентни изживявания и подобрения в познатите приложения.
Студентите се нуждаят от специфичен тип лаптоп за обучението си. Той трябва да е не само достатъчно мощен, за да се справя добре с избраната от тях специалност, но и достатъчно компактен и лек, за да го носят през целия ден.
В тази статия ще ви покажем как да си възвърнете достъпа до твърдия диск, когато той се повреди. Нека продължим!
На пръв поглед AirPods изглеждат като всички други истински безжични слушалки. Но всичко това се промени, когато бяха открити няколко малко известни характеристики.
Добавянето на принтер към Windows 10 е лесно, въпреки че процесът за кабелни устройства ще бъде различен от този за безжични устройства.
Както знаете, RAM паметта е много важна хардуерна част в компютъра, действаща като памет за обработка на данни и е факторът, който определя скоростта на лаптоп или компютър. В статията по-долу, WebTech360 ще ви запознае с някои начини за проверка за грешки в RAM паметта с помощта на софтуер в Windows.
Држењето на вашите 3D принтери е многу важно за добивање на најдобри резултати. Еве некои важни совети за да се освежите.
Разберете някои от възможните причини, поради които вашият лаптоп прегрява, както и съвети и трикове за избягване на този проблем и поддържане на устройството хладно.
Поддържането на вашето оборудване в добро състояние е задължително. Ето някои полезни съвети, за да поддържате 3D принтера си в отлично състояние.
Имаме решение за вас как да откриете IP адреса на вашия принтер, ако имате проблеми с това.





