Всичко за iOS 26

Apple представи iOS 26 – голяма актуализация с чисто нов дизайн от матирано стъкло, по-интелигентни изживявания и подобрения в познатите приложения.
Когато инсталирате приложение, не е нищо необичайно приложението да поиска конкретни разрешения. Ако изтеглите приложение за редактиране на снимки, то ще се нуждае от разрешение за достъп до галерията на вашето устройство. Но когато бързате, може да пропуснете да прочетете какво съгласие иска приложението.
Ако искате да проверите кои приложения имат достъп до камерата и микрофона на вашето устройство, следвайте стъпките. Кой знае, може би имате приложения, които имат достъп до тях, когато няма логична причина да имат.
Вижте кои приложения имат достъп до камерата и микрофона на вашето устройство
Добрата новина е, че проверката за това какви разрешения има дадено приложение е лесна и бърза. Така че дори и да бързате, това е нещо, което можете да направите и да отметнете списъка си със задачи.
Отворете приложението Настройки на вашия Android и отидете на Поверителност, последвано от опцията Мениджър на разрешения. Там ще видите всички различни типове разрешения. Например докоснете опцията за камера.
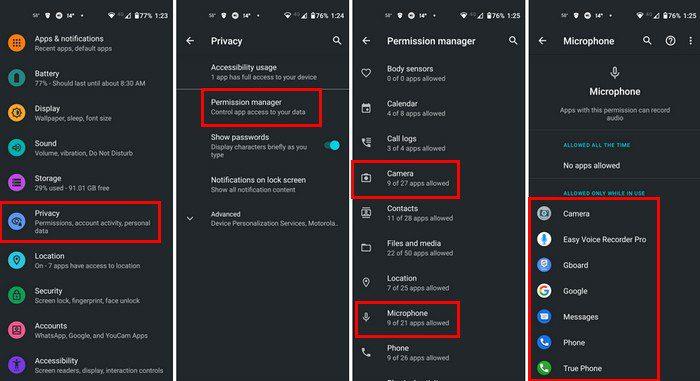
Там ще видите списък с всички приложения, които имат разрешение за достъп до вашата камера. Ако това е приложение, което почти не използвате, най-доброто, което можете да направите, е да го деинсталирате. Освен че приложението няма достъп до камерата ви, вие също ще освободите малко ценно място на вашето устройство.
Но ако не сте готови да се разделите с приложението, можете да промените разрешението. За да направите това, докоснете приложението и изберете опция от списъка.
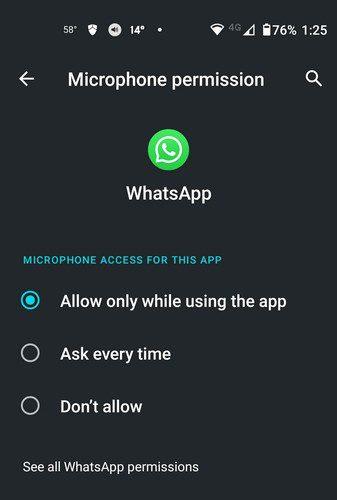
За да запазите приложението, но да не му позволите достъп до камерата или микрофона, просто изберете опцията Не позволявай. Това е всичко. Ако има друго разрешение, което искате да разгледате, просто следвайте същите стъпки.
Заключение
Може да не се замисляте, когато приемате разрешение, а просто да го позволите. Но освен ако не прочетете абсолютно всичко, не знаете с какво се съгласявате. Ако имате някакви съмнения, знаете как можете да проверите кои приложения до какво имат достъп. Ако не се чувствате комфортно с разрешение, винаги можете да деинсталирате приложението. Кое разрешение ви притеснява най-много? Споделете мислите си в коментарите по-долу и не забравяйте да споделите статията с други в социалните медии.
Apple представи iOS 26 – голяма актуализация с чисто нов дизайн от матирано стъкло, по-интелигентни изживявания и подобрения в познатите приложения.
Студентите се нуждаят от специфичен тип лаптоп за обучението си. Той трябва да е не само достатъчно мощен, за да се справя добре с избраната от тях специалност, но и достатъчно компактен и лек, за да го носят през целия ден.
В тази статия ще ви покажем как да си възвърнете достъпа до твърдия диск, когато той се повреди. Нека продължим!
На пръв поглед AirPods изглеждат като всички други истински безжични слушалки. Но всичко това се промени, когато бяха открити няколко малко известни характеристики.
Добавянето на принтер към Windows 10 е лесно, въпреки че процесът за кабелни устройства ще бъде различен от този за безжични устройства.
Както знаете, RAM паметта е много важна хардуерна част в компютъра, действаща като памет за обработка на данни и е факторът, който определя скоростта на лаптоп или компютър. В статията по-долу, WebTech360 ще ви запознае с някои начини за проверка за грешки в RAM паметта с помощта на софтуер в Windows.
Држењето на вашите 3D принтери е многу важно за добивање на најдобри резултати. Еве некои важни совети за да се освежите.
Разберете някои от възможните причини, поради които вашият лаптоп прегрява, както и съвети и трикове за избягване на този проблем и поддържане на устройството хладно.
Поддържането на вашето оборудване в добро състояние е задължително. Ето някои полезни съвети, за да поддържате 3D принтера си в отлично състояние.
Имаме решение за вас как да откриете IP адреса на вашия принтер, ако имате проблеми с това.





