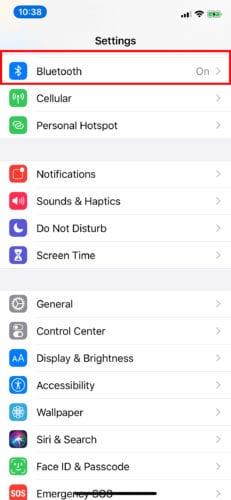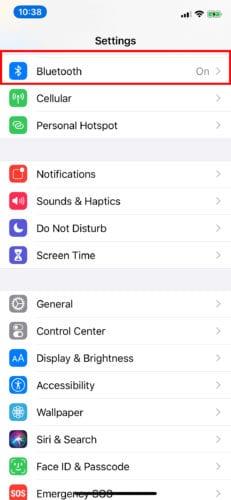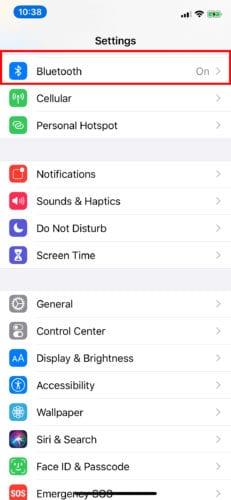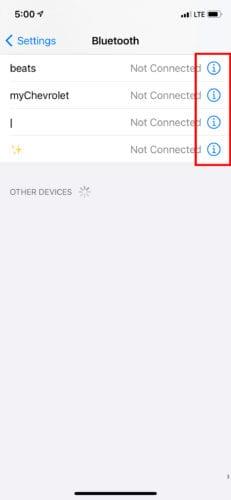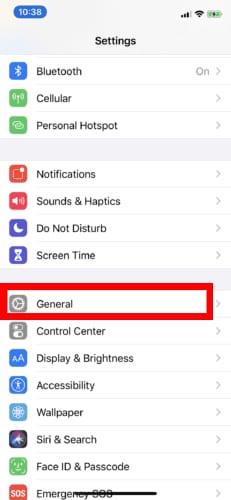Наскоро тази година Apple обяви, че тракпадите вече могат да се използват с iPad. Това е значително развитие, ако ви се е налагало да се справите с ограничителните опции за достъпност в iPadOS 13. Поддръжката на тракпад е може би едно от най-вълнуващите допълнения към iPad от дълго време.
iPadOS 13.4 може да се използва с трекпад клавиатури на трети страни. Все пак за този урок ще се позоваваме на Magic Trackpad 2.
Имайте предвид, че поддръжката на курсора работи само на iPad с iPadOS 13.4 и по-нова версия. Ако искате да се свържете с по-стара версия или iPhone, ще трябва да освежите функцията за достъпност и как да я използвате ефективно.
Защо да използвате тракпад?
Има много добри причини да свържете тракпад към вашия iPad. Ако обикновено използвате вашия iPad в режим на лаптоп на маса, няма да ви се налага да вдигате ръката си, за да докоснете екрана. Също така ще можете да манипулирате настройките на тракпада и мишката, за да извършвате действия като двойно щракване.
Тракпадите сами по себе си са подобрение на традиционната мишка. Това прави типичните задачи за iPad, като многозадачност, лесни. Apple също излъска изживяването в сравнение с това, което първоначалният iPadOS 13 може да предложи. Курсорът вече се занимава с текст и връзки по-традиционно към Mac.
Свързване на тракпад към вашия iPad
Ако искате да използвате Magic Trackpad 2 с вашия iPad, първо го прекратете с всяко друго устройство, което може да го използва.
Отидете в Настройки > Bluetooth .
Щракнете с десния бутон върху свързаната клавиатура на тракпада, която искате да прекратите сдвояването, и щракнете върху Премахни.
Ако вашият тракпад е сдвоен с Mac, до който нямате достъп, прикачете светкавичен кабел към тракпада и го поставете във всеки Mac, който е наоколо.
След като се свърже, той ще се появи на Bluetooth. Вече може да бъде прекъснат.
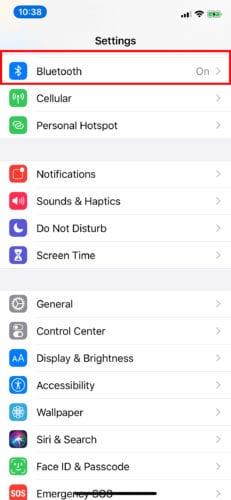
Сега можете да настроите своя тракпад с вашия iPad. Изключете своя несдвоен тракпад и го включете отново.
На вашия iPad отидете на Настройки > Bluetooth . Уверете се, че е включен (зелен).
Под менюто потърсете своя тракпад или мишка под Други устройства .
Изберете името на вашето устройство и изчакайте да се сдвои. Вече трябва да можете да използвате своя тракпад.
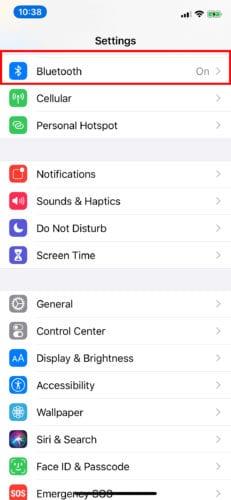

За да раздвоите своя тракпад:
Отидете в Настройки > Bluetooth .
Докоснете или щракнете върху „i“ в син кръг (до името на вашето устройство в списъка с Bluetooth).
Изключете го или го прекратете изцяло, като изберете Забрави това устройство .
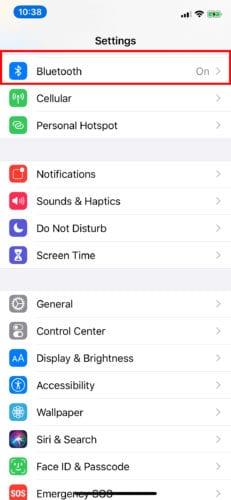
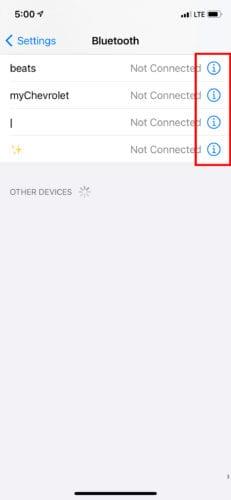
Персонализиране на вашия Magic Trackpad
След като свържете своя тракпад към вашия iPad, можете да го персонализирате според вашите предпочитания. Вашият тракпад вече има собствен раздел в настройките.
За да зададете как трябва да работи вашият тракпад с вашия iPad, отидете на Настройки > Общи. От тук можете да получите достъп до тракпада и мишката, за да регулирате скоростта на проследяване.
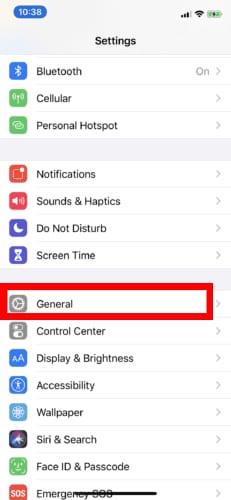
Apple също така предлага превключване за включване/изключване за функцията за естествено превъртане; вторично щракване с два пръста за щракване с десния бутон и отваряне на менютата за бързо действие върху иконите на приложения; и Докоснете за щракване.
Жестове за тракпад за взаимодействие с iPadOS
Когато става въпрос за поддръжка на тракпад на iPad, мишката едва ли е там, където свършва. Също така е чудесно за подобряване на изживяването на iPad по няколко начина извън поддръжката на мишката. Apple комбинира популярни жестове на macOS с поддръжка на iPadOS тракпад, плюс някои, които са специфични за iPadOS.
Бързо и лесно превключване към началния екран
Докоснете леко своя тракпад с помощта на трите си пръста и плъзнете нагоре с едно плавно движение. Уверете се, че не натискате твърде силно. След това ще се върнете обратно към началния екран.
Вижте всички отворени приложения едновременно с App Switcher
Това е подобно на първото, освен когато плъзнете нагоре с трите си пръста, направете го малко по-бавно, преди да стигнете до върха. Няма да бъдете отведени до началния екран, но вместо това ще ви бъде показан вашият превключвател на приложения. Тук ще видите всичките си отворени приложения. Плъзнете наляво или надясно само с два пръста, за да видите целия списък.
Пропуснете превключвателя на приложения, когато плъзгате през всички отворени приложения
С три пръста и едно приложение, работещо на цял екран, можете да плъзгате наляво или надясно през други отворени приложения.
Щракнете с десния бутон или вземете изгледа на менюто за бързо действие на икона на приложение
В iPadOS обикновено трябва да натиснете иконата на приложение за около секунда, за да видите менюто за бързо действие. Като преместите курсора върху икона и докоснете тракпада с два пръста, можете незабавно да видите желаното меню.
Стиснете пръсти, за да увеличите
И накрая, за да увеличите изображение или друго съдържание, просто щипнете навън, без да натискате тракпада. За да намалите мащаба, можете да щипнете навътре. Това е същият жест, който обикновено се използва на екраните на iPad, въпреки че тракпадът може да бъде по-чувствителен. Това го прави по-лесно.
Заключение
Ако вашият iPad отговаря на всички изисквания, тогава започнете да увеличавате производителността си още днес! Вземете си Magic Trackpad 2 или всяка друга клавиатура на трета страна и се свържете.