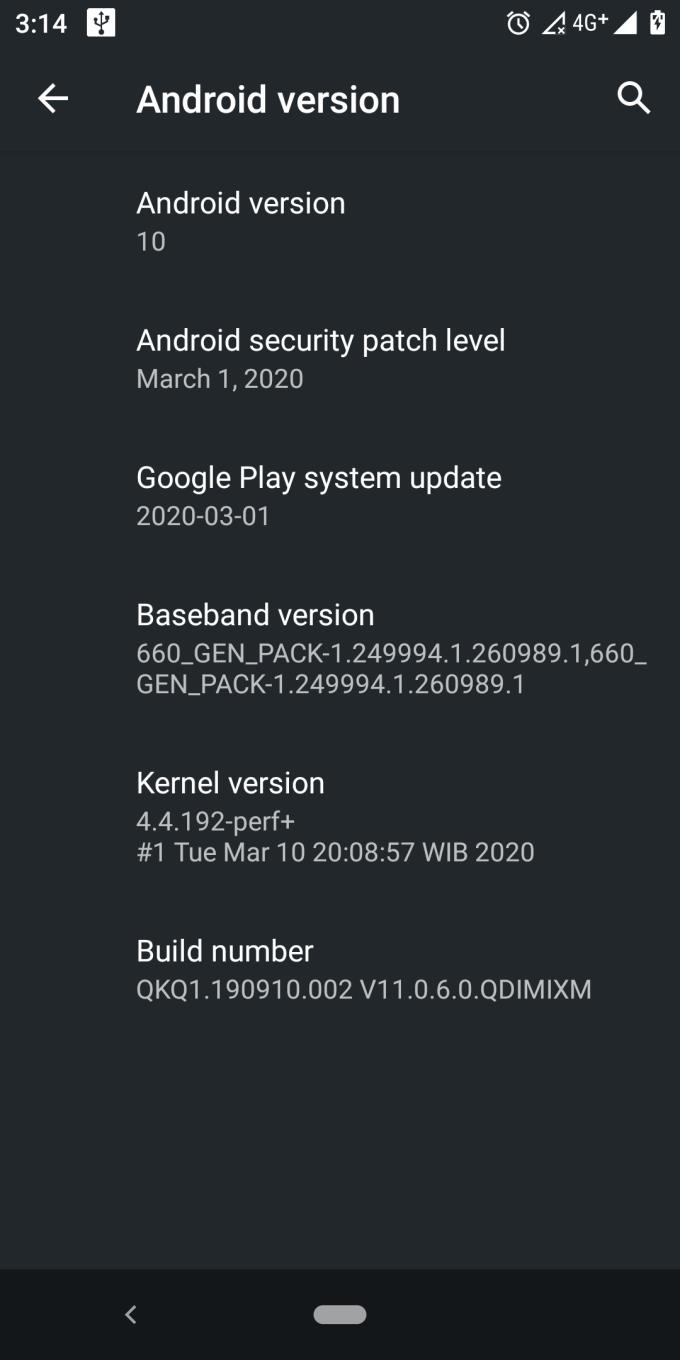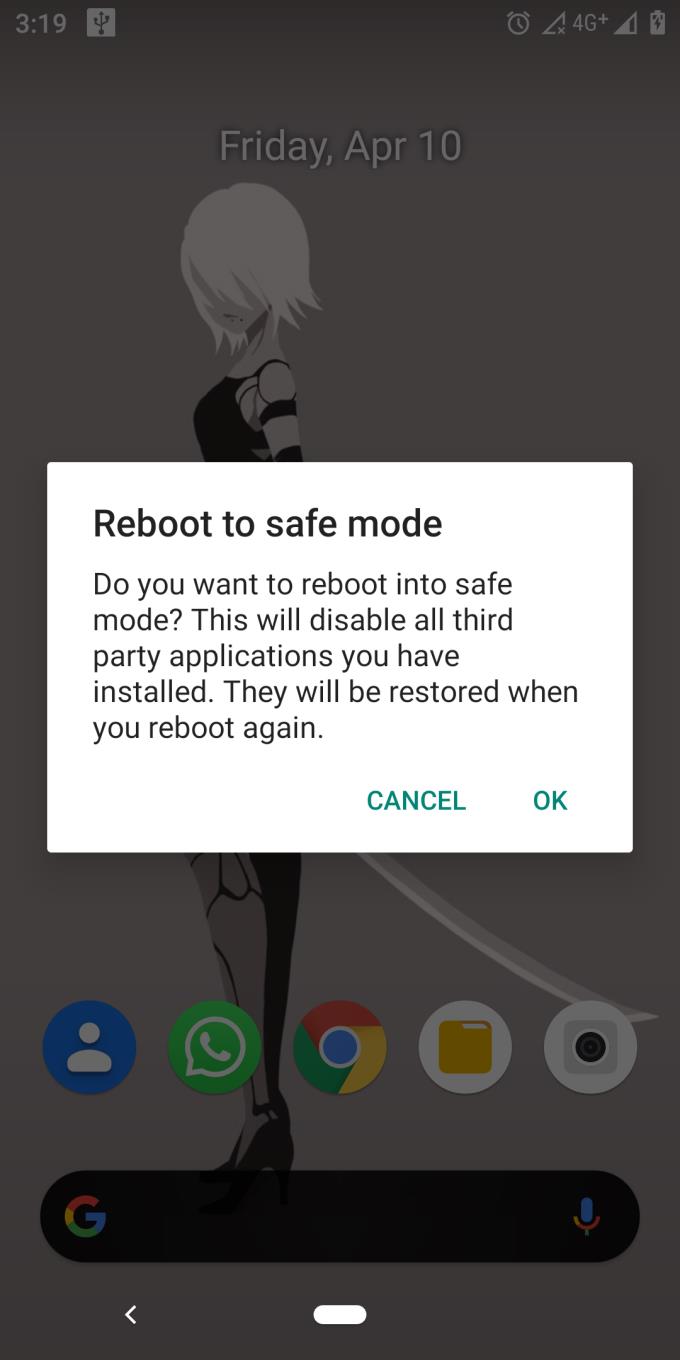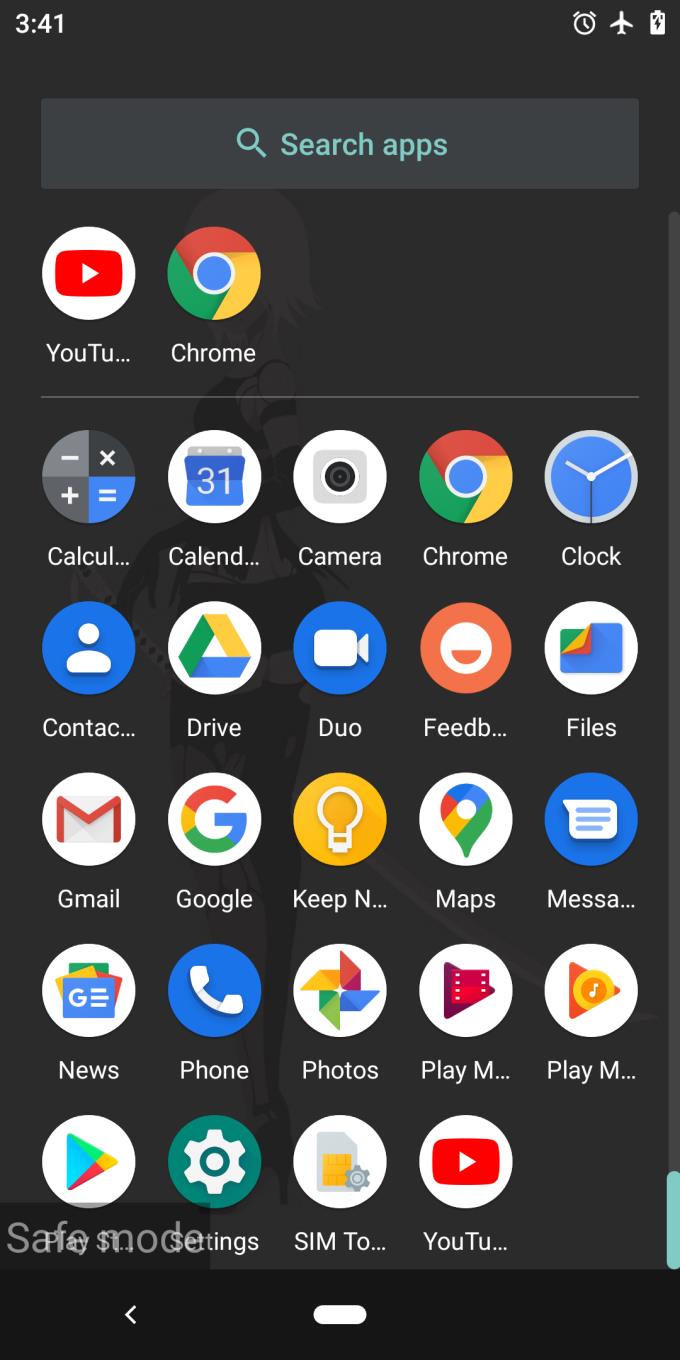Android е един от най-популярните смартфони на пазара, заедно с iOS от Apple. Android също е проект с отворен код, което го прави достъпен както за всички компании, така и за маниаци, които искат да се занимават с android. Ето защо всяка марка смартфон има своя собствена уникална операционна система, като Oppo с техния ColorOS, Xiaomi с техния MIUI, Huawei с техния EMUI.
Android също ни дава свободна воля да инсталираме каквото и да е на телефона си. Когато ви се предостави толкова голяма свобода, има вероятност някои от инсталираните от вас приложения да направят устройството ви наистина странно и неуспешно. Случайно рестартиране, неправилно функциониращ сензорен екран, произволни сривове на приложения, произволно рестартиране на wifi/мобилни данни могат да възникнат, когато това се случи. Проблемът може да бъде причинен от толкова много неща, вариращи от сбъркано приложение до дефектна актуализация на ОС. Това е доста често срещан проблем за потребителите на Android, за съжаление. Не се тревожи! Един от многото начини да го поправите е като рестартирате устройството си с Android в безопасен режим, тествате нещата и вижте къде е проблемът.
Безопасен режим на Android
Безопасният режим на Android работи точно като Windows PC. Вашето устройство работи на абсолютни основни части на вашия софтуер. Няма приложения на трети страни, дори някои от вашите предварително инсталирани приложения са върнали актуализациите си до старите версии, вашите мобилни данни не работят (все пак Wi-Fi все още работи). Точно като версията за нулиране на фабричните настройки на вашето Android устройство, макар и само временно.
Можете да използвате това, за да тествате нещата дали устройството ви работи гладко, когато е включен безопасен режим. Тъй като работи само на barebones софтуер, можете да прецените дали грешките на вашето устройство идват от действителното устройство и неговата система, или от приложение на трета страна, което сте инсталирали. Може би това наистина неясно изглеждащо средство за преглед на PDF, което сте изтеглили от произволен сайт (който не е Google Play Store), което причинява странни случайни проблеми на телефона ви? Или може би онова ново страхотно изглеждащо приложение за клавиатура, което сте инсталирали, което кара клавиатурата ви да замръзва произволно, когато пишете? Така или иначе, това ще помогне изключително много на процеса на отстраняване на неизправности.
Как да рестартирате устройството си с Android, за да запазите режим?
За да рестартирате, следвайте тези стъпки. Въпреки че тези екранни снимки са на Xiaomi A2 с Android One OS, работеща на Android 10 (актуализирана преди 2 седмици), тези стъпки са валидни за android 4.1 и по-нова версия.
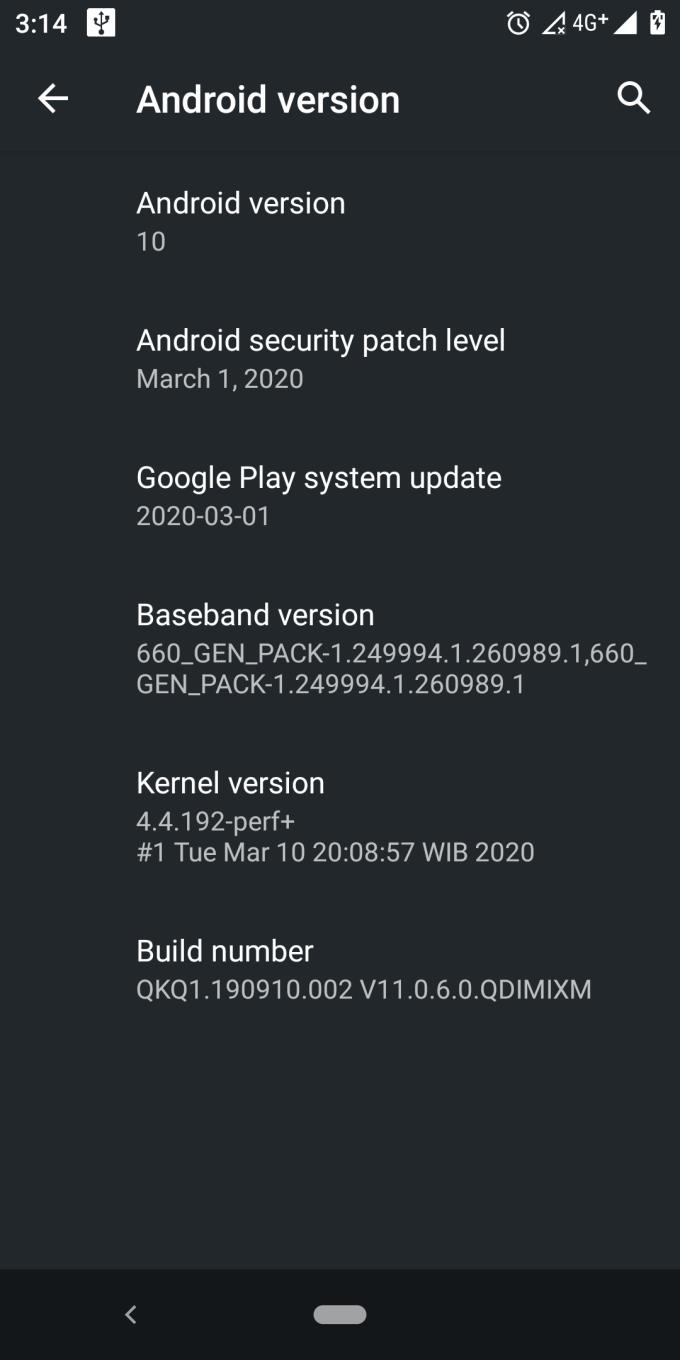
- Натиснете бутона за захранване, докато се покаже изскачащият прозорец.
- Намерете бутона за захранване на телефона си и го натискайте, докато се покаже изскачащият прозорец, съдържащ различни опции.
- Натиснете и задръжте бутона за изключване.
- Всъщност трябва да натиснете и задържите, след което ще се покаже диалогов прозорец (ако просто го докоснете, той ще се изключи нормално).
- Натиснете OK и продължете с рестартирането в безопасен режим.
- Ако натиснете правилно бутона за изключване, ще се покаже този диалогов прозорец:
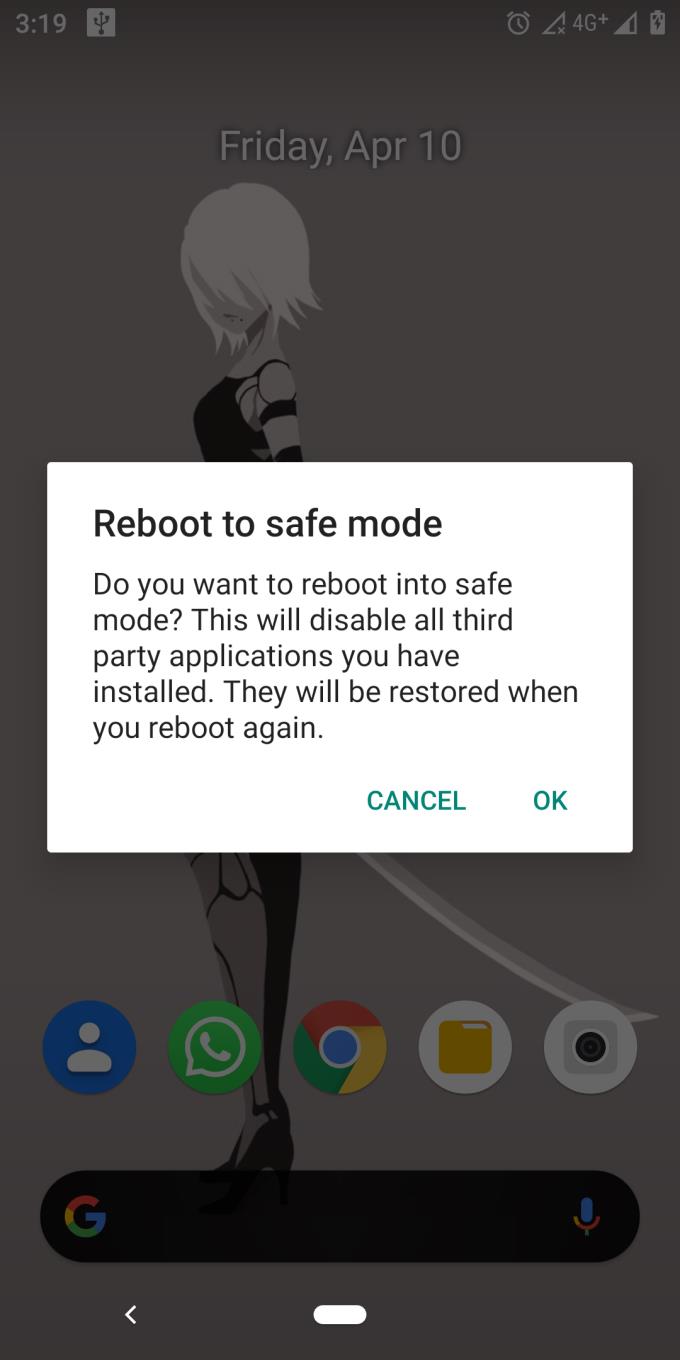
- Сега натиснете OK и продължете с рестартирането в безопасен режим.
- Вашето устройство ще се изключи и трябва да натиснете отново бутона за захранване и устройството ви ще се включи отново, но този път е в безопасен режим.
Ето снимка на чекмеджето на приложението в безопасен режим:
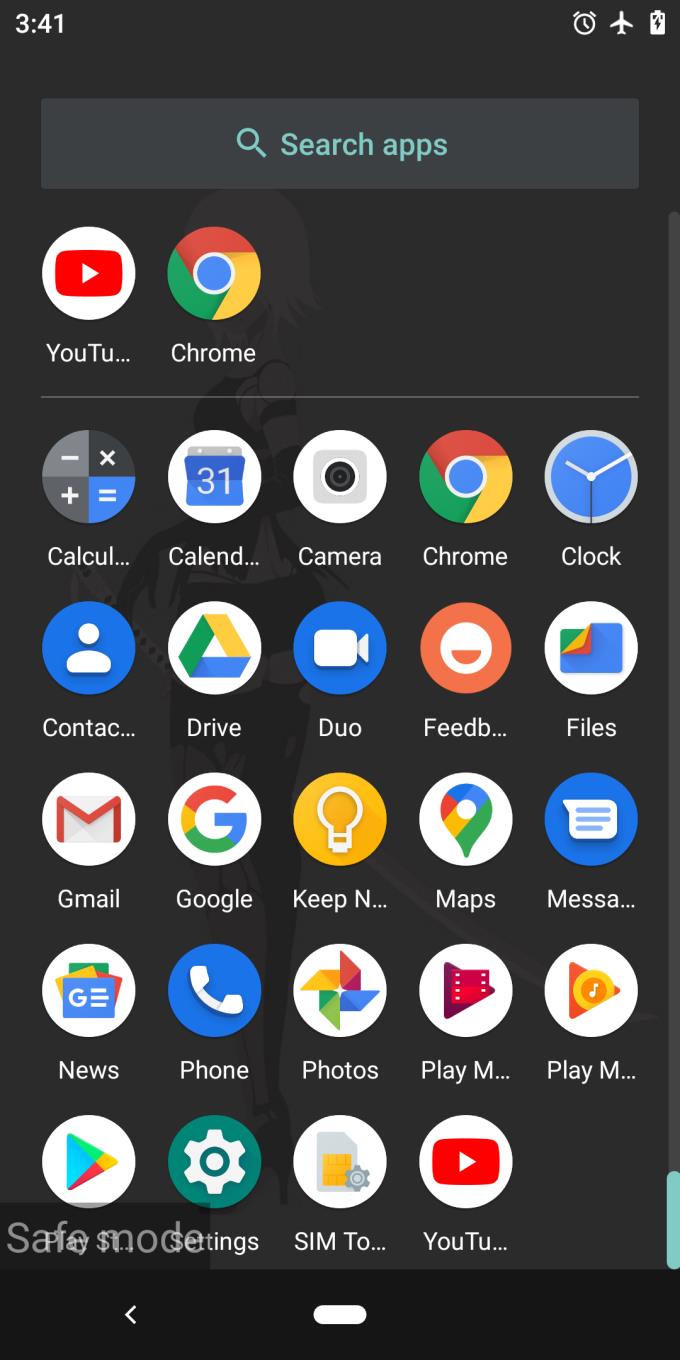
За сравнение, ето снимка на чекмеджето на приложението в нормален режим:

Както можете да видите, когато безопасният режим е активиран, има много приложения, които са деактивирани, мрежата е настроена на самолетен режим (можете обаче да деактивирате самолетен режим и да активирате wifi). Сега можете да започнете процеса на отстраняване на неизправности, за да откриете онзи досаден бъг или бъг, който в момента се опитвате да поправите. След като приключи и искате да се върнете към нормален режим, просто рестартирайте телефона си и той трябва да се върне отново в нормален режим.
Стъпки за Android 4
Сега, ако имате наистина стар телефон, който работи на android 4 и по-долу, следвайте стъпките по-долу:
Натиснете бутона за захранване
Изберете диалоговия прозорец за изключване, за да изключите телефона си
Изчакайте, докато телефонът ви се изключи напълно
Натиснете бутона за захранване, за да включите телефона си
Веднага щом екранът се активира и покаже логото на марката на телефона ви, натиснете намаляване на силата на звука и го задръжте, докато системата Android се зареди напълно
Ако натискането на силата на звука не работи, опитайте да натиснете едновременно увеличаване и намаляване на звука и го задръжте.
След като отстраняването на неизправности приключи, просто изключете телефона си и го включете отново, за да стартирате обратно в нормален режим.
Сега можете лесно да поставите телефона си в безопасен режим. Това ще ви позволи безопасно да персонализирате устройството си с Android и да имате по-добър контрол върху приложенията си.