Как да добавите принтер към Windows 10

Добавянето на принтер към Windows 10 е лесно, въпреки че процесът за кабелни устройства ще бъде различен от този за безжични устройства.
Slack е комуникационно приложение, което обединява колеги и групи в едно работно пространство. С всичките си комуникационни инструменти на едно място, той помага на отдалечените екипи да останат продуктивни, където и да работят.
Приложението Slack може да се използва онлайн, да се изтегля на вашия десктоп и мобилни платформи и да се персонализира, за да отговаря на вашата потребителска идентичност.
Преди да започнете да персонализирате своя потребителски интерфейс на Slack, първо трябва да изтеглите и инсталирате приложението Slack на вашето устройство. Ако сте част от екип, може да се наложи да изчакате потребителско име и парола, за да влезете в работното си пространство. Създайте работно пространство, ако сте лидер на екипа.
Ако използвате устройство на Apple, можете да изтеглите приложението от Apple Store. В противен случай отидете на уебсайта на Slack (slack.com/downloads), за да изтеглите приложението директно. След като файлът бъде изтеглен, следвайте необходимите инструкции за инсталиране.
След като завършите тази предварителна стъпка, сте готови да създадете своето персонализирано изживяване.
Slack има вграден личен асистент, наречен Slackbot. Можете да генерирате персонализирани отговори чрез Slackbot, като добавите някакъв символ към вашите разговори.
Посетете my.slack.com/customize/Slackbot .
Щракнете върху Добавяне на нов отговор от опциите, които се показват на страницата.
В текстовото поле под колоната, когато някой каже , въведете поздрав, напр. Хей, Здравей, Sup. Можете също да добавите различни фрази и условия.
След това, в текстовото поле под колоната Slackbot отговаря , въведете какъв искате да бъде отговорът му, напр. О, здравей! Ей там!, Suppidy sup и т.н.
Щракнете върху Запазване на отговора .
За да създадете персонализирана тема, направете следните стъпки
Отворете приложението Slack.
Кликнете върху името на работното си пространство в горния ляв ъгъл.
Изберете Предпочитания .
От там изберете Теми .
Тук можете да изберете цветна проба от предоставените опции.
Щракнете върху Създаване на персонализирана тема .
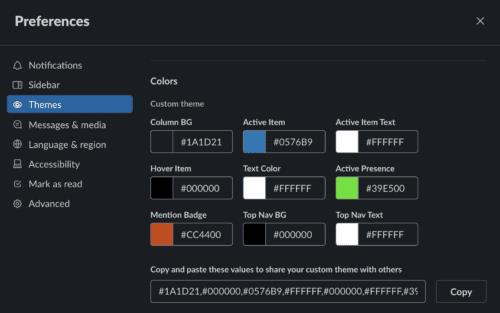
След като следвате стъпките по-горе, можете да се насладите на персонализирана тема, която е видима само за вас.
Емоджитата правят разговорите на работното място по-вълнуващи и анимирани. Slack приложението има огромна колекция от емоджита, но можете да създадете персонализирано емоджи, уникално за вас.
Посетете my.slack.com/customized/emoji .
Въведете персонализирано име за вашето емоджи в текстовото поле Изберете име . Това в крайна сметка ще бъде командата, която въвеждате в текстовото поле за разговор, за да покажете вашите персонализирани емоджи.
Щракнете върху Избор на файл, за да изберете и качите изображението от изскачащия прозорец.
Кликнете върху Задаване на псевдоним за съществуващо емоджи, за да използвате името си за съществуващо емоджи. Изберете от един от падащия списък.
След това кликнете върху бутона Save New Emoji . Ти си готов!
Вече можете да използвате вашите персонализирани емоджи, за да изразите себе си пред други членове на екипа.
Наличието на претрупана странична лента е един от най-проблемните проблеми със Slack канал, защото обикновено екипите имат голям брой хора. Но винаги можете да промените настройките на списъка си с канали, за да избегнете претрупване на страничната лента в Slack. За да персонализирате вашата странична лента:
От прозореца на Slack щракнете върху името на вашия екип и след това отворете менюто на екипа.
Изберете Предпочитания > Разширени опции .
Променете настройките на списъка си с канали от разширените опции. Можете да изберете да скриете всеки канал или директни съобщения и частни групи, които нямат активност.
Щракнете върху Готово, за да запазите промените си.
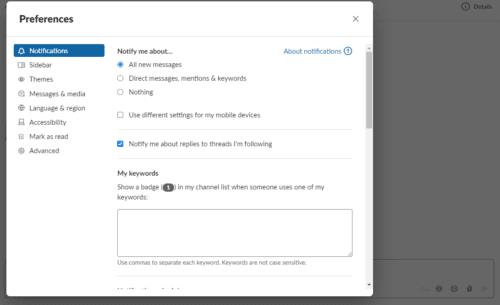
Можете не само да персонализирате потребителския интерфейс на Slack, но също така можете да улесните живота си, като интегрирате други приложения, които използвате. Slack се интегрира с десетки познати приложения и услуги, включително Zoom, Toast и Guru.
Можете да изтегляте инструменти отвън в Slack и да ги държите на едно място. За да интегрирате приложения и услуги в Slack, можете да предприемете следните стъпки.
Посетете my.slack.com/integrations или щракнете върху менюто на екипа.
Изберете Конфигуриране на интеграции и намерете приложението или услугата, които искате да свържете.
Щракнете върху бутона Преглед , след което следвайте инструкциите на екрана.
Приложението Slack помага за повишаване на производителността на вашия екип. Създаването на персонализирано изживяване за себе си в Slack е доста вълнуващо преживяване. Можете да персонализирате потребителския си интерфейс, като приложите всички или някой от методите за персонализиране, обсъдени по-горе.
Добавянето на принтер към Windows 10 е лесно, въпреки че процесът за кабелни устройства ще бъде различен от този за безжични устройства.
Както знаете, RAM паметта е много важна хардуерна част в компютъра, действаща като памет за обработка на данни и е факторът, който определя скоростта на лаптоп или компютър. В статията по-долу, WebTech360 ще ви запознае с някои начини за проверка за грешки в RAM паметта с помощта на софтуер в Windows.
Држењето на вашите 3D принтери е многу важно за добивање на најдобри резултати. Еве некои важни совети за да се освежите.
Разберете някои от възможните причини, поради които вашият лаптоп прегрява, както и съвети и трикове за избягване на този проблем и поддържане на устройството хладно.
Поддържането на вашето оборудване в добро състояние е задължително. Ето някои полезни съвети, за да поддържате 3D принтера си в отлично състояние.
Имаме решение за вас как да откриете IP адреса на вашия принтер, ако имате проблеми с това.
Ако вашите Powerbeats Pro не се зареждат, използвайте друг източник на захранване и почистете слушалките. Оставете кутията отворена, докато зареждате слушалките.
Ако не сте сигурни дали да закупите AirPods за вашия телефон Samsung, това ръководство определено ще помогне. Най-очевидният въпрос е дали двете устройства са
Ако търсите NAS за вашия дом или офис, разгледайте този списък с най-добрите устройства за NAS съхранение.
Как да активирате сканирането на Canon Pixma MG5220, когато мастилото е свършило.




