Всичко за iOS 26

Apple представи iOS 26 – голяма актуализация с чисто нов дизайн от матирано стъкло, по-интелигентни изживявания и подобрения в познатите приложения.
Bluetooth е популярна форма на безжична връзка. В днешно време с помощта на Bluetooth можете да свържете своя телефон, слушалки, медиен плейър и високоговорител. Това спести на хората стреса от свързването на проводници, което го прави една от най-използваните безжични технологии в света.
Според Bluetooth Special Interest Group , в момента има повече от 4 милиарда Bluetooth продукта в света и се очаква този брой да се удвои през следващите три години!
Bluetooth може да бъде много вълнуващ, когато работи добре. Ако обичате да пускате страхотна музика със свързан високоговорител Bose за прозорец, знаете, че може да бъде много разочароващо, когато не можете да го свържете към източник на музика – особено когато има проблем с Bluetooth връзката.
Може да се наложи да отстраните проблеми с Bluetooth връзката, за да разрешите проблема. Как тогава отстранявате проблеми с Bluetooth връзката с високоговорител на Windows Bose?

Преди да започнете процеса на отстраняване на неизправности, трябва да се уверите, че вашият безжичен мобилен високоговорител Bose работи с най-новата версия на софтуера на Bose. Ако не, трябва да го актуализирате и след това да следвате стъпките за отстраняване на неизправности с Bluetooth по-долу.
За да извършите нулиране на високоговорителя Bose, опитайте следното:
След това ще трябва да изчистите списъка за сдвояване на високоговорителя Bose и източника. За да изчистите това от високоговорителя Bose, трябва да направите следното:

Можете да сдвоите двете устройства отново, като изпълните следните стъпки:
Обикновено системата е проектирана да работи на разстояние от тридесет (30) фута. През повечето време производителността винаги се влияе от препятствия като стени или метали, поставени между Bluetooth устройството и високоговорителя на прозореца Bose. Уверете се, че двете устройства са в необходимия Bluetooth обхват. Ако не, опитайте да приближите високоговорителя Bose до Bluetooth устройството.
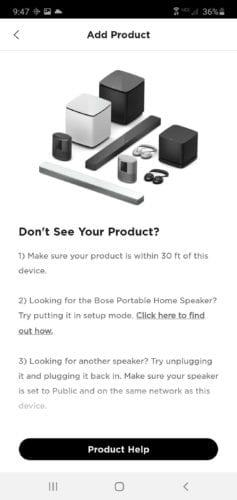
Извършването на периодични или редовни актуализации на софтуера е от съществено значение. Това ще помогне на вашия високоговорител Bose да бъде съвместим с мобилни устройства, които са пуснати след производството на високоговорителя. Можете да актуализирате софтуера на Bose, като изпълните следните стъпки:
Свържете вашия високоговорител Bose към вашия компютър с помощта на USB-micro B кабел,
На вашия компютър посетете този уебсайт http://worldwide.bose.com/downloads/en/web/bose_bluetooth_speaker_download/page.html, за да изтеглите най-новия софтуер,
Изтеглете приложния софтуер и го стартирайте на вашия компютър.
От падащото меню изберете желания език,
След това прочетете и приемете Лицензионното споразумение с краен потребител. Уверете се, че компютърът ви е с администраторски идентификационни данни, в противен случай актуализацията ви няма да бъде успешна,
След това можете също да инсталирате необходимия драйвер, като докоснете „инсталиране на драйвер“, след като драйверът е инсталиран, ще видите зелена отметка.
След това щракнете върху "напред", за да продължите.
След това включете високоговорителя Bose към източник на захранване и го включете според инструкциите, дадени на екрана.
След това щракнете върху Напред, за да продължите и оставете високоговорителя си свързан към компютъра, докато актуализацията приключи. След това високоговорителят Bose може да бъде изключен, когато актуализацията приключи.
Наслаждаването на страхотна музика може да бъде толкова вълнуващо, особено с прозоречната колона Bose. Високоговорителят Bose ви дава свободата да оживите парти или да заглушите, докато завършите работата си. Ако имате проблеми със свързването на вашето Bluetooth устройство към високоговорителя Bose, отстранете го, като използвате тези стъпки, за да можете да се върнете към любимия си плейлист.
Apple представи iOS 26 – голяма актуализация с чисто нов дизайн от матирано стъкло, по-интелигентни изживявания и подобрения в познатите приложения.
Студентите се нуждаят от специфичен тип лаптоп за обучението си. Той трябва да е не само достатъчно мощен, за да се справя добре с избраната от тях специалност, но и достатъчно компактен и лек, за да го носят през целия ден.
В тази статия ще ви покажем как да си възвърнете достъпа до твърдия диск, когато той се повреди. Нека продължим!
На пръв поглед AirPods изглеждат като всички други истински безжични слушалки. Но всичко това се промени, когато бяха открити няколко малко известни характеристики.
Добавянето на принтер към Windows 10 е лесно, въпреки че процесът за кабелни устройства ще бъде различен от този за безжични устройства.
Както знаете, RAM паметта е много важна хардуерна част в компютъра, действаща като памет за обработка на данни и е факторът, който определя скоростта на лаптоп или компютър. В статията по-долу, WebTech360 ще ви запознае с някои начини за проверка за грешки в RAM паметта с помощта на софтуер в Windows.
Држењето на вашите 3D принтери е многу важно за добивање на најдобри резултати. Еве некои важни совети за да се освежите.
Разберете някои от възможните причини, поради които вашият лаптоп прегрява, както и съвети и трикове за избягване на този проблем и поддържане на устройството хладно.
Поддържането на вашето оборудване в добро състояние е задължително. Ето някои полезни съвети, за да поддържате 3D принтера си в отлично състояние.
Имаме решение за вас как да откриете IP адреса на вашия принтер, ако имате проблеми с това.





