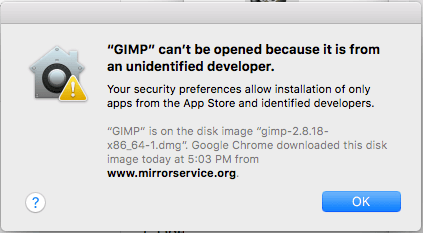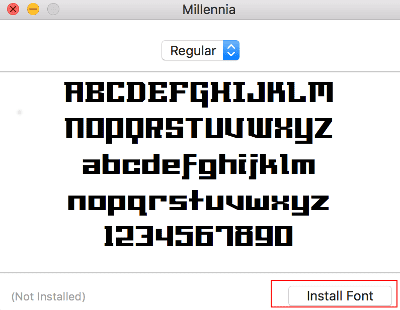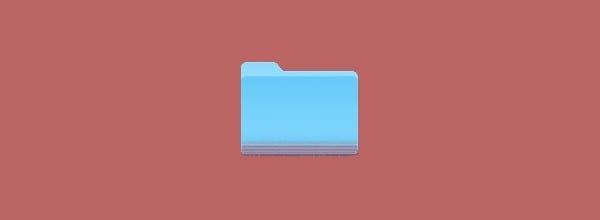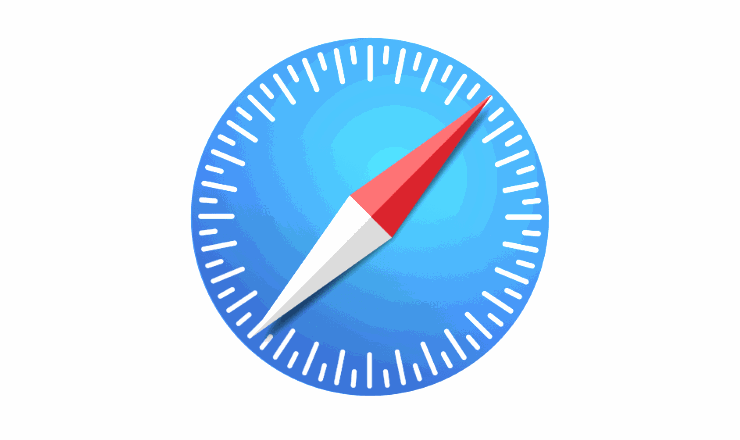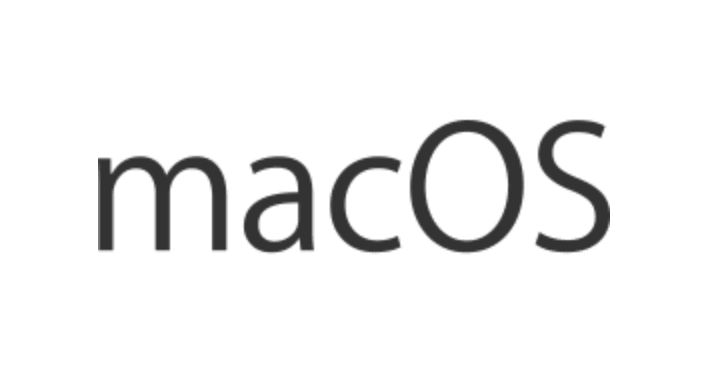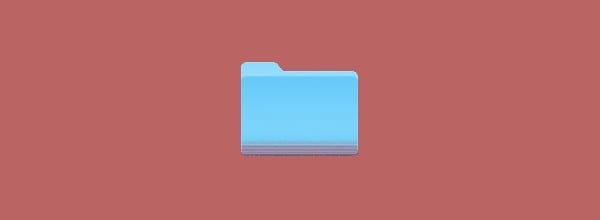Как да промените потребителския агент в Safari

Подробни инструкции как да промените низа на потребителския агент в браузъра Apple Safari за MacOS.
Загубихте ли паролата за Wi-Fi мрежа? Сега се чудите дали можете да разберете какво беше? Ако имате устройство с Windows или macOS, което все още се свързва с въпросната Wi-Fi мрежа и има запазена парола, може да успеете да го възстановите, като използвате тези стъпки.
Изберете бутона „ Старт “, след което въведете „ команда “.
Щракнете с десния бутон върху „Команден ред“, след което изберете „ Изпълни като администратор “.
Въведете следното, след което натиснете “ Enter “:
netsh wlan показва профили
Ще се появи списък с Wi-Fi мрежи, към които компютърът е свързан. Обърнете внимание на профила, който се отнася до Wi-Fi мрежата, за която искате паролата.
Въведете следното, след което натиснете “ Enter “:
netsh wlan покажи профили име=име напрофил ключ=изчисти
Под „ Настройки за сигурност “ трябва да има поле, наречено „ Ключово съдържание “, което ще разкрие вашата парола за Wi-Fi.
Докато сте свързани към Wi-Fi мрежата за паролата, която искате да разкриете, изпълнете следните стъпки:
Отворете „ Контролен панел “ > „ Център за мрежи и споделяне “
Изберете Wi-Fi връзката, както е показано до „ Връзки “.
Ще се появи прозорец „ Wi-Fi Status “. Изберете бутона „ Свойства на безжичната връзка “.
Изберете раздела „ Сигурност “.
Паролата за Wi-Fi ще бъде показана в полето „ Ключ за защита на мрежата “.
От работния плот изберете “ Go ” > “ Помощни програми “.
Отворете „ Достъп до ключодържател “.
Под „ Ключодържатели “ изберете „ Система “.
Под „ Категория “ изберете „ Пароли “.
Отворете мрежата за паролата за Wi-Fi мрежа, която искате да разкриете.
Поставете отметка в квадратчето „ Показване на парола “.
Ако бъдете подканени за идентификационни данни, въведете потребителското име и паролата за администраторски акаунт на вашия компютър с macOS.
Показва се паролата за Wi-Fi мрежа.
Подробни инструкции как да промените низа на потребителския агент в браузъра Apple Safari за MacOS.
Как да разрешите проблем с вашия MacBook, при който USB-C Multiport адаптерът няма да се инсталира и продължава да ви подканва за инсталиране.
Как да премахнете приложения от вашия компютър в средата на Apple MacOS.
Как да деактивирате функцията Gatekeeper, която предупреждава за отваряне на файлове в MacOS Sierra.
Научете как да настроите имейл клиента по подразбиране в MacOS Sierra с този урок.
Как да инсталирате или премахнете шрифтове на вашата компютърна система Apple MacOS.
Как можете да използвате приложението Apple iMessage за изпращане и получаване на съобщения на вашия компютър с Windows или MacOS.
Как да покажете или скриете скрити файлове и папки в MacOS.
Стъпки, които ви показват как да поправите разрешенията на компютър MacOS Sierra.
Как да видите изходния код на уеб страница в Apple Safari с помощта на инструмента Web Inspector.
Научете два начина за скриване или показване на скрити файлове в Apple macOS Finder.
Как да активирате или деактивирате защитата на целостта на системата в MacOS Sierra.
Как да активирате или деактивирате индексирането на прожекторите в MacOS Sierra.
Научете как да прочистите DNS кеша в Apple MacOS Sierra.
Решете проблем с превъртането в уеб браузъра Google Chrome.
Как принудително да затворите приложенията в Apple MacOS.
Как да настроите приложението за медиен плейър по подразбиране в MacOS Sierra.
Как да заснемете екранна снимка, след което да отпечатате файла в Apple MacOS.
Как да активирате или деактивирате съобщението за налична актуализация на Java в Windows и MacOS.
Решете проблем, при който не можете да зададете имейл клиента по подразбиране в MacOS.
Apple представи iOS 26 – голяма актуализация с чисто нов дизайн от матирано стъкло, по-интелигентни изживявания и подобрения в познатите приложения.
Студентите се нуждаят от специфичен тип лаптоп за обучението си. Той трябва да е не само достатъчно мощен, за да се справя добре с избраната от тях специалност, но и достатъчно компактен и лек, за да го носят през целия ден.
В тази статия ще ви покажем как да си възвърнете достъпа до твърдия диск, когато той се повреди. Нека продължим!
На пръв поглед AirPods изглеждат като всички други истински безжични слушалки. Но всичко това се промени, когато бяха открити няколко малко известни характеристики.
Добавянето на принтер към Windows 10 е лесно, въпреки че процесът за кабелни устройства ще бъде различен от този за безжични устройства.
Както знаете, RAM паметта е много важна хардуерна част в компютъра, действаща като памет за обработка на данни и е факторът, който определя скоростта на лаптоп или компютър. В статията по-долу, WebTech360 ще ви запознае с някои начини за проверка за грешки в RAM паметта с помощта на софтуер в Windows.
Држењето на вашите 3D принтери е многу важно за добивање на најдобри резултати. Еве некои важни совети за да се освежите.
Разберете някои от възможните причини, поради които вашият лаптоп прегрява, както и съвети и трикове за избягване на този проблем и поддържане на устройството хладно.
Поддържането на вашето оборудване в добро състояние е задължително. Ето някои полезни съвети, за да поддържате 3D принтера си в отлично състояние.
Имаме решение за вас как да откриете IP адреса на вашия принтер, ако имате проблеми с това.