Всичко за iOS 26

Apple представи iOS 26 – голяма актуализация с чисто нов дизайн от матирано стъкло, по-интелигентни изживявания и подобрения в познатите приложения.
GitHub е онлайн платформа, собственост на Microsoft, използвана за хостинг код. Използва се за контрол на версиите и сътрудничество и позволява на разработчиците да работят по проект едновременно отвсякъде.
В GitHub разработчиците могат лесно да създават хранилища, които обикновено се използват за организиране на проекти. Тези хранилища могат да съдържат папки, файлове, изображения, видеоклипове, електронни таблици, набори от данни или всичко, от което се нуждае вашият проект. Те също така идват с файл Readme.md, който е място за описание на вашия проект и предоставяне на информация за него.
Следвайте тези стъпки, когато създавате хранилище.
Щракнете върху + , разположен в горния десен ъгъл на страницата. След това изберете Ново хранилище.
Изберете име за вашето хранилище (ще използвам „Здравейте на всички“).
Напишете кратко описание на хранилището.
Изберете Инициализирайте това хранилище с README.
Щракнете върху бутона Създаване на хранилище .
Когато различни разработчици искат да работят върху един и същ документ по едно и също време, те използват функция на GitHub, наречена разклоняване. По подразбиране, когато създавате хранилище, то има само един клон, наречен главен клон. Клоновете се използват за експериментиране или редактиране на код, преди накрая да ги присвоите към главния клон.
Когато клонът е създаден извън главен клон, новият офис е копие на главния клон по времето, когато отделът е създаден. Освен това, ако след създаването на вашия клон някой направи промени в главния клон, можете да изтеглите тези промени в новия си клон.
Стъпки за създаване на нов клон
Отидете в новото си хранилище, „Здравейте, всички“.
Щракнете върху падащото меню в горната част на списъка с файлове, което казва клон: master.
Въведете име за вашия нов клон, да речем, 'illusBranch' в текстовото поле за новия клон.
Щракнете върху полето Създаване на клон или докоснете „ Enter“ на клавиатурата.
Сега сте в кодовия изглед за вашия 'illusBranch', който е копие на главния клон. На платформата GitHub всички промени, които правите и запазвате, са известни като „комитации“. Те имат прикачен запис, който описва какви са били тези промени.
Първо щракнете върху файла Readme.md .
След това щракнете върху иконата на молив в десния ъгъл на изгледа на файла. Това ще ви позволи да редактирате кода.
Когато редакторът се отвори, въведете промените, които искате да направите.
Напишете съобщение за комит, което най-добре описва промените, които сте направили във файла readme.md.
Щракнете върху бутона Commit Changes .
Вече сте направили промени в клон на главния и можете да изтеглите заявка. Когато отворите заявка за изтегляне, вие представяте предложените от вас промени и молите за преглед от други. Ако рецензентите приемат вашите промени, те ще слеят предложените от вас промени в своите клонове. Заявките за изтегляне показват разлики в съдържанието и от двата клона. Всички промени ще се покажат в червен или зелен цвят. Можете да получите достъп до комит със заявка за изтегляне веднага след създаването му, за да отворите дискусия около него.
За разработчиците, които работят върху големи кодови бази, рядко се избягват големи заявки за изтегляне. Търсенето и прегледът на файлове може да отнеме няколко часа. Времето, прекарано в търсене, може да накара някой лесно да забрави къде е бил. Лесен начин да следите данните, които сте прегледали, е като маркирате файловете като прегледани.
Можете да видите напредъка си в горната част на заявката за изтегляне. Тук ще видите файловете, които сте прегледали, и тези, които все още не сте виждали. Когато маркирате файл като прегледан, той автоматично ще се свие, което улеснява прегледа.
Изображенията по-долу помагат да се илюстрират стъпките.
Създайте заявка за изтегляне.
Отворете заявката за изтегляне, за да видите всички новодобавени или редактирани файлове.
Щракнете върху файл, за да го маркирате като прегледан. Това свива файла.
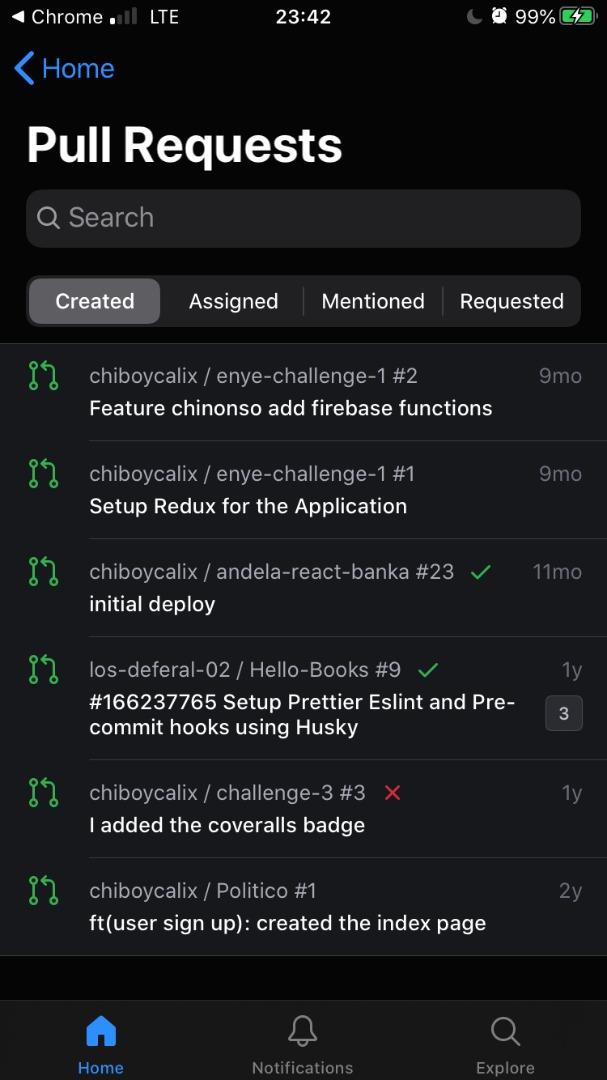
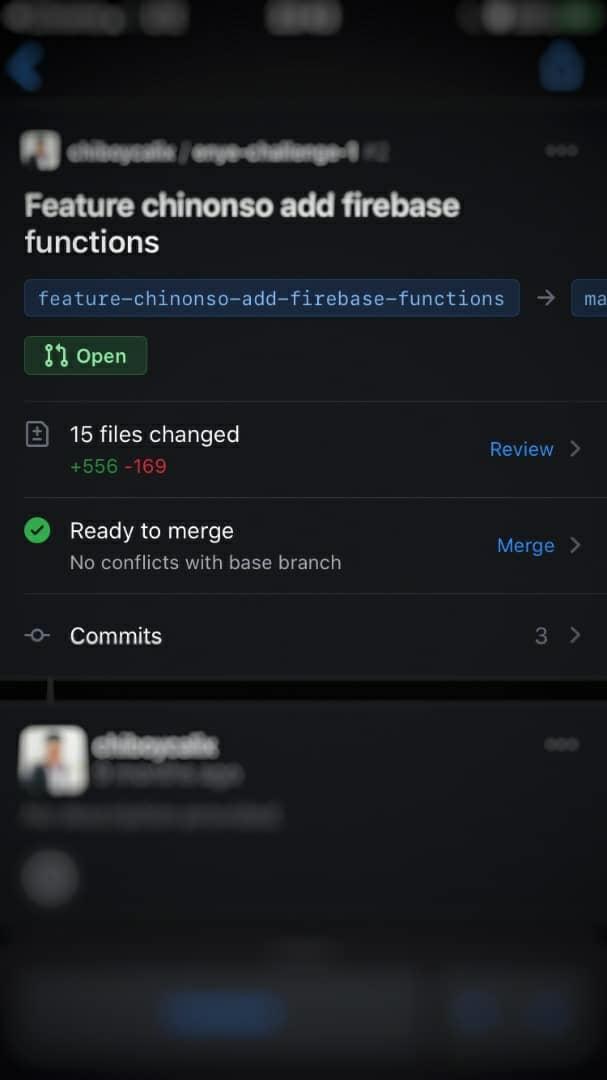
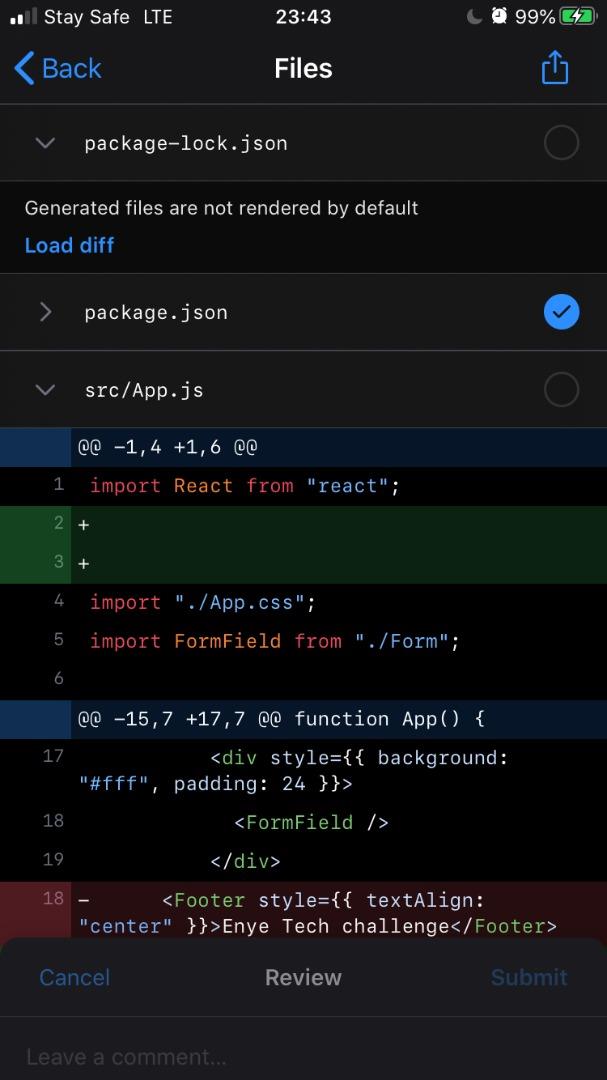
Маркирането на файл е удобна функция в GitHub, която помага на рецензентите да се съсредоточат върху работата си и лесно да следят напредъка си. Функцията Viewed също ви позволява да знаете, когато нещо се промени в кода, който вече сте преглеждали.
Например, ако отворите файл и някой също преглежда и променя нещо в кода, след като вече сте го направили, състоянието „Прегледан“ ще се промени на „Променено от последния преглед“. Това също ви позволява да проверите какво са променили другите по време на прегледите си.
Самото кодиране на нов проект може да изглежда обезсърчително, така че не го предприемайте сами! Microsoft направи сътрудничеството лесно и ефективно с GitHub.
Apple представи iOS 26 – голяма актуализация с чисто нов дизайн от матирано стъкло, по-интелигентни изживявания и подобрения в познатите приложения.
Студентите се нуждаят от специфичен тип лаптоп за обучението си. Той трябва да е не само достатъчно мощен, за да се справя добре с избраната от тях специалност, но и достатъчно компактен и лек, за да го носят през целия ден.
В тази статия ще ви покажем как да си възвърнете достъпа до твърдия диск, когато той се повреди. Нека продължим!
На пръв поглед AirPods изглеждат като всички други истински безжични слушалки. Но всичко това се промени, когато бяха открити няколко малко известни характеристики.
Добавянето на принтер към Windows 10 е лесно, въпреки че процесът за кабелни устройства ще бъде различен от този за безжични устройства.
Както знаете, RAM паметта е много важна хардуерна част в компютъра, действаща като памет за обработка на данни и е факторът, който определя скоростта на лаптоп или компютър. В статията по-долу, WebTech360 ще ви запознае с някои начини за проверка за грешки в RAM паметта с помощта на софтуер в Windows.
Држењето на вашите 3D принтери е многу важно за добивање на најдобри резултати. Еве некои важни совети за да се освежите.
Разберете някои от възможните причини, поради които вашият лаптоп прегрява, както и съвети и трикове за избягване на този проблем и поддържане на устройството хладно.
Поддържането на вашето оборудване в добро състояние е задължително. Ето някои полезни съвети, за да поддържате 3D принтера си в отлично състояние.
Имаме решение за вас как да откриете IP адреса на вашия принтер, ако имате проблеми с това.





