Всичко за iOS 26

Apple представи iOS 26 – голяма актуализация с чисто нов дизайн от матирано стъкло, по-интелигентни изживявания и подобрения в познатите приложения.
Oculus Quest 2 идва със собствен набор от контролери за движение. Няма алтернативи за контролер на движение от трета или дори първа страна. Дори предишните поколения контролери за движение Oculus не са съвместими. Опция ви позволява да използвате ръцете си като контролери; много приложения обаче не поддържат това. Реално погледнато, това е много кофти.
Геймпадовете отдавна са модерен начин за игра на игри, благодарение на тяхната гъвкавост и комфорт. Може да не знаете, че всъщност можете да ги използвате с вашия Quest 2, въпреки че има някои предупреждения. Първото нещо, което трябва да знаете е, че за да можете да сдвоите контролер към вашия Quest 2, той трябва да поддържа Bluetooth 3.0. Не се поддържат кабелни контролери, контролери с USB ключове и контролери, които не поддържат Bluetooth 3.0 или по-нова версия.
Второто важно нещо, което трябва да знаете е, че много малко игри осигуряват поддръжка на геймпад. По-голямата част от игрите на Quest 2 изискват да използвате стандартните контролери за движение. Това обаче не означава, че свързването на геймпад ще бъде безполезно. Има малък брой игри, които поддържат геймпадове. Имате и опции като класически игри в емулатор благодарение на SideQuest и игри на вашия компютър, ако ги свържете.
Ако искате, можете дори да сдвоите Bluetooth клавиатура или мишка. Както при геймпад, поддръжката ще бъде тази; въпреки това, той може да работи добре за вас, особено във виртуална среда от типа десктоп. В този случай обаче може да е по-лесно да използвате клавиатурата и мишката, които вече са свързани директно към вашия компютър, освен ако не са свързани с кабел и не достигат до мястото, където искате да седнете.
Има два начина да сдвоите вашия Bluetooth геймпад със слушалките. Можете да го направите или в самите слушалки, или чрез мобилното приложение Oculus.
Мобилно приложение Oculus
За да сдвоите геймпад с вашата слушалка Quest 2 чрез мобилното приложение. Първо се уверете, че вашите слушалки Quest 2 са включени. В мобилното приложение Oculus докоснете иконата на менюто за бургер в долния десен ъгъл, след което докоснете „Устройства“.
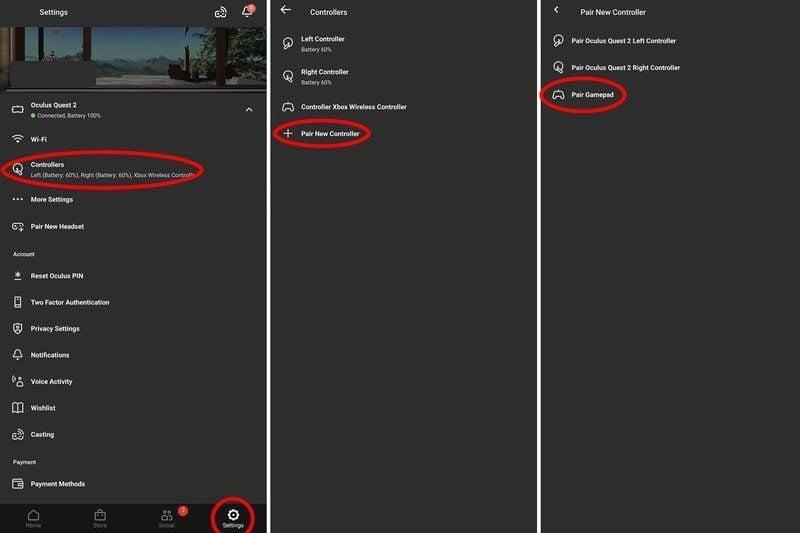
Как да сдвоите чрез приложението Oculus
В менюто с устройства докоснете „Контролери“, след това „Сдвояване на нов геймпад“ и „Сдвояване на геймпад“. Сега включете своя геймпад и активирайте Bluetooth откриваемостта. Когато приложението покаже геймпада, докоснете го, за да се свържете.
Слушалки Oculus
За да сдвоите геймпад с вашите слушалки Quest 2, без да използвате мобилното приложение, включете своя Quest 2 и го поставете. На десния контролер Oculus натиснете бутона Oculus. Кликнете върху иконата на зъбчатото колело „ Настройки “, след което изберете „ Експериментални функции “. В менюто с експериментални функции превъртете надолу до „ Bluetooth сдвояване “, след което щракнете върху бутона „ Сдвояване “.
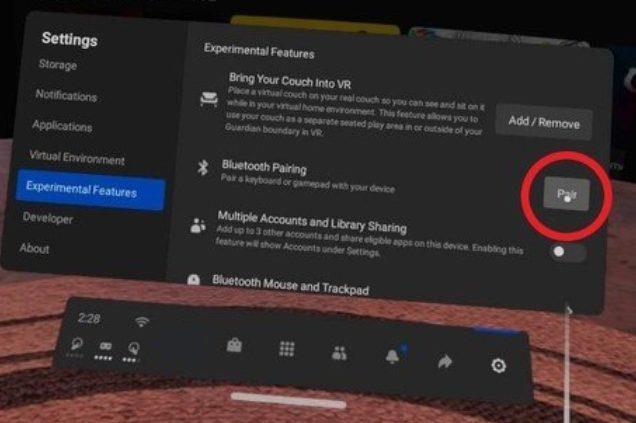
Как да сдвоите във вашия Quest 2
След това включете своя геймпад и го поставете в режим на сдвояване. Изберете „ Сдвояване на ново устройство “ на вашата мисия 2. След като вашата мисия открие вашия геймпад, изберете го и те ще бъдат сдвоени.
След като изпълните някоя от тези стъпки, сдвояването трябва да е завършено. След това трябва да можете да видите своя геймпад в списъка като опция за контролер след стандартните сензорни контролери.
Apple представи iOS 26 – голяма актуализация с чисто нов дизайн от матирано стъкло, по-интелигентни изживявания и подобрения в познатите приложения.
Студентите се нуждаят от специфичен тип лаптоп за обучението си. Той трябва да е не само достатъчно мощен, за да се справя добре с избраната от тях специалност, но и достатъчно компактен и лек, за да го носят през целия ден.
В тази статия ще ви покажем как да си възвърнете достъпа до твърдия диск, когато той се повреди. Нека продължим!
На пръв поглед AirPods изглеждат като всички други истински безжични слушалки. Но всичко това се промени, когато бяха открити няколко малко известни характеристики.
Добавянето на принтер към Windows 10 е лесно, въпреки че процесът за кабелни устройства ще бъде различен от този за безжични устройства.
Както знаете, RAM паметта е много важна хардуерна част в компютъра, действаща като памет за обработка на данни и е факторът, който определя скоростта на лаптоп или компютър. В статията по-долу, WebTech360 ще ви запознае с някои начини за проверка за грешки в RAM паметта с помощта на софтуер в Windows.
Држењето на вашите 3D принтери е многу важно за добивање на најдобри резултати. Еве некои важни совети за да се освежите.
Разберете някои от възможните причини, поради които вашият лаптоп прегрява, както и съвети и трикове за избягване на този проблем и поддържане на устройството хладно.
Поддържането на вашето оборудване в добро състояние е задължително. Ето някои полезни съвети, за да поддържате 3D принтера си в отлично състояние.
Имаме решение за вас как да откриете IP адреса на вашия принтер, ако имате проблеми с това.





