Всичко за iOS 26

Apple представи iOS 26 – голяма актуализация с чисто нов дизайн от матирано стъкло, по-интелигентни изживявания и подобрения в познатите приложения.
Споделянето е грижа, но когато става въпрос за вашия WiFi, вие искате да контролирате с кого го споделяте. Ако споделите паролата си с твърде много приятели, ще забележите колко бавна ще стане скоростта на интернет и това е, ако преброите хората, на които позволявате да се свързват.
Ако някой успее да хакне вашия WiFi сигнал и да се свърже с вашата мрежа, скоростта на интернет ще пострада още повече. Следните съвети ще ви помогнат да разберете кой има достъп до вашата WiFi мрежа и как да ги изхвърлите, ако е необходимо.

Вашата интернет връзка обикновено работи най-добре и рядко е бавна, но просто не е същата през последните няколко дни. Това е по-бавно от обикновено, но не сте добавили други устройства, за да оправдаете забавянето. Бавната интернет връзка обикновено е първият знак, че някой краде вашия WiFi, но това ли се е случило в този случай?
Не е необичайно да загубите WiFi сигнала си, но това не е нещо, което трябва да се случва редовно. Ако това се случва често, някой определено използва вашия WiFi без ваше разрешение. Друг знак, че някой краде вашия WiFi, би бил мигащи светлини на вашия рутер, когато не използвате нито едно от вашите устройства.
Но ако искате да сте сигурни, че това е така, най-доброто нещо, което можете да направите, е да инсталирате приложение за Android, наречено Fing . Приложението е лесно за използване и ще ви даде списък с всички устройства, които са свързани към вашата WiFi мрежа. Ще видите и кои устройства са онлайн в момента.
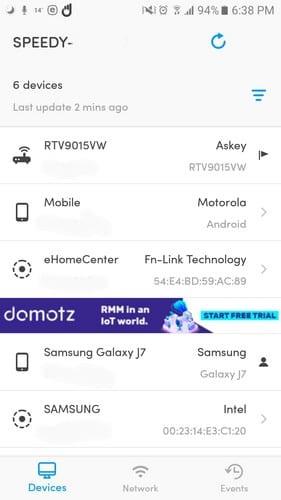
Изберете стрелката вдясно от подозрителното устройство и можете да добавите информация като име, допълнителни бележки или къде се намира това устройство (ако имате такъв вид информация).
Не е необичайно гостите ви да ви искат разрешение за достъп до вашата WiFi мрежа. Тъй като искате да бъдете добър домакин, можете да им дадете паролата си, но след време забравете, че някога сте им я давали. Просто трябва да са на определено разстояние от вашия WiFi сигнал, за да могат да се свържат.
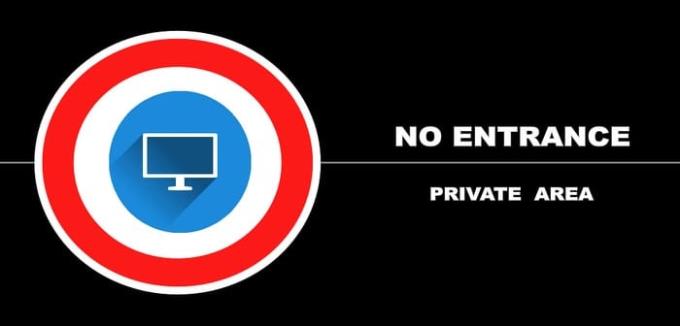
Не забравяйте, че каквато и незаконна дейност да извършват, ще бъде проследена до вас. Като просто промените паролата си, вие ще предотвратите свързването на неоторизирани устройства към вашата мрежа.
Друг начин да блокирате достъпа на някого до вашата мрежа е да го предотвратите, като използвате MAC адреса на устройствата, номера, който идентифицира устройството. MAC адресът на устройството може да бъде намерен в приложението Fing, което сте инсталирали по-рано. Изберете устройството, което искате да блокирате, и плъзнете надолу, за да намерите MAC адреса.
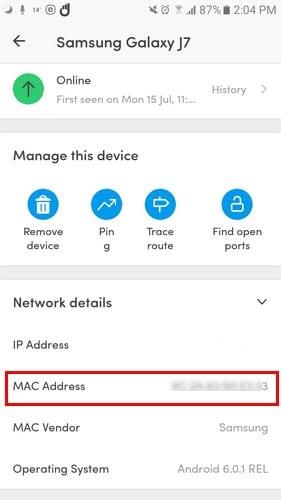
Можете да направите това, като използвате компютъра, който е свързан към вашия рутер, и въведете IP адреса на рутера в адресната лента на вашия браузър. Има рутери, които използват IP адресите по подразбиране, като 192.168.1.100, 192.168.0.1, 192.168.2.1 или 192.168.1.1
Ако нито един от тези IP адреси по подразбиране не работи, са необходими само няколко стъпки, за да го намерите в настройките на вашия компютър. Отидете в лентата за търсене на вашия компютър и въведете Control Center. Щракнете върху Мрежа и интернет, последвано от Център за мрежи и споделяне.
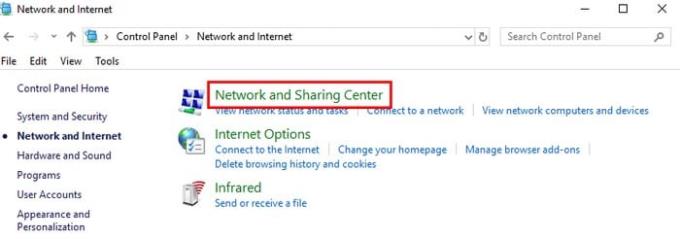
От лявата страна на прозореца щракнете върху Промяна на настройките на адаптера и щракнете върху WiFi мрежата, която натрапникът използва. Когато се появи полето WiFi Status, щракнете върху полето Подробности.
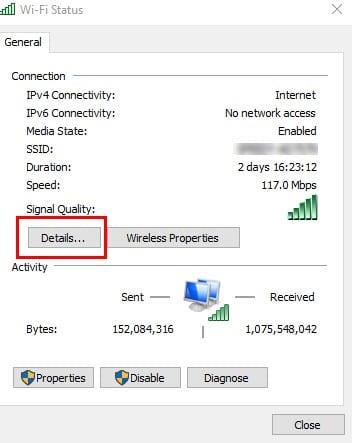
В следващия прозорец IP адресът на вашия рутер ще бъде посочен отстрани на IPv4 адрес. Въведете този IP в адресната лента на браузъра си, за да получите достъп до настройките на вашия рутер. Ще видите опция като Next, която ще изисква да въведете данните за вход на вашия рутер.
След като влезете, намерете опциите за сигурност. Ако не можете да го намерите, опитайте да го потърсите в Разширени настройки. Местоположението на настройката ще варира в зависимост от рутера, който имате.
След като намерите настройката за сигурност, намерете и щракнете върху MAC филтриране, последвано от Добавяне на устройство. Добавете MAC адреса на неоторизирано устройство. За да запазите промените си, щракнете върху Запиши или подобна опция. Тази вечер най-накрая ще получите добро око, знаейки, че към вашата WiFi мрежа не са свързани неоторизирани устройства.
Винаги внимавайте на кого разрешавате достъп до вашата WiFi мрежа, тъй като не винаги можете да следите какво правят. Колко натрапници намерихте? Споделете своя опит с мен в секцията за коментари.
Apple представи iOS 26 – голяма актуализация с чисто нов дизайн от матирано стъкло, по-интелигентни изживявания и подобрения в познатите приложения.
Студентите се нуждаят от специфичен тип лаптоп за обучението си. Той трябва да е не само достатъчно мощен, за да се справя добре с избраната от тях специалност, но и достатъчно компактен и лек, за да го носят през целия ден.
В тази статия ще ви покажем как да си възвърнете достъпа до твърдия диск, когато той се повреди. Нека продължим!
На пръв поглед AirPods изглеждат като всички други истински безжични слушалки. Но всичко това се промени, когато бяха открити няколко малко известни характеристики.
Добавянето на принтер към Windows 10 е лесно, въпреки че процесът за кабелни устройства ще бъде различен от този за безжични устройства.
Както знаете, RAM паметта е много важна хардуерна част в компютъра, действаща като памет за обработка на данни и е факторът, който определя скоростта на лаптоп или компютър. В статията по-долу, WebTech360 ще ви запознае с някои начини за проверка за грешки в RAM паметта с помощта на софтуер в Windows.
Држењето на вашите 3D принтери е многу важно за добивање на најдобри резултати. Еве некои важни совети за да се освежите.
Разберете някои от възможните причини, поради които вашият лаптоп прегрява, както и съвети и трикове за избягване на този проблем и поддържане на устройството хладно.
Поддържането на вашето оборудване в добро състояние е задължително. Ето някои полезни съвети, за да поддържате 3D принтера си в отлично състояние.
Имаме решение за вас как да откриете IP адреса на вашия принтер, ако имате проблеми с това.





