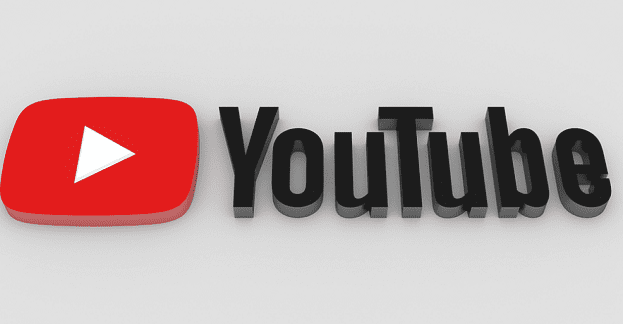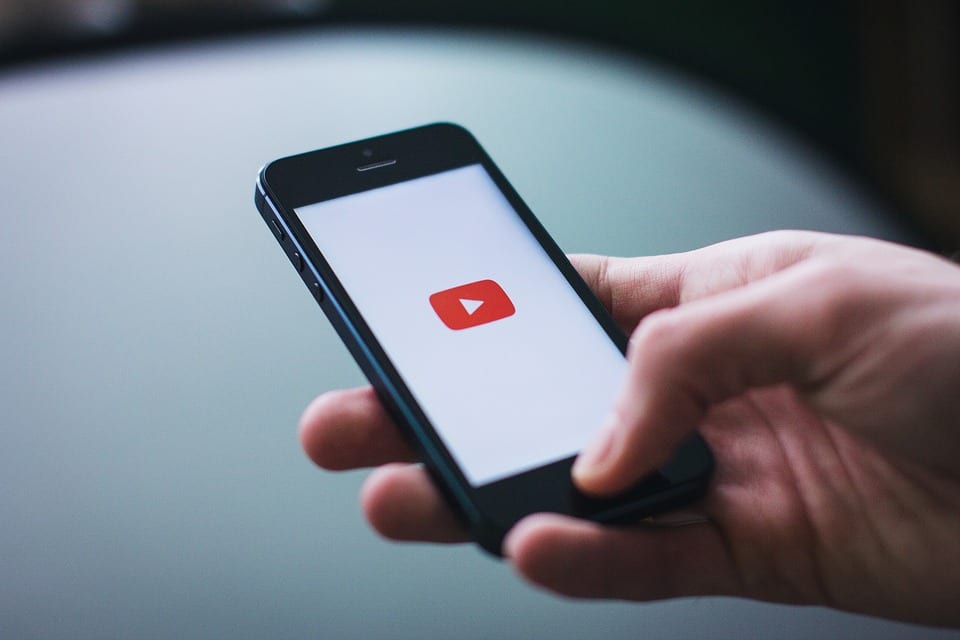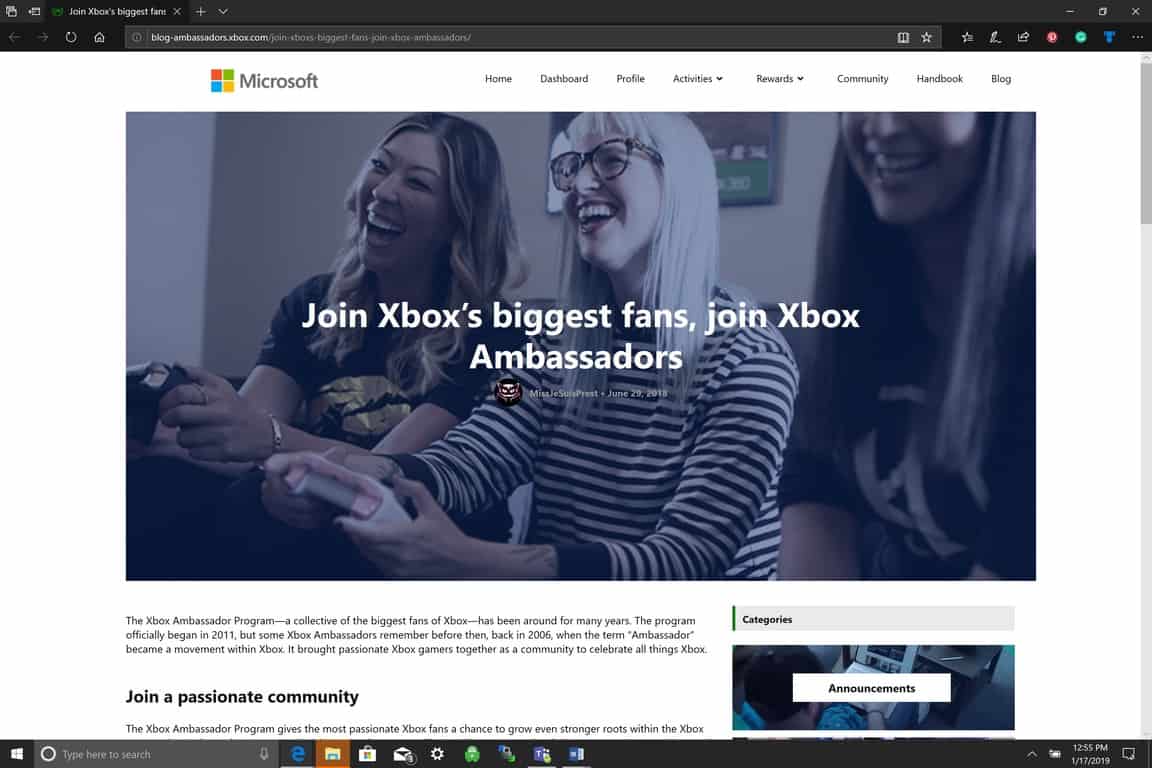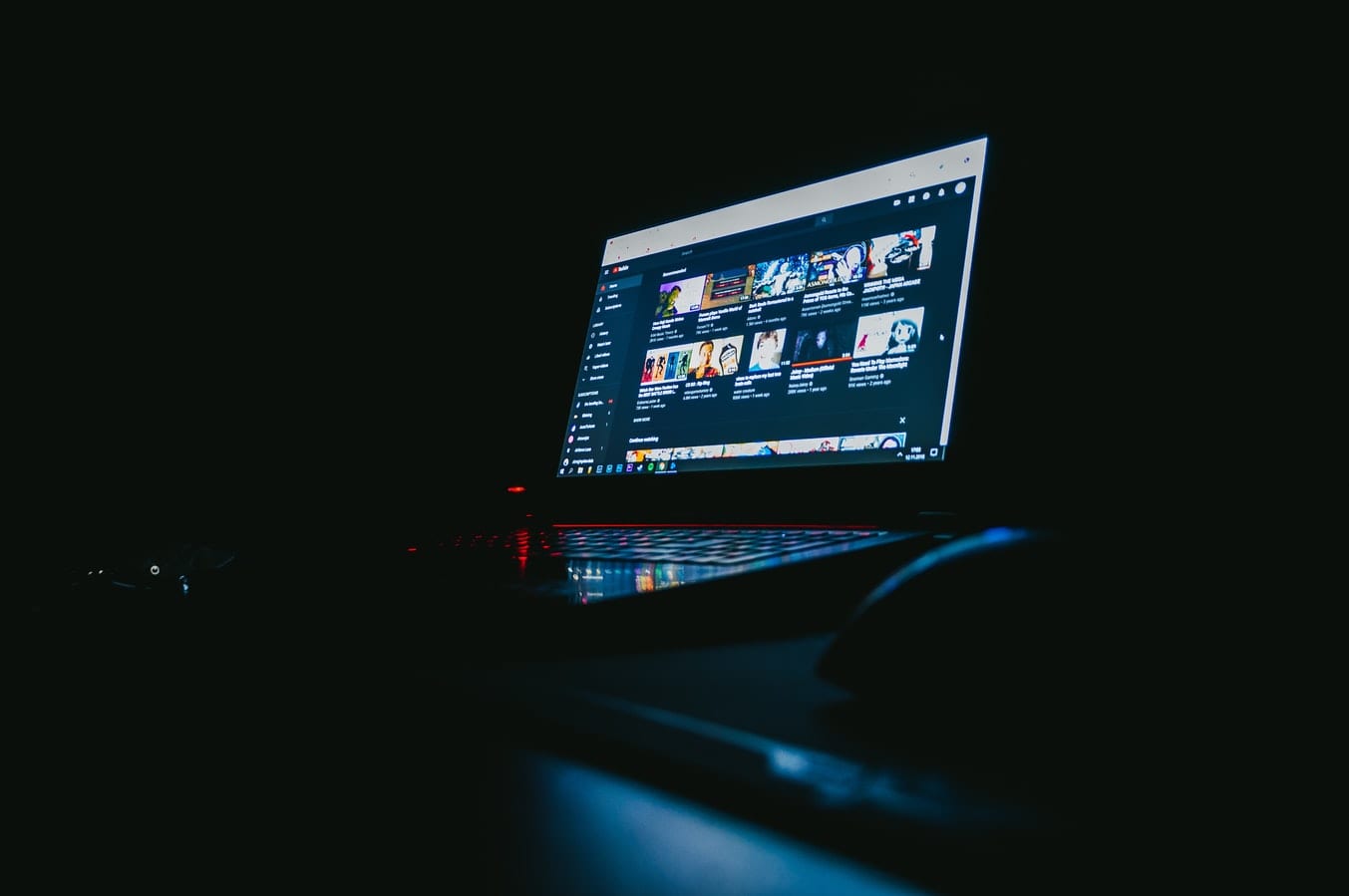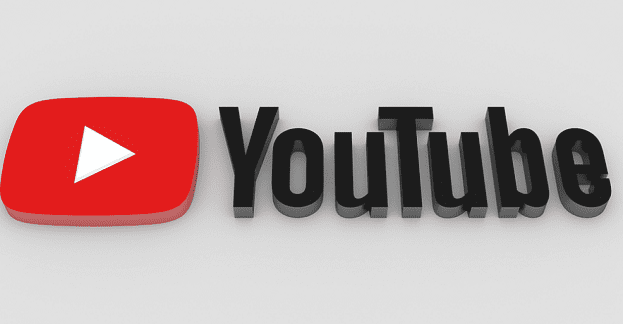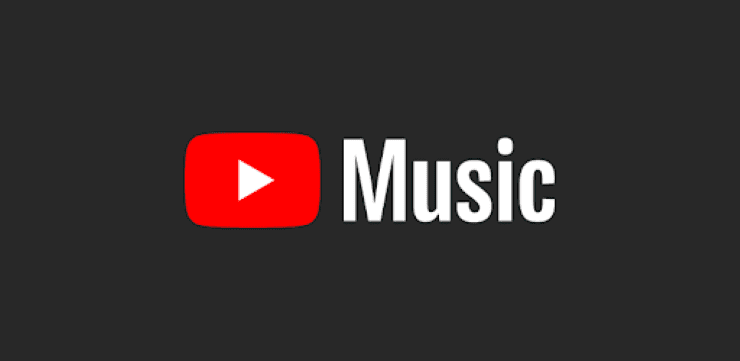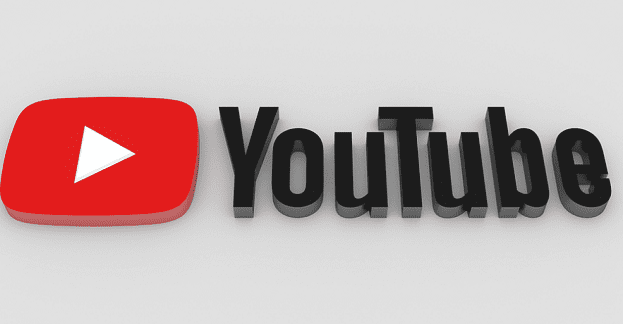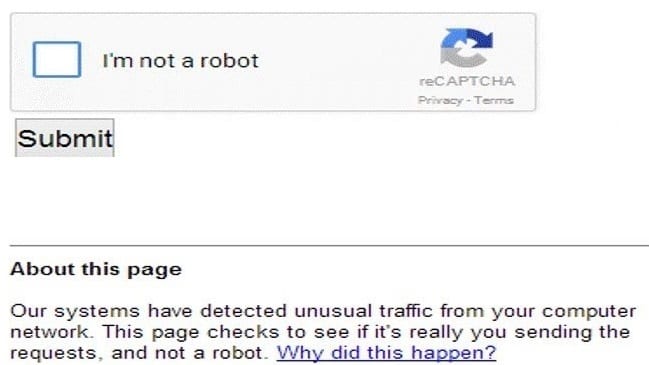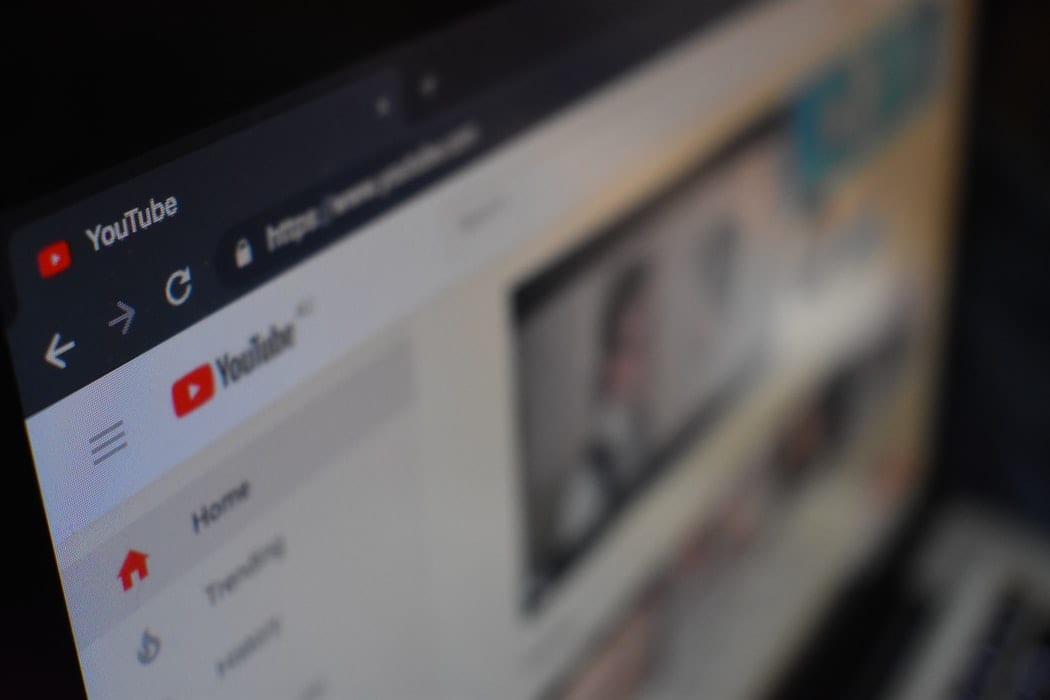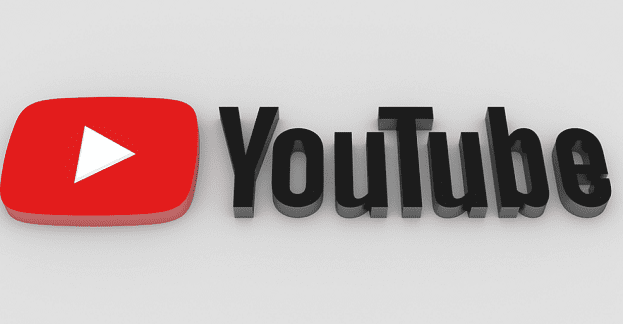Как да включите/изключите режим Инкогнито в YouTube

YouTube има режим Инкогнито, който предотвратява записването на вашите гледания или влиянието им върху списъците ви. Този урок ще ви научи как да го използвате.
VLC Media Player е популярен избор от няколко години. Той е с отворен код, безплатен за използване и работи във всяка платформа и операционна система, за които се сетите. Качеството на възпроизвеждане всъщност е доста поразително и ще възпроизвежда почти всеки тип файл, който можете да си представите.
VLC ви предлага най-изчерпателния набор от функции. Тъй като сте безплатна и лесна за използване програма, определено не можете да я победите! Позволява ви да синхронизирате вашите субтитри, има множество видео и аудио функции и дори възпроизвежда DVD дискове! Можете дори да добавите който и да е от голям брой скинове (фонове) към вашето изживяване при игра на VLC... само не в Mac OS, за съжаление. Потребителите на Windows и Linux обаче имат късмет и могат да променят облика и усещането на VLC по всяко време.
С всички опции, които VLC Player има, не е чудно, че толкова много от нас избират да пускат нашите видеоклипове в YouTube тук, вместо на родния уебсайт. Това е супер просто.
Първо се насочете към YouTube и изберете видеоклипа, който искате да предавате на VLC. Точно под видеоклипа щракнете върху бутона „Споделяне“ и след това върху „Копиране“. Това ще подчертае и запази URL адреса на видеоклипа във вашия клипборд.
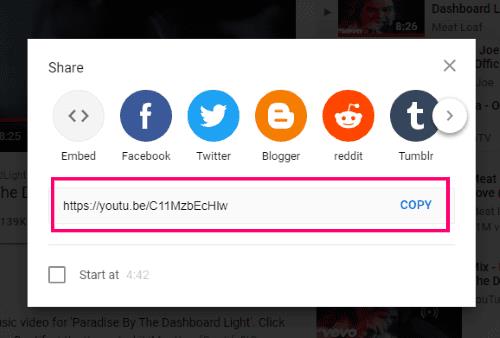
След това отворете VLC и щракнете върху „Медия“ и след това „Отвори мрежов поток“. След това ще бъдете помолени да въведете URL към видеоклип. Имайте предвид, че този видео източник не е задължително да е от YouTube… може да бъде от всеки видео източник по ваш избор.
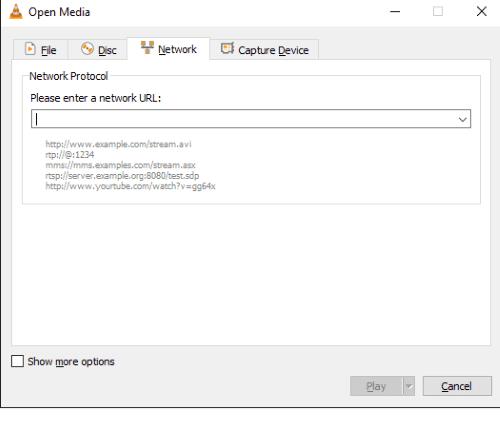
Поставете копирания си URL адрес в предоставеното поле и щракнете върху „Възпроизвеждане“. Meatloaf сега ще започне Paradising by the Dashboard Light във VLC Player.
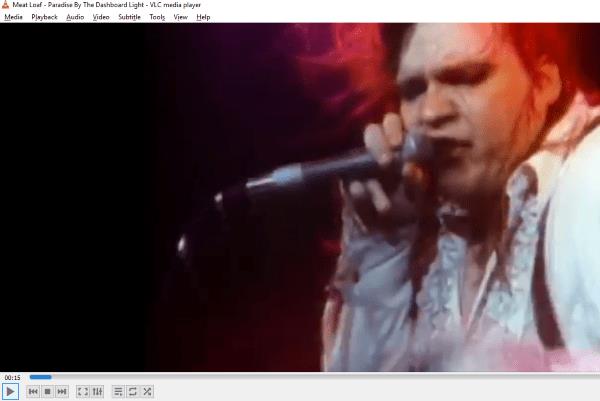
Ако случайно имате много музика вече на вашия компютър, продължете и щракнете върху „Медия“ и след това върху „Отваряне на няколко файла“. Изберете цялата музика, която искате да добавите към VLC Player като плейлист, който можете да запазвате, разбърквате или прескачате и да се наслаждавате по много начини – толкова често, колкото желаете.
Ако искате да промените качеството или типа на възпроизвеждане на вашето видео, щракнете върху „Инструменти“ и след това върху „Предпочитания“. В най-долния ляв ъгъл на изскачащия прозорец щракнете върху кръга до „Всички“.
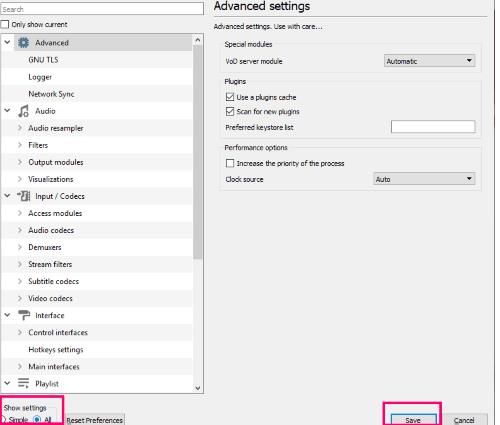
В следващия прозорец, който да отворите, намерете „Вход/Кодеци“ около средата на менюто от лявата страна и щракнете върху него.
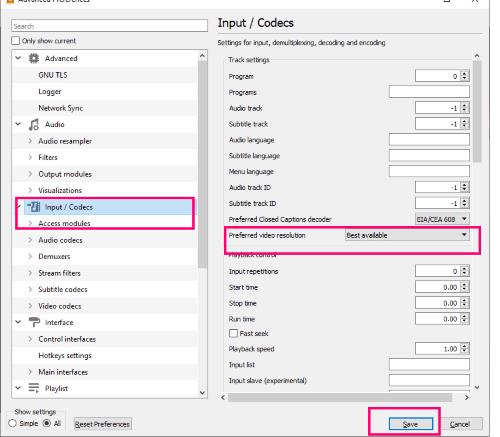
В средата на десния екран намерете „Video Resolution“ и щракнете върху падащата стрелка в полето до него. Изберете предпочитаните от вас настройки от там. Не забравяйте да кликнете върху „Запазване“, когато правите промени.
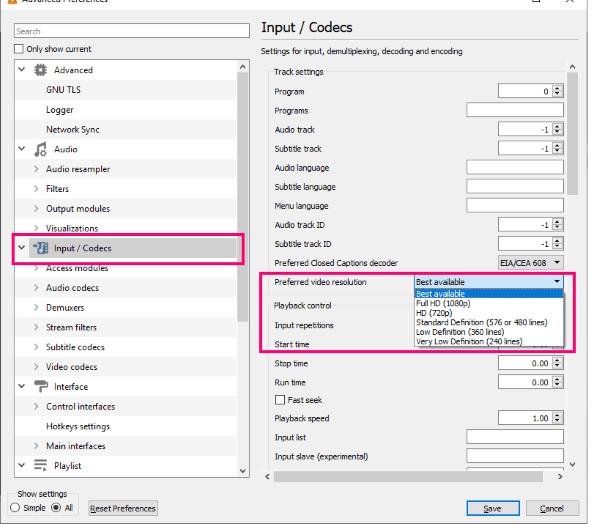
Има един тон на други настройки, които могат да играят наоколо с и да се опознаем, така че възпроизвеждането си опит е винаги този, ВИЕ искате.
VLC има още една страхотна вградена функция, за която искам да ви разкажа. Това, което го прави страхотен, е фактът, че самият YouTube НЕ ви позволява да правите това изначално. Да приемем, че гледате или слушате подкаст или TED Talk на заден план, докато работите. Ако искате, можете да ускорите видеото около 1,2 пъти. След това видеоклипът ще се възпроизвежда малко по-бързо, но все пак ще ви позволи да слушате и да разберете какво се казва. Можете да го настроите до скоростта, която ви е удобно да слушате, и да си спестите много време.
За да регулирате скоростта, щракнете с десния бутон върху лентата на задачите в долната част на плейъра и след това изберете „Възпроизвеждане“ и след това „Скорост“. Играйте с различните опции. Освен това можете да получите достъп до същата функция, като щракнете върху „Възпроизвеждане“ в горната част на видеоплейъра и след това изберете „Скорост“.
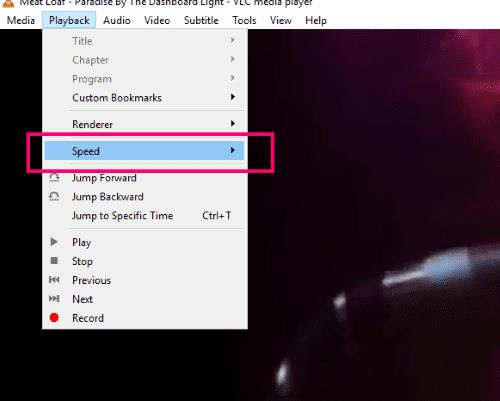
Използвам VLC Video Player от няколко години и много го харесвам. пробвахте ли го? Колко често го използвате? Ако това ще ви е за първи път, какви други въпроси имате, на които можем да ви помогнем да отговорим?
Приятно пускане на видео!
YouTube има режим Инкогнито, който предотвратява записването на вашите гледания или влиянието им върху списъците ви. Този урок ще ви научи как да го използвате.
Ако не можете да влезете в YouTube, проверете дали вашият браузър е виновен и следвайте съветите за отстраняване на проблема, включително изчистване на кеша и деактивиране на разширения.
YouTube е един от най-добрите сайтове за стрийминг в Интернет. Когато става въпрос за кратки клипове, няма по-добър източник - нито има за съдържание като
Ако вашите коментари в YouTube не успеят да се публикуват, оставете видеоклипа да се възпроизвежда за няколко секунди. След това изчистете кеша на браузъра си и деактивирайте разширенията.
Не знам за вас, но мисля, че сега имам дори един милион канали, за които съм абониран в YouTube. Това може да е леко преувеличение, предполагам.
YouTube има режим „инкогнито“, който не позволява да се съхранява или да влияе върху списъците ви. Този урок ви учи как да го използвате.
Когато попаднете на видеоклип в YouTube, който харесвате, е почти невъзможно да не повторите видеоклипа. Просто трябва да го гледате отново и отново, добре, че
Ето бърза актуализация за тези, които се чудят как да се присъединят към програмата Xbox Ambassadors. Програмата за посланици на Xbox е съставена от група твърди Xbox
Ако YouTube няма да запази вашата история на гледане, деактивирайте своя блокер на реклами. Много потребители потвърдиха, че блокиращите реклами често блокират URL адресите за проследяване на историята на YT.
Браузърът Safari е добре известен като характерната машина за достъп до интернет на устройствата на Apple. Напоследък много потребители на Safari са изпитали невъзможност да
Ако нямате достъп до акаунта си в YouTube, отидете на страницата за възстановяване на акаунта и отговорете на въпросите за сигурност, за да възстановите акаунта си.
Какво правите, когато YouTube Music не пусне следващата песен? Изчистването на кеша на приложението или деинсталирането на YouTube Music трябва да реши проблема.
Ако не можете да пуснете на живо в YouTube, генерирайте нов ключ за поток и се уверете, че кодерът ви е актуализиран. След това рестартирайте рутера и компютъра.
YouTube е едно от най-добрите приложения за стрийминг и музика – там има толкова много страхотно съдържание, че е почти невъзможно да се запази
Откакто официалното приложение за Xbox One YouTube беше актуализирано преди няколко месеца, много потребители бяха измъчвани от вбесяващ бъг, който кара приложението да ги излязат от
Ако YouTube откри необичаен трафик от моя компютър, това може да означава, че системата подозира, че това е автоматизиран трафик.
Винаги е хубаво да видиш дали една компания прави нещо правилно, нали? Е, този път YouTube прави нещо, което със сигурност кара хората да се наслаждават
Ако аудиото в YouTube се прекъсва произволно в Edge, актуализирайте браузъра си, изчистете кеша, деактивирайте разширенията си и стартирайте инструмента за отстраняване на неизправности със звука.
Ако възникне грешка при създаването на вашия акаунт в YouTube, изчистете кеша на браузъра си, деактивирайте разширенията си и използвайте друг браузър.
Технологиите ни помогнаха не само да живеем по-лесен ежедневен живот, но и да се свързваме. Все повече хора по света използват социални платформи
Apple представи iOS 26 – голяма актуализация с чисто нов дизайн от матирано стъкло, по-интелигентни изживявания и подобрения в познатите приложения.
Студентите се нуждаят от специфичен тип лаптоп за обучението си. Той трябва да е не само достатъчно мощен, за да се справя добре с избраната от тях специалност, но и достатъчно компактен и лек, за да го носят през целия ден.
В тази статия ще ви покажем как да си възвърнете достъпа до твърдия диск, когато той се повреди. Нека продължим!
На пръв поглед AirPods изглеждат като всички други истински безжични слушалки. Но всичко това се промени, когато бяха открити няколко малко известни характеристики.
Добавянето на принтер към Windows 10 е лесно, въпреки че процесът за кабелни устройства ще бъде различен от този за безжични устройства.
Както знаете, RAM паметта е много важна хардуерна част в компютъра, действаща като памет за обработка на данни и е факторът, който определя скоростта на лаптоп или компютър. В статията по-долу, WebTech360 ще ви запознае с някои начини за проверка за грешки в RAM паметта с помощта на софтуер в Windows.
Држењето на вашите 3D принтери е многу важно за добивање на најдобри резултати. Еве некои важни совети за да се освежите.
Разберете някои от възможните причини, поради които вашият лаптоп прегрява, както и съвети и трикове за избягване на този проблем и поддържане на устройството хладно.
Поддържането на вашето оборудване в добро състояние е задължително. Ето някои полезни съвети, за да поддържате 3D принтера си в отлично състояние.
Имаме решение за вас как да откриете IP адреса на вашия принтер, ако имате проблеми с това.