Всичко за iOS 26

Apple представи iOS 26 – голяма актуализация с чисто нов дизайн от матирано стъкло, по-интелигентни изживявания и подобрения в познатите приложения.
Искате ли да въвеждате ръце със сърца, искри, парти попер, фойерверки, коледно дърво и тонове други емотикони с вашия Chromebook? Научете как да получите емотикони на Chromebook по трите най-добри начина и да направите непринудените разговори забавни и увлекателни.
Получаването на емотикони на смартфон или таблет е лесно. Екранната клавиатура се предлага със специален клавиш само за усмивки и емотикони. Но компютърните клавиатури на Chromebook, Windows и Mac нямат конкретен клавиш само за емотикони.
Всички тези компютърни операционни системи (ОС) обаче имат вградени библиотеки с емотикони на своите виртуални или софтуерни клавиатури. Въпросът е само да знаете как да получите клавиатурата за емотикони на тези устройства.
Намерете по-долу някои лесни стъпки за това как да използвате емотикони на Chromebook. Прочетете до края, за да откриете и бонус съдържание.
Как да получите емотикони на Chromebook: Използване на клавишни комбинации
Използвайки този метод с бързи клавиши, можете да получавате емотикони на своя Chromebook винаги, когато получавате опция за въвеждане на текст навсякъде на устройството. Можете да опитате тези стъпки на своя Chromebook сега:
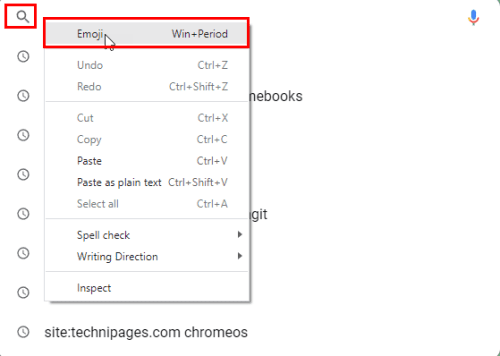
Натиснете клавишната комбинация за емотикони на Chromebook в полето за търсене
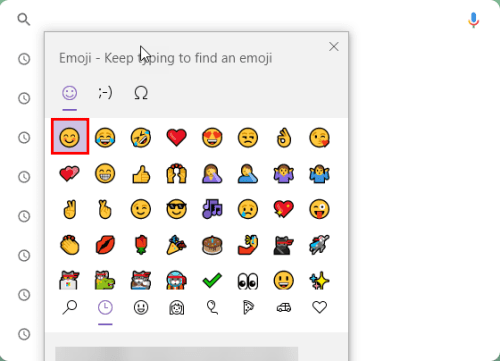
Как да получите емотикони на Chromebook с помощта на клавишни комбинации
Как да получите Emoji клавиатура на Chromebook: Използване на екранна клавиатура
Може да искате цяла клавиатура, пълна с тонове емотикони и усмивки. Няма проблем! Google ChromeOS се предлага с готова клавиатура за емотикони. Ето как можете да получите клавиатурата за емотикони на своя Chromebook:
Ако можете да използвате Chromebook в режим на таблет, обърнете екрана на устройството през пантата му. Екранната клавиатура ще изскочи моментално. Сега трябва да видите усмивка от дясната страна на клавиша Alt. Това е специалният ключ за емотикони на Chromebook.
Просто докоснете клавиша Smiley, за да получите емотикони на своя Chromebook. Всички емотикони ще се отворят на виртуалната клавиатура. Докоснете всяко емоджи, за да го вмъкнете във вашия WhatsApp, текстове, публикации в Twitter и коментари във Facebook.
Ако вашият Chromebook не поддържа режима на таблет, следвайте тези стъпки, за да получите клавиатура с емотикони на своя Chromebook:
Клавиатурата на ChromeOS Emoji групира усмивките в различни групи. Можете да ги изследвате, като щракнете върху различни икони в долната част на клавиатурата на ChromeOS Emoji.
Ако сте готови с вмъкването на емотикони и искате да затворите клавиатурата на ChromeOS Emoji, докоснете иконата на клавиатура в долния десен ъгъл на клавиатурата с усмивки.
Как да използвате емотикони на Chromebook без сензорен екран
За Chromebook без сензорен екран има различни начини за въвеждане на емотикони по време на текстови съобщения, коментари в социални медии и т.н. Ето опциите, които трябва да опитате:
Как да използвате емотикони на Chromebook без екранна клавиатура
Можете без усилие да получите куп емотикони за бързи съобщения и коментари, като натиснете клавишната комбинация Търсене + Shift + Интервал , когато използвате текстов редактор. Като алтернатива можете да щракнете с десния бутон, за да получите контекстно меню с опция за показване на кутия с емоджи.
Как да получите емотикони на Chromebook: Използване на функции за достъпност
Функцията за достъпност на ChromeOS е друг начин да прикрепите опцията за методи на въвеждане към рафта на вашия Chromebook. Оттам можете да получите достъп до клавиатурата на ChromeOS Emoji без усилие.
Също така, това е лесна алтернатива за тези, които нямат Chromebook с активиран таблетен режим. Ето как можете да изпробвате този метод:
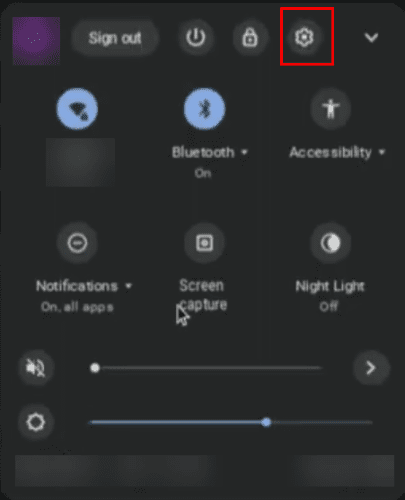
Панелът за бързи настройки на Chromebook
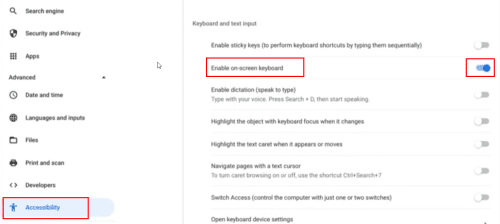
Как да получите емотикони на Chromebook с помощта на функции за достъпност
Как да получите емотикони на Windows 10/11 (бонус съвет)
Ако имате компютър с Windows 10 или 11 и желаете той също да има подобна функция като вашия Chromebook за емотикони, имате късмет!
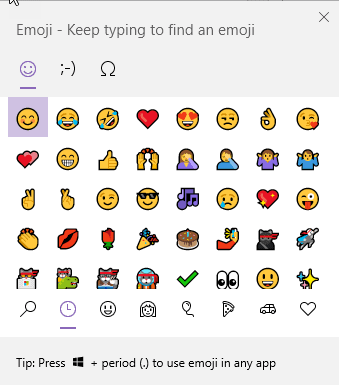
Контекстното меню на емотикони в Windows 10 и Windows 11
Когато получите поле за редактиране на текст, когато използвате вашия компютър с Windows, натиснете клавишната комбинация Windows + точка (точка), за да получите контекстно меню на емотикони като Chromebook.
Как да получите емотикони на Chromebook: Последни думи
Досега сте открили най-добрите три метода за получаване на емотикони на Chromebook. Използвайте метода, който отговаря на вашия стил и модел Chromebook.
Не забравяйте да коментирате, ако знаете други съвети и трикове за използване на емотикони на Chromebook.
След това добавете приложения към работния плот и намерете и управлявайте изтеглянията на вашия Chromebook.
Apple представи iOS 26 – голяма актуализация с чисто нов дизайн от матирано стъкло, по-интелигентни изживявания и подобрения в познатите приложения.
Студентите се нуждаят от специфичен тип лаптоп за обучението си. Той трябва да е не само достатъчно мощен, за да се справя добре с избраната от тях специалност, но и достатъчно компактен и лек, за да го носят през целия ден.
В тази статия ще ви покажем как да си възвърнете достъпа до твърдия диск, когато той се повреди. Нека продължим!
На пръв поглед AirPods изглеждат като всички други истински безжични слушалки. Но всичко това се промени, когато бяха открити няколко малко известни характеристики.
Добавянето на принтер към Windows 10 е лесно, въпреки че процесът за кабелни устройства ще бъде различен от този за безжични устройства.
Както знаете, RAM паметта е много важна хардуерна част в компютъра, действаща като памет за обработка на данни и е факторът, който определя скоростта на лаптоп или компютър. В статията по-долу, WebTech360 ще ви запознае с някои начини за проверка за грешки в RAM паметта с помощта на софтуер в Windows.
Држењето на вашите 3D принтери е многу важно за добивање на најдобри резултати. Еве некои важни совети за да се освежите.
Разберете някои от възможните причини, поради които вашият лаптоп прегрява, както и съвети и трикове за избягване на този проблем и поддържане на устройството хладно.
Поддържането на вашето оборудване в добро състояние е задължително. Ето някои полезни съвети, за да поддържате 3D принтера си в отлично състояние.
Имаме решение за вас как да откриете IP адреса на вашия принтер, ако имате проблеми с това.





