Как да добавите принтер към Windows 10

Добавянето на принтер към Windows 10 е лесно, въпреки че процесът за кабелни устройства ще бъде различен от този за безжични устройства.
Когато става въпрос за компютърно съхранение, PCIe SSD притежават короната на производителността в момента. PCIe е шината за трансфер, която се използва за предаване на данни и предлага огромно увеличение на скоростта в сравнение с предишната шина „SATA“. За тези, които търсят възможно най-добрата производителност и са готови да се примирят с доста потенциални проблеми, има по-бърза алтернатива, RAM диск.
RAM дискът е софтуерно дефиниран твърд диск, който, както подсказва името, използва част от вашата RAM като устройство за съхранение. RAM е системната памет на компютъра, използва се за съхраняване на всички данни на работещия софтуер, както и на операционната система, освен това е невероятно бърза. Като използвате част от вашата RAM памет като твърд диск, можете да имате невероятно високоскоростно решение за съхранение.
Недостатъците
Преди да станете твърде развълнувани, наистина си струва да разберете недостатъците на RAM диска. Вашата системна RAM памет е това, което се нарича "летливо съхранение", което означава, че всички данни, които съхранява, се губят, когато загуби захранване. Това означава, че ще загубите всички данни, записани на вашия RAM диск, когато компютърът ви се изключи, освен ако не е архивиран на твърд диск.
RAM е скъпа и има нисък капацитет дори в сравнение с SSD. Цялата RAM, която зададете на RAM диска, се прави недостъпна за вашия компютър, за да се използва като действителна RAM, така че трябва да сте сигурни, че оставяте достатъчно свободно за вашата операционна система и всички приложения, които може да стартирате. Това означава, че имате нужда от много RAM, за да имате доста малък RAM диск. Например, с 32 GB RAM, можете да разпределите половината от паметта си към RAM диск, като ви дадете 16 GB RAM диск и ви оставите удобни 16 GB RAM. Реално погледнато обаче, 16GB твърд диск е малък и няма да побере много данни.
Наистина не трябва да използвате RAM диск за ускоряване на файловете на операционната система, особено тези, свързани с процеса на стартиране. Това може да причини сериозна нестабилност на системата.
Как да направите RAM диск с ASUS ROG RAMDisk
Ако все още се интересувате от настройка на RAM диск, ще трябва да намерите някакъв софтуер, който може да го конфигурира. Тази статия ще обхване използването на софтуера “ASUS ROG RAMDisk”.
Забележка: ASUS ROG RAMDisk е специално проектиран да работи на дънни платки ASUS ROG. Трябва да работи на дънни платки от други производители, но може да откриете, че не е съвместим с вашето устройство.
Първото нещо, което трябва да направите, е да намерите изтегляне за ASUS ROG RAMDisk. За съжаление няма специална страница за изтегляне, вместо това трябва да отидете в списъка с помощни програми за поддържани дънни платки и да го намерите там. Можете да намерите връзка за изтегляне на тази страница , просто трябва да изберете вашата операционна система, след това превъртете надолу до секцията „Софтуер и помощни програми“, щракнете върху „Покажи всички“, след което намерете най-горния запис за „RAMDisk“.
След като изтеглите, инсталирате и стартирате софтуера, главният прозорец ще ви позволи да настроите един или повече RAM дискове. За да настроите RAM диск, изберете буква на устройството от падащото поле „Диск“, след което конфигурирайте размера в MB (мегабайтове). Като алтернатива можете да използвате плъзгача, за да конфигурирате размера на RAM диска. Кръговата диаграма от дясната страна показва общата ви RAM памет, като използваната RAM памет е в синьо, неизползваната RAM в сиво и пространството, разпределено на RAM дисковете, в червено. След като сте доволни от конфигурацията си, щракнете върху „Добавяне“, за да създадете RAM диска. Текущите RAM дискове ще бъдат изброени в долната половина на прозореца.
Съвет: Като се има предвид вече ограничения размер на RAM диска, като цяло е добра идея да имате само един и да го направите толкова голям, колкото ви е необходим, вместо да правите няколко по-малки.
Забележка: Когато създадете RAM диск, софтуерът ще ви предупреди, че компютърът ви трябва да се рестартира, за да използва RAM диска, но това не е така, можете да започнете да го използвате веднага.
Можете лесно да изтриете RAM диска и да освободите RAM отново, като щракнете върху иконата на кошчето до записа в списъка. По този начин ще загубите всички данни, записани в момента на RAM диска, така че първо архивирайте или синхронизирайте всички файлове, които искате да запазите.
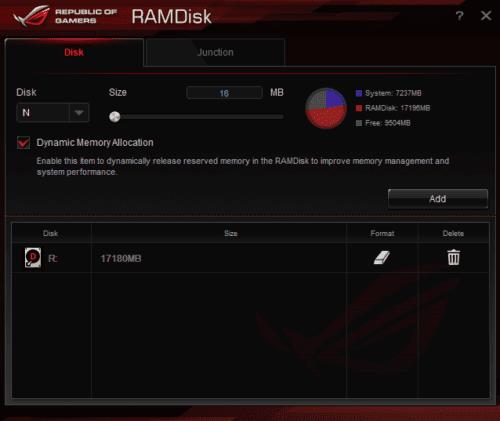
Конфигурирайте буквата на устройството и размера на RAM диска, след което щракнете върху „Добавяне“, за да го създадете.
Синхронизиране на папки
Другият раздел в софтуера е „Junction“, можете да го използвате, за да синхронизирате папка от вашия твърд диск към вашия RAM диск. За да направите това, използвайте бутона „Преглед“, за да изберете папка и да я добавите към списъка с кръстовища.
Съвет: Имайте предвид, че тези синхронизирани папки могат да имат само толкова данни, колкото имате място на RAM диска.
Когато създадете папка за свързване, нейното съдържание ще бъде преместено в папка за архивиране на същото място на твърдия диск и ще бъде синхронизирано с вашия RAM диск. След това можете да използвате данните от RAM диска с висока скорост. Когато приключите, щракнете отново върху „Синхронизиране“, за да синхронизирате всички промени с папката за архивиране на твърдия диск.
Забележка: Трябва да синхронизирате папки, преди да изключите компютъра си, или може да загубите данни. ASUS ROG RAMDisk трябва да се синхронизира автоматично, когато компютърът ви се изключи, но не трябва да разчитате на това.
Ако искате да премахнете папка за свързване, просто щракнете върху иконата на кошчето. Той автоматично ще синхронизира промените и след това ще нулира папката на твърдия диск до първоначалното й име.

Изберете папка за синхронизиране с бутона „Преглед“, след което щракнете върху „Добавяне“, за да синхронизирате папката с RAM диска.
производителност
При тестването RAM дискът имаше огромни предимства в производителността при последователно четене и запис дори в сравнение с M.2 SSD от висок клас. Случайните 4K скорости на четене и запис бяха много затворени, а в някои случаи и по-лоши. RAM дискът имаше още по-голямо предимство в производителността във всички отношения пред SATA SSD.
Можете да видите резултатите от бенчмарк на CrystalDiskMark по-долу. Най-левият прозорец показва резултатите за RAM диска, използвайки 17 от 32 GB 3200MHz RAM. Централният прозорец показва резултатите за Samsung 960 Pro 0.5TB M.2 SSD. Най-десният прозорец показва резултатите за SATA базиран SanDisk SSD Plus 1TB.
Резултатите от скоростта на четене са показани в лявата колона на всеки прозорец със скоростите на запис в десните колони. Отгоре надолу редовете показват: последователни 1MiB операции с малка опашка, последователни 1MiB операции без опашка, произволни 4KiB операции с голяма опашка и много нишки и произволни 4KiB операции с голяма опашка и една нишка.
Съвет: Последователните операции грубо представляват производителността при четене или запис на единичен или малък брой големи файлове. Случайните 4K операции представляват производителност при по-малки задачи, като копиране на много малки конфигурационни файлове.
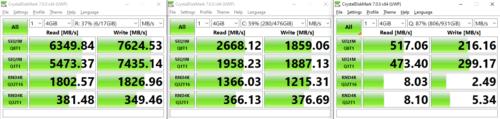
Отляво надясно прозорците показват резултатите за RAM диска, M.2 SSD и SATA SSD.
Добавянето на принтер към Windows 10 е лесно, въпреки че процесът за кабелни устройства ще бъде различен от този за безжични устройства.
Както знаете, RAM паметта е много важна хардуерна част в компютъра, действаща като памет за обработка на данни и е факторът, който определя скоростта на лаптоп или компютър. В статията по-долу, WebTech360 ще ви запознае с някои начини за проверка за грешки в RAM паметта с помощта на софтуер в Windows.
Држењето на вашите 3D принтери е многу важно за добивање на најдобри резултати. Еве некои важни совети за да се освежите.
Разберете някои от възможните причини, поради които вашият лаптоп прегрява, както и съвети и трикове за избягване на този проблем и поддържане на устройството хладно.
Поддържането на вашето оборудване в добро състояние е задължително. Ето някои полезни съвети, за да поддържате 3D принтера си в отлично състояние.
Имаме решение за вас как да откриете IP адреса на вашия принтер, ако имате проблеми с това.
Ако вашите Powerbeats Pro не се зареждат, използвайте друг източник на захранване и почистете слушалките. Оставете кутията отворена, докато зареждате слушалките.
Ако не сте сигурни дали да закупите AirPods за вашия телефон Samsung, това ръководство определено ще помогне. Най-очевидният въпрос е дали двете устройства са
Ако търсите NAS за вашия дом или офис, разгледайте този списък с най-добрите устройства за NAS съхранение.
Как да активирате сканирането на Canon Pixma MG5220, когато мастилото е свършило.




