Всичко за iOS 26

Apple представи iOS 26 – голяма актуализация с чисто нов дизайн от матирано стъкло, по-интелигентни изживявания и подобрения в познатите приложения.
Искате ли да надстроите вътрешната памет на вашия компютър до бързи твърди дискове (SSD)? Чудите ли се дали това е процес „Направи си сам“ или трябва да отидете в компютърен сервизен център? Прочетете, за да научите колко лесно е сами да инсталирате SSD за нула време!
Развитието на базирана на полупроводници технология за енергонезависимо съхранение завладя света. Сега не е нужно да се справяте с нестандартните скорости на четене и запис на магнитни дискови устройства като HDD.
Можете да надстроите масовото хранилище на вашия компютър със SSD, за да получите 16 до 17 пъти по-бърза скорост на четене и запис. Инсталирането на SSD също е много по-лесно. Ако планирате да закупите SSD за вашия компютър Esports , компютър с високи спецификации или компютър за поточно предаване , прочетете по-долу, за да научите как да инсталирате SSD в компютър.
Можете ли да инсталирате SSD във всеки компютър?
Ако се чудите дали компютърът ви отговаря на условията за инсталиране на SSD, тогава отговорът е прост. Ако вашият компютър се предлага със SATA технология на дънната платка и вашето захранване има SATA захранващи слотове, определено можете да надстроите компютъра си със SSD.
Ето как можете да станете по-уверени при решаването дали вашият компютър е подходящ за SSD дискове:

Схеми на SATA портове на дънна платка (Снимка: С любезното съдействие на Gigabyte)

SATA захранващи конектори на PSU (Снимка: С любезното съдействие на Amazon)
Ако имате всичко по-горе, имате късмет! Можете лесно да инсталирате SSD веднага.
Прочетете също: SATA срещу NVMe SSD
Как да инсталирате SSD: Предпоставките
За да поставите SSD във вашия настолен компютър, трябва да организирате следното:

Samsung 2.5 SATA SSD за настолни и преносими компютри
Прочетете също: Най-добрите бюджетни SSD за 2022 г
За лаптоп може да ви е необходим SSD дистанционер. Повечето доставчици на SSD предоставят дистанционер със SSD, когато го купувате. Ако доставчикът не е предоставил дистанционер, можете да получите всеки дистанционер, който е съвместим с 2,5-инчов SSD. Намерете по-долу някои предложения за SSD дистанционер:
SSD с дистанционер
Crucial MX500 500GB 3D NAND SATA 2,5-инчов вътрешен SSD
Само дистанционер
ZRM&E 7mm към 9.5mm адаптер 2.5in твърдотелно устройство SSD лаптоп твърд диск Spacer
XtremPro 7 мм до 9,5 мм SSD дистанционен адаптер за 2,5 инча
FlexxLX SSD дистанционен адаптер за 7 мм до 9,5 мм
Как да инсталирате SSD: Настолен компютър
Първо, трябва да подготвите работния плот за свързване на SSD. След това можете да включите SSD и да сглобите отново корпуса на компютъра.
Подгответе работния плот за инсталиране на SSD
Включете SSD

Пример за SATA SSD устройство
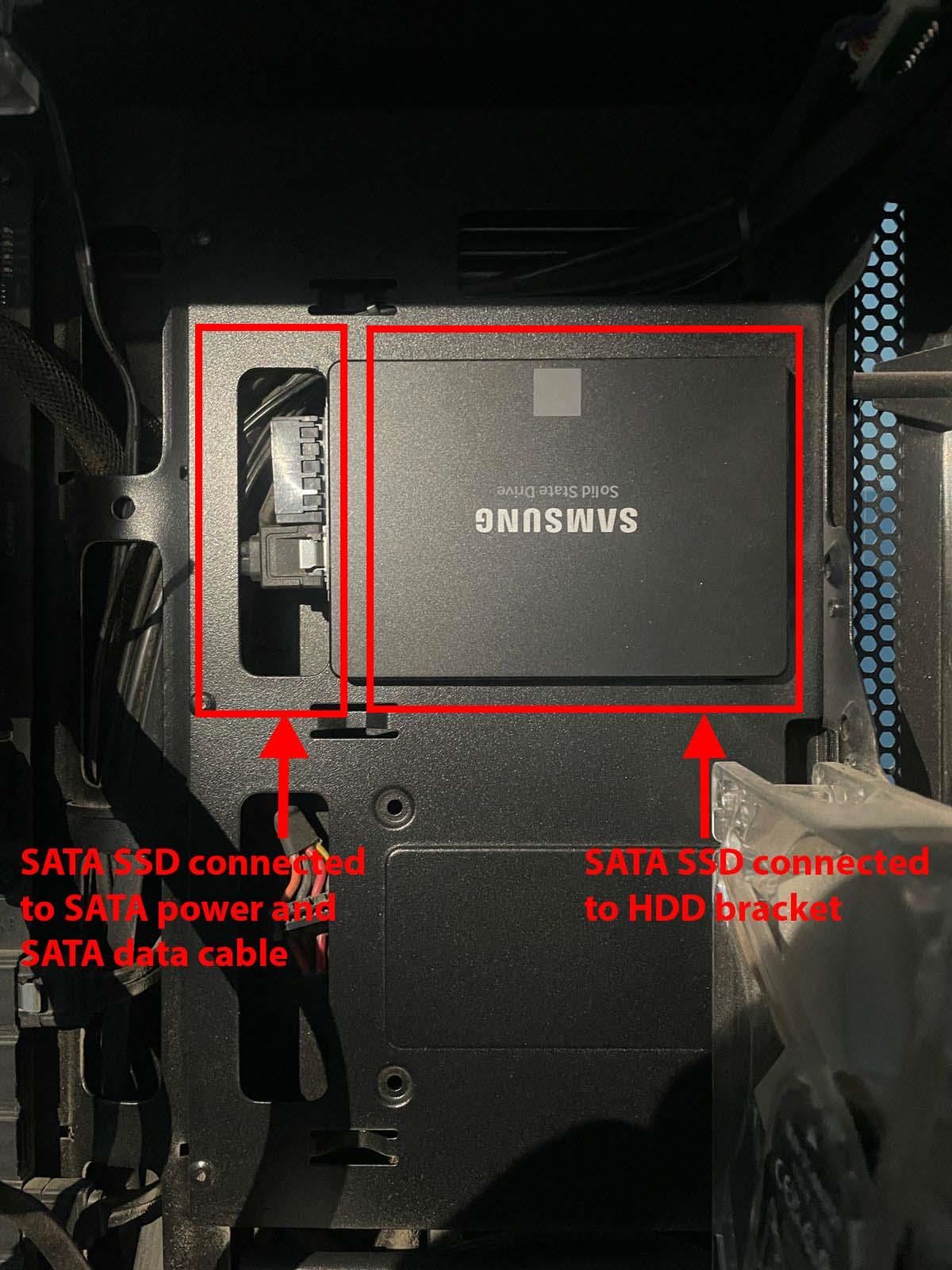
Как да инсталирате SSD в настолен компютър
Как да инсталирате SSD: Лаптоп
Инсталирането на 2,5-инчов SSD в лаптоп е по-лесно, отколкото на настолен компютър. Ето как се прави:
Подгответе лаптопа за инсталиране на SSD
Инсталирайте SSD

Изглед на отделение за твърд диск на дънна платка
Как да създадете и форматирате дялове на SSD
Досега сте инсталирали SSD на настолен или лаптоп. Все още не е готово за използване, тъй като вътрешните устройства за масово съхранение като HDD и SSD не са plug-and-play устройства. Ето как можете да настроите SSD за по-нататъшна употреба:
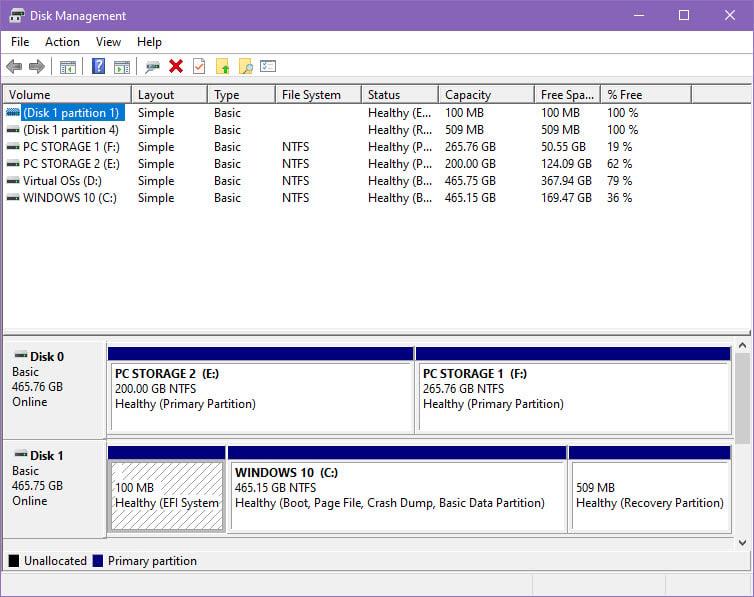
Как да инсталирате SSD Помощната програма за управление на дискове
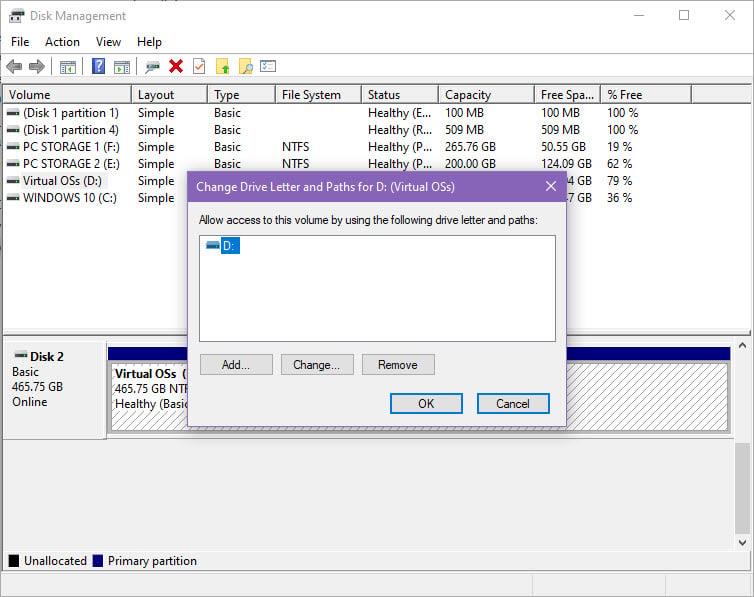
Как да създадете буква на устройство в новоинсталираното SSD
Това е! Сега можете да използвате новия SSD за инсталиране на софтуер или като медийно хранилище на вашия компютър. Ако искате да стартирате вашата операционна система на SSD, трябва или да клонирате съществуващия твърд диск към новия SSD, или да инсталирате отново операционната система Windows .
Как да инсталирате SSD: Последни думи
Сега знаете как без усилие да инсталирате SSD устройство на вашия настолен или преносим компютър, без да пречите на друг хардуер или вътрешни периферни устройства на вашия компютър.
Ако вземете правилния вид предпазни мерки, докато инсталирате SSD, няма да повредите компютъра по никакъв начин. Бъдете особено внимателни, когато боравите с вътрешното оборудване на компютъра, като носите ESD гривна.
Опитайте горните методи и споменете в полето за коментари по-долу как се получи. Може също да искате да знаете как да инсталирате NVMe SSD на настолен и преносим компютър.
Apple представи iOS 26 – голяма актуализация с чисто нов дизайн от матирано стъкло, по-интелигентни изживявания и подобрения в познатите приложения.
Студентите се нуждаят от специфичен тип лаптоп за обучението си. Той трябва да е не само достатъчно мощен, за да се справя добре с избраната от тях специалност, но и достатъчно компактен и лек, за да го носят през целия ден.
В тази статия ще ви покажем как да си възвърнете достъпа до твърдия диск, когато той се повреди. Нека продължим!
На пръв поглед AirPods изглеждат като всички други истински безжични слушалки. Но всичко това се промени, когато бяха открити няколко малко известни характеристики.
Добавянето на принтер към Windows 10 е лесно, въпреки че процесът за кабелни устройства ще бъде различен от този за безжични устройства.
Както знаете, RAM паметта е много важна хардуерна част в компютъра, действаща като памет за обработка на данни и е факторът, който определя скоростта на лаптоп или компютър. В статията по-долу, WebTech360 ще ви запознае с някои начини за проверка за грешки в RAM паметта с помощта на софтуер в Windows.
Држењето на вашите 3D принтери е многу важно за добивање на најдобри резултати. Еве некои важни совети за да се освежите.
Разберете някои от възможните причини, поради които вашият лаптоп прегрява, както и съвети и трикове за избягване на този проблем и поддържане на устройството хладно.
Поддържането на вашето оборудване в добро състояние е задължително. Ето някои полезни съвети, за да поддържате 3D принтера си в отлично състояние.
Имаме решение за вас как да откриете IP адреса на вашия принтер, ако имате проблеми с това.





