Всичко за iOS 26

Apple представи iOS 26 – голяма актуализация с чисто нов дизайн от матирано стъкло, по-интелигентни изживявания и подобрения в познатите приложения.
Знаете ли, че можете значително да подобрите производителността на вашия настолен или преносим компютър, ако поставите NVMe SSD в него? Това е вярно! не знам как? Не се притеснявайте, ще обясня как да инсталирате NVMe SSD на настолен или преносим компютър.
Конвенционалните твърди дискове са 50 пъти по-бавни от RAM. Следователно, без значение колко бърз е процесорът, графичният процесор (GPU) или BUS на дънната платка, ще изпитате забавяне във вашия компютър, ако все още използвате HDD в ерата на твърдотелните устройства (SSD).
Ако вашата дънна платка поддържа твърди дискове NVMe SSD, трябва да преминете към NVMe, за да изпитате светкавично бърза производителност на вашия компютър. Ако мислите за цената на закупуване на един NVMe и инсталиране, ще бъде изненадващо да знаете, че можете да получите NVMe SSD само за $30 за 500 GB чип. Изчакайте най-добрата част!
Не е необходимо да харчите нищо, за да инсталирате чиповете. Лесно е да поставите вътрешна памет в настолен или лаптоп. Не е необходимо да се обаждате на екипа за техническа поддръжка на производителя на вашия компютър или да носите компютъра в местен сервиз.
Прочетете, за да научите всичко необходимо за инсталирането на NVMe SSD на всеки съвместим компютър.
Какво е NVMe SSD?

Какво представлява NVMe SSD като Crucial M.2 SSD (Снимка: С любезното съдействие на Crucial)
NVMe SSD или M.2 е кратката форма за по-бърз порт за логическо устройство, който модерните дънни платки съдържат: Спецификация на интерфейса на хост контролер за енергонезависима памет (NVMHCIS). Той дава на процесора достъп до вътрешната памет директно през шината на дънната платка, без да насочва връзката през SATA или ATA кабели за данни.
NVMe е 35 пъти по-бърз от HDD, базиран на полупроводници, а не на магнитни дискове. Следователно процесорът, RAM и дънната платка могат да комуникират с вътрешната памет много по-бързо от конвенционалните твърди дискове.
NVMe SSD използва слота за разширение M.2 PCI Express. Следователно ще чуете и термина M.2 карта или чип вместо NVMe, тъй като произнасянето на M.2 е по-бързо и по-лесно от по-дългата алтернатива.
Има различни форми на NVMe SSD. Вариацията се дължи на нуждата им от различни видове PCIe слотове. Например карта за добавяне или AIC, U.2, U.3 и най-новата е M.2.
Ще ви покажа как да инсталирате NVMe SSD в компютър, като използвате най-новия, който е базиран на M.2 форм фактор. Можете да видите изображението по-долу:
Как да закупите подходящия NVMe SSD за вашия компютър
Тъй като има различни видове слотове за NVME SSD дискове, не можете просто да закупите нито един от тях. Първо трябва да се уверите, че вашата дънна платка поддържа NVMe SSD. След това също трябва да идентифицирате форм-фактора, който поддържа вашата дънна платка. Намерете по-долу изображенията за два различни типа NVMe SSD форм-фактори, преобладаващи на пазара.
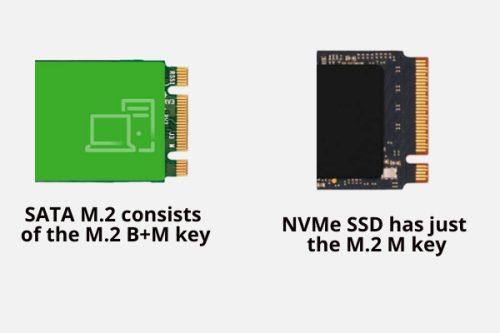
Как да закупите подходящия NVMe SSD за вашия компютър
Горните два SSD чипа са доминиращите. Те изглеждат доста подобни, с изключение на клавишите или оформлението на щифтовете. SATA M.2 се състои от M.2 B+M ключ. Той има две прорези в позлатения панел на SSD, който влиза в слота за разширение M.2 PCIe.
Обратно, NVMe SSD има само M.2 M ключ. Това означава, че има само един прорез на позлатения панел на SSD.
Сега е важно да знаете, че нито едно от двете не е взаимозаменяемо. Ако вашата дънна платка има PCIe слот, съвместим с M.2 B+M key, вземете SATA M.2 SSD. И ако дънната платка се доставя с PCIe слот за разширение, съвместим с M.2 M ключ, вземете NVMe SSD.
Инсталирането и за двата SATA SSD диска обаче е подобно.
Разберете форм-фактора от ръководството за вашата дънна платка или от действителната дънна платка и след това купете NVMe SSD устройство, което отговаря на вашия компютър.
Кой слот за разширение се използва от NVMe-съвместимо устройство?

Кой слот за разширение се използва от NVMe-съвместимо устройство
NVMe-съвместима дънна платка ще съдържа PCIe слот за разширение, съвместим с M.2 M ключ. Обикновено дънните платки от среден клас идват с два такива слота за разширение. Някои производители могат също да предоставят радиатор за NVMe с дънната платка. Въпреки това ще трябва да закупите друг радиатор, ако решите да използвате термично решение за втория NVMe чип.
Как да инсталирате NVMe SSD на компютър
Вероятно току-що сте закупили NVMe SSD, за да надстроите вътрешното хранилище на вашия компютър до стандартно вътрешно полупроводниково хранилище от следващо поколение с най-бърз достъп за четене и запис. Електронната търговия или физическият магазин обаче не се интересуваха да обяснят процеса за инсталиране на NVMe SSD.
Може да сте се свързали с ваш приятел, но те само са ви казали, че е доста просто и всичко, което трябва да направите, е да отворите кутията на процесора. След това просто включете NVMe чипа, както правите за RAM или GPU карта. Процесът обаче се различава от инсталирането на всеки друг хардуерен аксесоар в настолен или преносим компютър.
Ето как да инсталирате NVMe SSD на компютър (настолен компютър):
Подготовка на корпуса на процесора преди инсталиране на NVMe SSD
Като се има предвид, че вашата майка съдържа PCIe слот за разширение, съвместим с M.2 M ключ, и вече сте закупили подходящ SSD чип, ето как трябва да продължите:
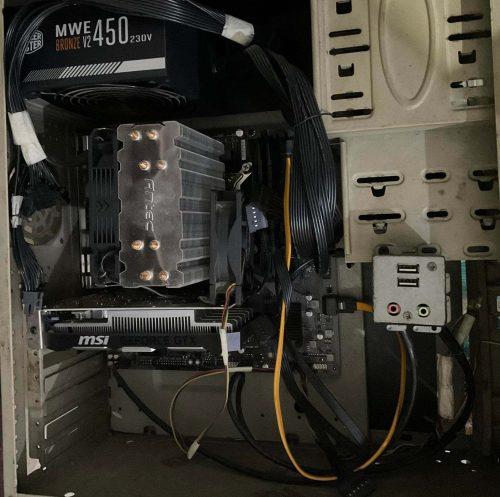
Отваряне на капака на корпуса на процесора за инсталиране на NVMe SSD
Подготовка на SSD чипа преди инсталиране на NVMe SSD
Повечето NVMe чипове се доставят с два слоя опаковка. Външната опаковка е от пластмасова ламинирана хартия, а вътрешната е от прозрачна пластмаса.

Подготовка на SSD чипа преди инсталиране на NVMe SSD разопаковане
Отворете другата кутия. Внимателно издърпайте пластмасовата кутия и я поставете на масата. Трябва да видите чипа пред себе си. Повечето чипове също съдържат малък винт в дънната платка и NVMe SSD чипа.
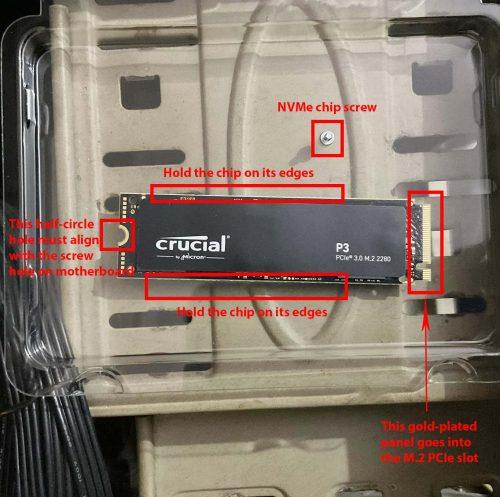
Различни инструкции, които да следвате за инсталиране на NVMe SSD
Внимателно отворете прозрачния пластмасов капак. На всяка цена не дръжте чипа с неговите позлатени клавиши или панел. Това може да повреди вътрешната памет. Също така се опитайте да не докосвате никъде повърхността на макетната платка на NVMe SSD. Трябва да държите картата на краищата.
Обърнете внимание на малкия винт, тъй като той е незаменим за процеса на инсталиране. Уверете се, че получавате съвместима отвертка за този малък винт.
Инсталиране на NVMe SSD на дънната платка

Инсталиране на NVMe SSD на дънната платка
Ако инсталирате NVMe SSD в базиран на HDD лаптоп с M.2 PCIe слот, процесът е подобен на горния. Просто трябва да отворите лаптопа на гърба му. Уверете се, че сте изключили кабела на зарядното устройство, преди да отворите долния капак на лаптопа.
Обикновено ще намерите слота NVMe M.2 във всеки край на дънната платка на лаптопа. Не пипайте нищо друго на лаптопа, освен инсталирането на NVMe SSD чипа.
Някои лаптопи може да се доставят с M.2 PCIe радиатор. Ако го видите на вашия компютър, развийте го, инсталирайте M.2 SSD и след това поставете радиатора върху него. Ако вашият лаптоп не е доставен с радиатор за M.2 слота, вероятно нямате нужда от него.
Радиаторите за NVMe M.2 слот не са задължителни. Въпреки това, ако чипът стане твърде горещ, той ще намали скоростта на четене и запис, за да достигне по-поносимо температурно ниво. Просто ще видите незначително забавяне при копиране на по-големи файлове. Това няма да повлияе на други операции за четене/запис на компютъра.
Как да инсталирате NVMe SSD в BIOS
Повечето дънни платки автоматично приемат и показват пространството за съхранение в новоинсталирано NVMe твърдотелно устройство. Ако обаче не следва следните стъпки:
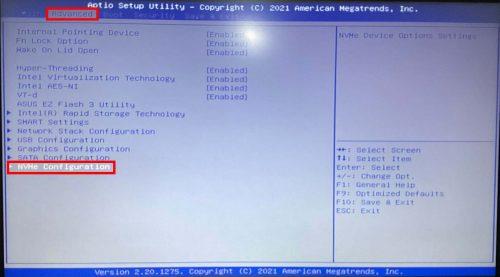
Как да инсталирате NVMe SSD в BIOS с достъп до NVMe конфигурация
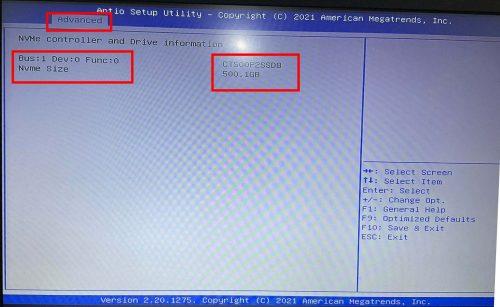
Как да инсталирате NVMe SSD в BIOS проверка дали NVMe е активен или не
Как да инсталирате NVMe SSD в Windows 11
Изпълнете тези стъпки, за да форматирате NVMe SSD устройството на компютър с Windows 11 или 10:
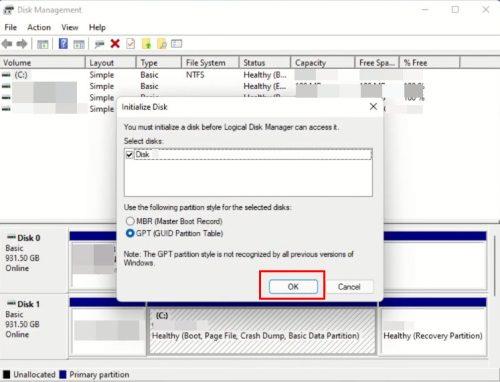
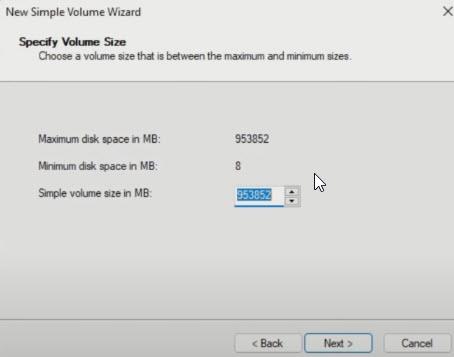
Избор на размер на диска в обикновен съветник за обем
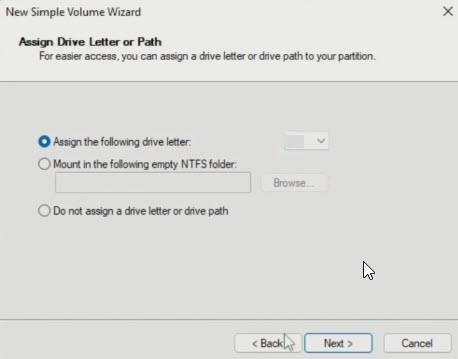
Задаване на буква на устройството за новия SSD диск
Заключение
И така, сега знаете как да инсталирате NVMe SSD на лаптоп или настолен компютър. След като форматирате M.2 SSD, вашата задача е да преинсталирате Windows 11 или 10 на това устройство, за да изпитате светкавично бързи изчисления.
Научете повече за SATA срещу NVMe SSD дискове тук. Ако все още не сте купили M.2 SSD, вижте най-добрите NVMe SSD тук.
Apple представи iOS 26 – голяма актуализация с чисто нов дизайн от матирано стъкло, по-интелигентни изживявания и подобрения в познатите приложения.
Студентите се нуждаят от специфичен тип лаптоп за обучението си. Той трябва да е не само достатъчно мощен, за да се справя добре с избраната от тях специалност, но и достатъчно компактен и лек, за да го носят през целия ден.
В тази статия ще ви покажем как да си възвърнете достъпа до твърдия диск, когато той се повреди. Нека продължим!
На пръв поглед AirPods изглеждат като всички други истински безжични слушалки. Но всичко това се промени, когато бяха открити няколко малко известни характеристики.
Добавянето на принтер към Windows 10 е лесно, въпреки че процесът за кабелни устройства ще бъде различен от този за безжични устройства.
Както знаете, RAM паметта е много важна хардуерна част в компютъра, действаща като памет за обработка на данни и е факторът, който определя скоростта на лаптоп или компютър. В статията по-долу, WebTech360 ще ви запознае с някои начини за проверка за грешки в RAM паметта с помощта на софтуер в Windows.
Држењето на вашите 3D принтери е многу важно за добивање на најдобри резултати. Еве некои важни совети за да се освежите.
Разберете някои от възможните причини, поради които вашият лаптоп прегрява, както и съвети и трикове за избягване на този проблем и поддържане на устройството хладно.
Поддържането на вашето оборудване в добро състояние е задължително. Ето някои полезни съвети, за да поддържате 3D принтера си в отлично състояние.
Имаме решение за вас как да откриете IP адреса на вашия принтер, ако имате проблеми с това.





