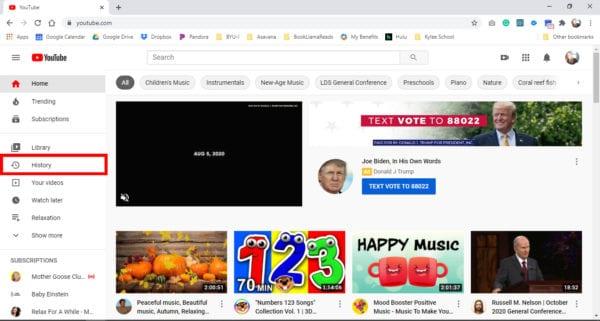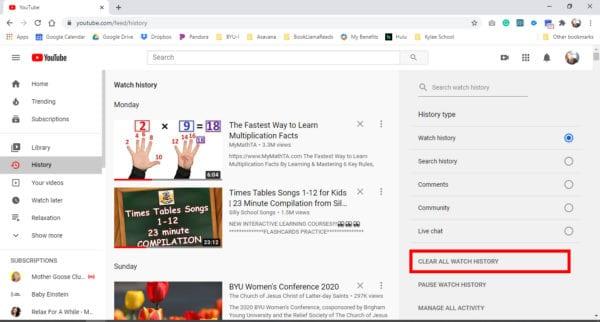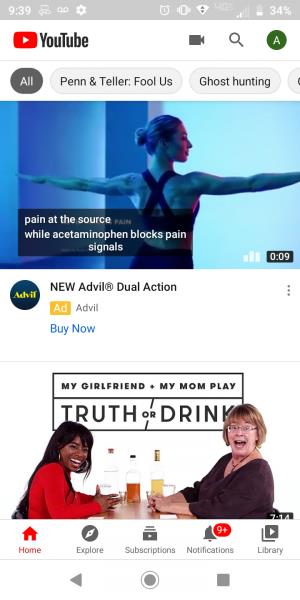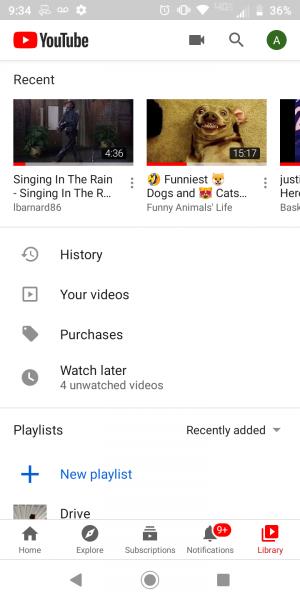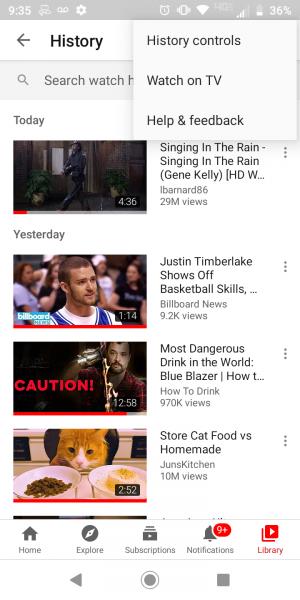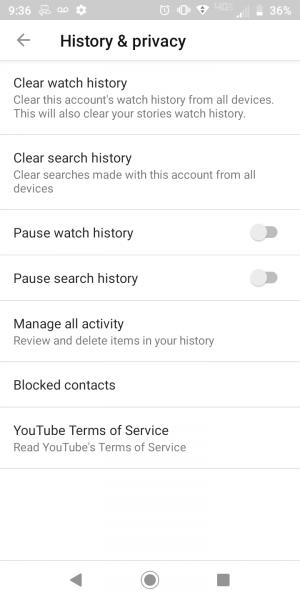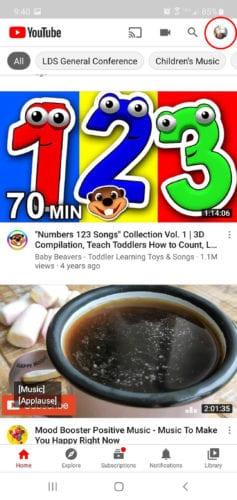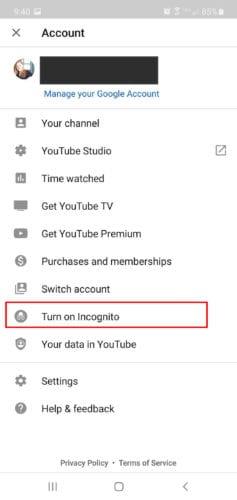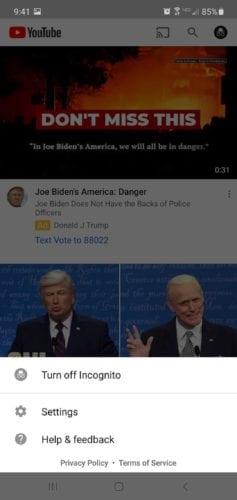YouTube запомня всеки видеоклип, който гледаме, така че може бързо да препоръча конкретни видеоклипове за гледане и възпроизвеждане. В началото това звучи страхотно! Ако сте забравили да запишете видеоклип в плейлист, но искате да го върнете по-късно, можете да отидете направо в историята си и да го извлечете.
Но тогава започваме да получаваме параноя от „история на браузъра“. Изведнъж се оказваме, че искаме да изчистим и историята си в YouTube. Независимо дали това е защото не искате другите хора да виждат това, което гледате, или защото искате да нулирате предложенията за видеоклипове на YouTube, изчистването на историята ви е изключително лесно.
Как да изчистите данните си за търсене и гледане в YouTube
Ако влезете в YouTube с вашия акаунт в Gmail, YouTube запазва и съхранява вашата история на гледане. След като изтриете историята си, това означава, че сте премахнали за постоянно всички подробности за гледаните видеоклипове от сайта. Вашият акаунт в Google няма да задържи информацията.
Можете напълно да изтриете историята на търсенето си в YouTube с едно мощно плъзгане, както в мобилните приложения за iOS и Android, така и на вашия настолен компютър или лаптоп.
Как да изчистите историята си в YouTube от уебсайта
Научаването как да изчистите историята си директно от уебсайта на YouTube за настолни компютри ще направи лесно да разберете как да направите същото в приложението за смартфон. Двата метода са практически идентични.
Отидете в YouTube и влезте с вашия акаунт.
Отидете в менюто на лявата страна на екрана.
Кликнете върху „История“. Вече ще виждате всеки видеоклип, съхранен във вашата опашка за история.
От дясната страна на екрана изберете опцията „Изчистване на цялата история на гледане“. Щракнете върху тази опция отново, за да потвърдите.
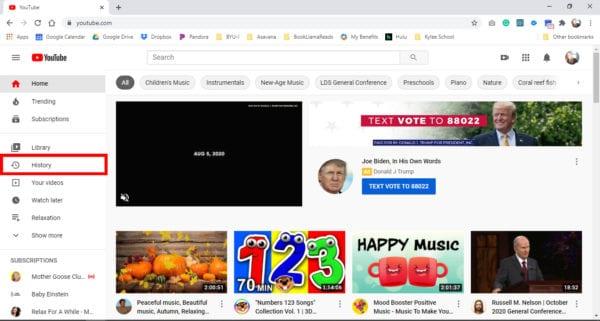
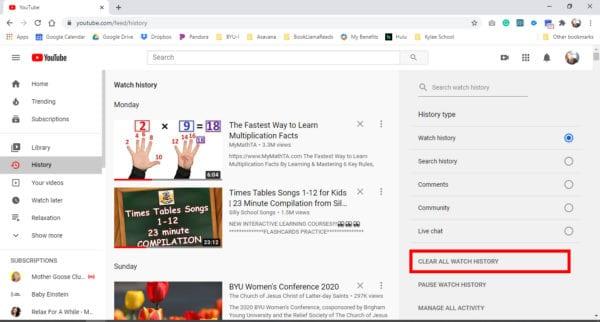
Ако не искате да изчистите историята изцяло, щракнете върху „X“, което се показва до конкретни заглавия на видеоклипове. Той ще изтрие историята на конкретния видеоклип.
Може също да забележите опция за „Пауза в историята на гледане“. Това няма да изчисти историята ви, но ще попречи на YouTube да запазва всеки видеоклип, който гледате, в опашката ви за история.
Когато изтриете вашата видео история от YouTube, тя няма да изтрие историята на браузъра на този видеоклип. Ако искате да бъдете изключително задълбочени, изчистете историята на браузъра си директно след изчистване на историята на YouTube.
Как да изчистите историята на мобилното си приложение в YouTube
Отворете приложението YouTube от началния си екран.
В долния ъгъл на екрана (вдясно) докоснете иконата на библиотеката. Прилича на папка с файлове.
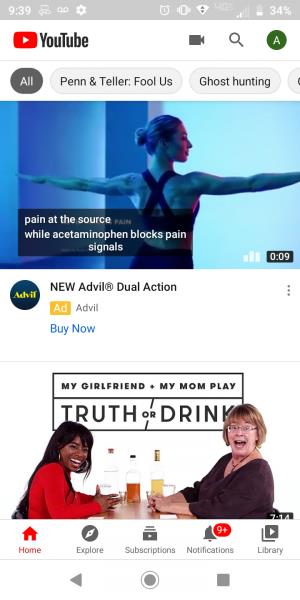
Изберете опцията „История“.
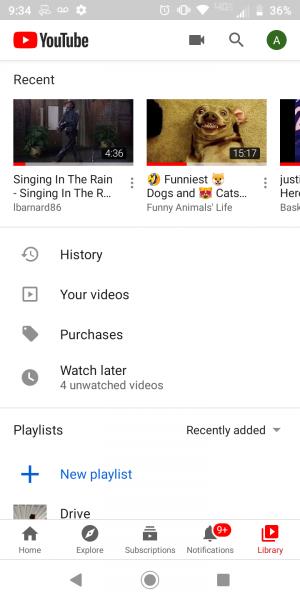
Докоснете трите вертикално подредени точки или линии. Ще ги намерите в горния ъгъл на екрана (в дясната страна на иконата за търсене).
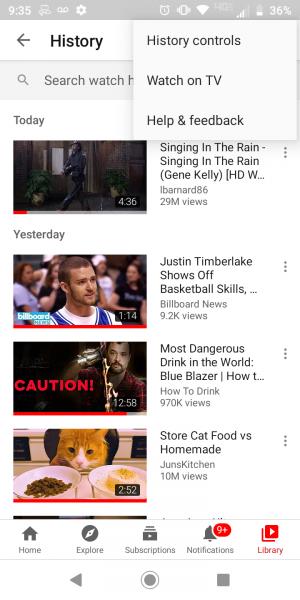
Изберете „Контроли за историята“.
След това отидете на „История и поверителност“.
Докоснете „Изчистване на историята на гледане“. Ако искате да изчистите хронологията на търсенето, вместо това изберете „Изчистване на историята на търсенията“.
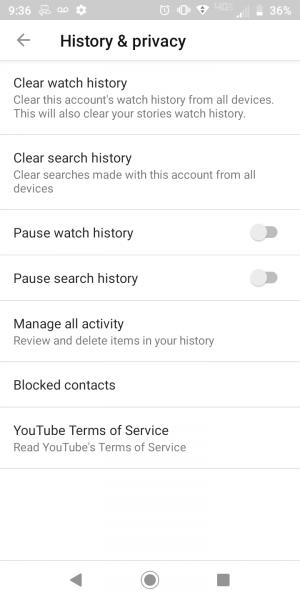
Потвърдете, че искате да изтриете историята си на гледане на всички устройства, на които сте влезли в акаунта си.
Ако искате да изчистите отделни видеоклипове от историята на търсенето, вместо да изтриете всичко, докоснете трите точки, намерени до конкретно заглавие на видеоклип, и изберете „Премахване на историята на гледане“.
Използвайте режима инкогнито на приложението за временно убежище
Приложението YouTube за Android разполага с режим инкогнито, който може временно да попречи на YouTube да запази историята на гледане на потребителя. Тази функция е безполезна, ако вече сте гледали видеоклиповете, така че ще трябва първо да я включите, преди да започнете сесията си за гледане.
В приложението си YouTube изберете името на потребителския си профил.
Превъртете надолу в менюто, докато намерите „Включване на режим „инкогнито“. Иконата на вашия акаунт вече ще се показва като иконата в режим „инкогнито“.
За да изключите режима „инкогнито“, докоснете иконата. В изскачащото меню изберете „Изключване на режим „инкогнито“.
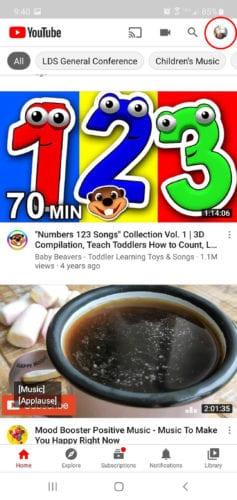
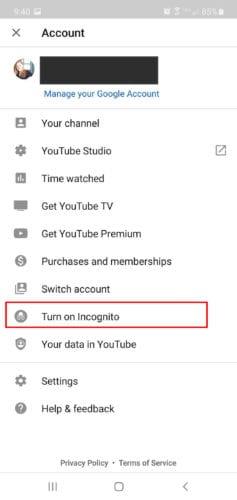
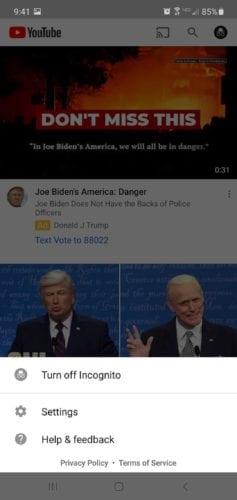
YouTube изтрива вашата история на гледане, но все още я използва
Въпреки че можете да изтриете историята си на гледане от вашия акаунт в YouTube, той все пак ще използва анализите, които е събрал от вашата активност, за да ви препоръчва видеоклипове. Може да не са толкова много видеоклипове, но битове и части от данни ще се задържат.
Обобщавайки
Въпреки че запазването на вашата история на гледане в YouTube може да не представлява невероятна заплаха за вашата безопасност и сигурност, изчистването й от време на време не би могло да навреди. Просто си спомнете старата поговорка: „Не знаеш какво имаш, докато не си отиде“. След като изтриете историята си, не можете да я възстановите.