Всичко за iOS 26

Apple представи iOS 26 – голяма актуализация с чисто нов дизайн от матирано стъкло, по-интелигентни изживявания и подобрения в познатите приложения.
Safari е пълен със страхотни съвети и трикове , които правят използването на браузъра забавно. Но понякога може да се нуждаете от помощ, за да запомните как да използвате простите функции. Като запазите сайт, който често посещавате, на началния си екран, можете да получите достъп до него с едно докосване. Ако някога се наложи да го премахнете, можете лесно да го премахнете, като следвате тези стъпки.
Как да запазите всеки сайт на началния екран на вашия iPad
Имате сутрешна рутина, в която проверявате любимите си сайтове, за да видите какво се случва. Отваряте ги един по един и като изпишете целия URL. Има по-лесен начин за достъп до любимите ви сайтове и трябва да докоснете само веднъж. Имате по-бърз достъп, като запазите любимите си сайтове на началния екран.
Можете да направите това, като отворите Safari и отидете на сайта, който искате да добавите към началния екран. След като сте там, докоснете иконата за споделяне горе вдясно. Прилича на кутия със стрелка, сочеща нагоре.
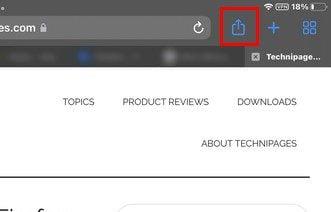
Когато докоснете иконата за споделяне, ще се появи малък прозорец с различни опции. Опцията Добавяне към началния екран ще бъде втората в списъка.
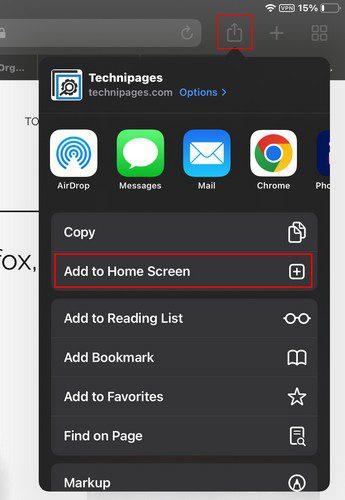
Сега ще видите сайта, който искате да добавите, в списъка и опцията Добавяне горе вдясно. След като го докоснете, ще бъдете изведени от Safari и ще се озовете на началния екран, където ще можете да видите прекия път към сайта. Това е всичко, което трябва да направите, ако искате само да закачите сайт към началния екран на вашия iPad, но бутонът за споделяне, който наскоро сте използвали, може да ви помогне с други неща.
Какво може да предложи иконата за споделяне на вашия iPad
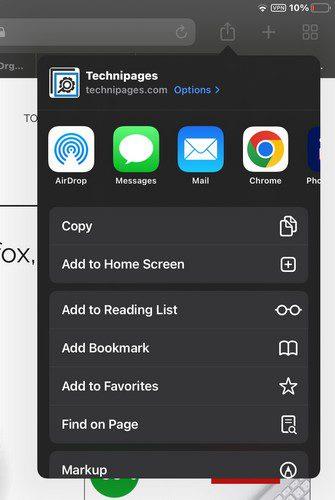
Освен очевидното споделяне, иконата Shar в Safari може да ви помогне с други задачи. Например ще видите опции за:
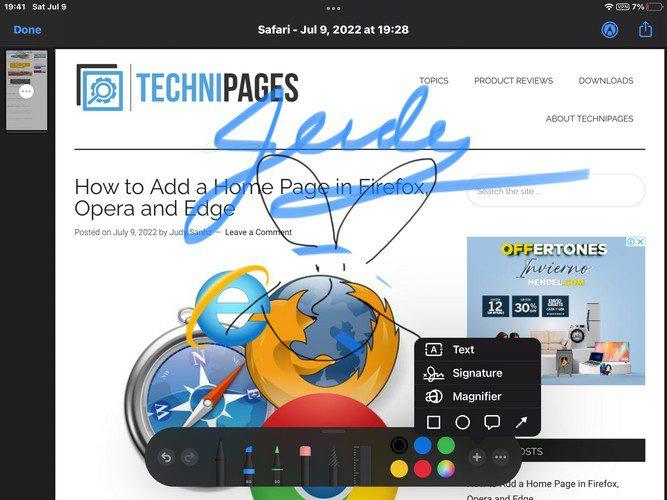
С опцията за маркиране можете да се забавлявате и да рисувате из целия сайт. Можете да избирате от различни цветове и моливи. Има дори линийка. Можете да получите достъп до други опции като текст, подпис, лупа и фигури, ако докоснете иконата плюс. Ако докоснете точките, можете да деактивирате опцията за рисуване с пръст и автоматично минимизиране.
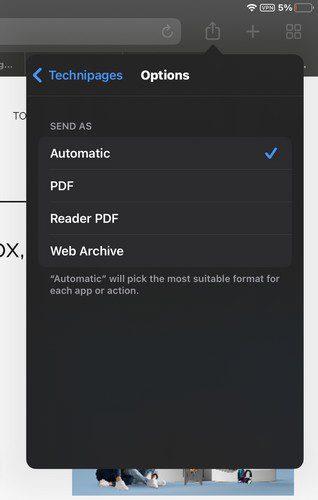
Като докоснете връзката с опции горе вдясно, можете да изпратите изображение на сайта като автоматично, PDF, Reader, PDF или уеб архив. Както можете да видите, можете да правите много повече с бутона Споделяне, отколкото да споделяте. Ако някога искате да премахнете сайт от началния екран, натиснете продължително някъде и иконите ще започнат да танцуват. Когато го направят, ще видите икона минус в ъгъла на иконата. Докоснете го и ще видите съобщение за потвърждение. Докоснете Изтриване и това е всичко.
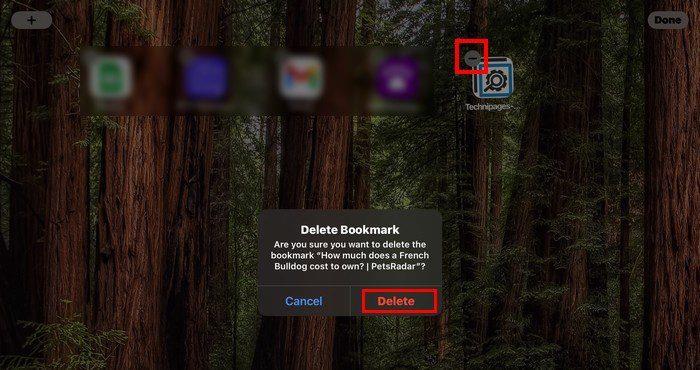
Заключение
Когато закачите сайт към началния екран на вашия iPad, не губите време за достъп до сайта. По-лесно е за намиране и можете да закачите различни сайтове, за да видите какво е новото в любимите ви сайтове. Можете да направите това благодарение на бутона за споделяне. Но бутонът за споделяне предлага и други опции. Докато сте там, можете да ги проверите, в случай че някога ви потрябват. Колко полезен намирате бутона за споделяне в Safari? Кажете ми в коментарите по-долу и не забравяйте да споделите статията с други в социалните медии.
Apple представи iOS 26 – голяма актуализация с чисто нов дизайн от матирано стъкло, по-интелигентни изживявания и подобрения в познатите приложения.
Студентите се нуждаят от специфичен тип лаптоп за обучението си. Той трябва да е не само достатъчно мощен, за да се справя добре с избраната от тях специалност, но и достатъчно компактен и лек, за да го носят през целия ден.
В тази статия ще ви покажем как да си възвърнете достъпа до твърдия диск, когато той се повреди. Нека продължим!
На пръв поглед AirPods изглеждат като всички други истински безжични слушалки. Но всичко това се промени, когато бяха открити няколко малко известни характеристики.
Добавянето на принтер към Windows 10 е лесно, въпреки че процесът за кабелни устройства ще бъде различен от този за безжични устройства.
Както знаете, RAM паметта е много важна хардуерна част в компютъра, действаща като памет за обработка на данни и е факторът, който определя скоростта на лаптоп или компютър. В статията по-долу, WebTech360 ще ви запознае с някои начини за проверка за грешки в RAM паметта с помощта на софтуер в Windows.
Држењето на вашите 3D принтери е многу важно за добивање на најдобри резултати. Еве некои важни совети за да се освежите.
Разберете някои от възможните причини, поради които вашият лаптоп прегрява, както и съвети и трикове за избягване на този проблем и поддържане на устройството хладно.
Поддържането на вашето оборудване в добро състояние е задължително. Ето някои полезни съвети, за да поддържате 3D принтера си в отлично състояние.
Имаме решение за вас как да откриете IP адреса на вашия принтер, ако имате проблеми с това.





