Всичко за iOS 26

Apple представи iOS 26 – голяма актуализация с чисто нов дизайн от матирано стъкло, по-интелигентни изживявания и подобрения в познатите приложения.
Oculus Quest 2 е отличен хардуер. Той отключва света на VR и го освобождава от обвързване с мощен компютър за игри. Това е фантастична новина за геймърите и хората, които искат да изследват виртуалната реалност. Това също е критична стъпка в стимулирането на приемането на крайния план на Meta за Metaverse. Друг важен момент за увеличаване на шанса всяка система да постигне широко разпространение е да я направи лесна за използване. Като цяло менютата в Quest 2 са прости и лесни за навигация. Все пак те могат да бъдат допълнително опростени, поне до известна степен.
Едно от ключовите предимства на интелигентните устройства и настройката на интелигентния дом е да контролирате нещата с гласа си. Включването, изключването или намаляването на яркостта с гласа ви предлага повишено удобство. Гласовите команди предоставят друг лесен начин за изпълнение на няколко задачи във VR и Meta се възползва от възможността да го активира.
Quest 2 има широк набор от гласови команди, които можете да използвате. Очевидно най-полезните гласови команди са възможността да направите екранна снимка и да стартирате игра, но има много други команди. Да предположим например, че сте забравили как да центрирате отново дисплея си. В такъв случай можете да попитате „Как да центрирам изгледа си?“ Можете също така да попитате за часа, да потърсите нещо в магазина или да включите или изключите проследяването на здравето.
Колкото и да могат да бъдат полезни, гласовите команди са напълно деактивирани по подразбиране от съображения за поверителност. Активирането им, ако искате, обаче е сравнително лесно.
Съвет : За съжаление гласовите команди в момента са налични само в САЩ на устройства с английски като език по подразбиране. Няма график за разширено разпространение.
Как да активирате гласови команди
Първо, когато вашият Quest 2 е включен, трябва да натиснете бутона Oculus на десния контролер, за да отворите универсалното меню. След това щракнете върху часовника, за да отворите менюто за бързи настройки. В менюто за бързи настройки щракнете върху гласовата икона „Гласови команди“, която изглежда като кух триъгълник с малък разрез, изваден от него.
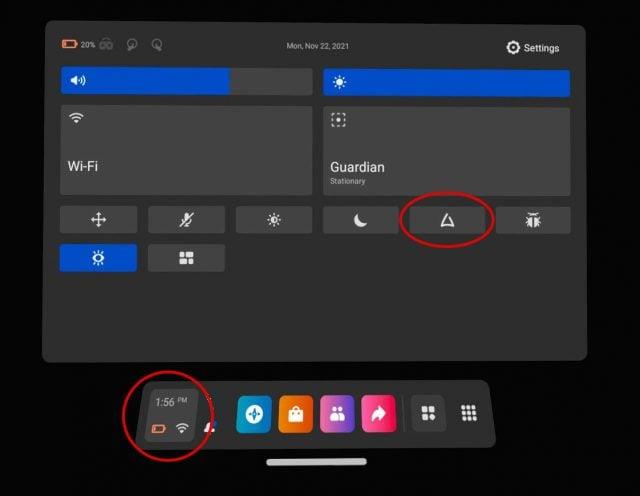
Отворете Бързи настройки, след което щракнете върху иконата Гласови команди.
Можете да преминете през или да пропуснете въведението към гласовите команди и какво можете да правите с тях. След като сте пропуснали или сте преминали през въведението, ще имате възможност да активирате „Пряк път на контролера“. Пряк път ви позволява да активирате функцията за гласови команди чрез двукратно докосване на бутона Oculus. Алтернативният метод е да се връщате към това меню всеки път, когато искате да подадете гласова команда. Което вероятно ще стане досадно бързо и ще победи смисъла на простите гласови команди.
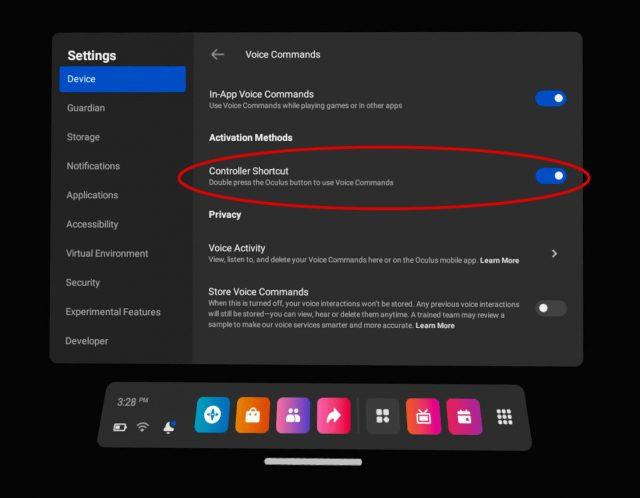
Ако желаете, активирайте прекия път на контролера.
Да предположим, че някога искате да промените тази настройка по-късно. Можете да отидете в Настройки, Устройство, Гласови контроли, след което отново да включите или изключите бутона за пряк път на контролера.
В този момент имате стандартното изживяване с гласови команди. Има обаче и друг вариант. В експерименталните опции можете да активирате думата за събуждане „Hey Facebook“, която ви позволява да издавате гласови команди, без дори да докосвате два пъти бутона Oculus.
Активиране на Hey Facebook Wake Word
За да активирате думата за събуждане „Hey Facebook“, върнете се към менюто за бързи настройки, описано по-горе. След като сте там, щракнете върху иконата на зъбно колело за настройки в горния десен ъгъл.
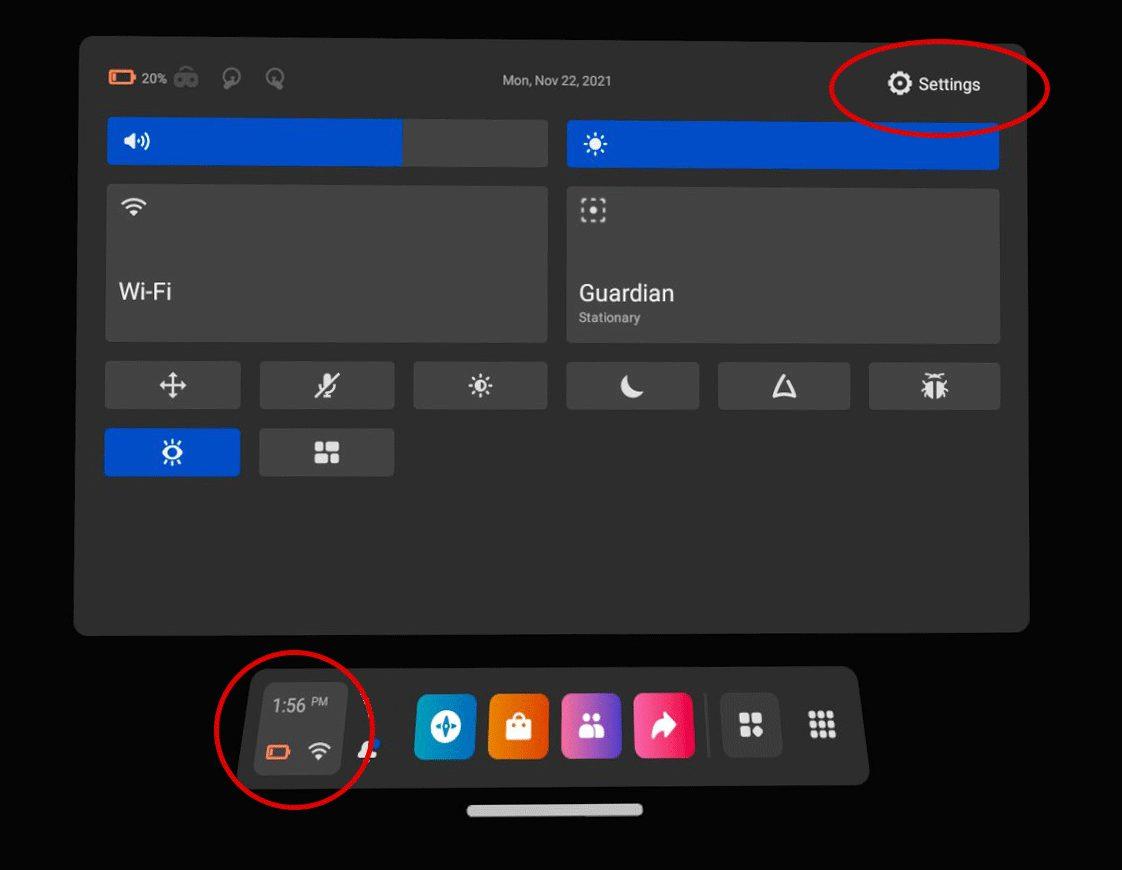
Отворете главното меню с настройки.
В менюто с настройки щракнете върху експериментално, след което превключете плъзгача за опцията „Хей Facebook“ на включено положение.
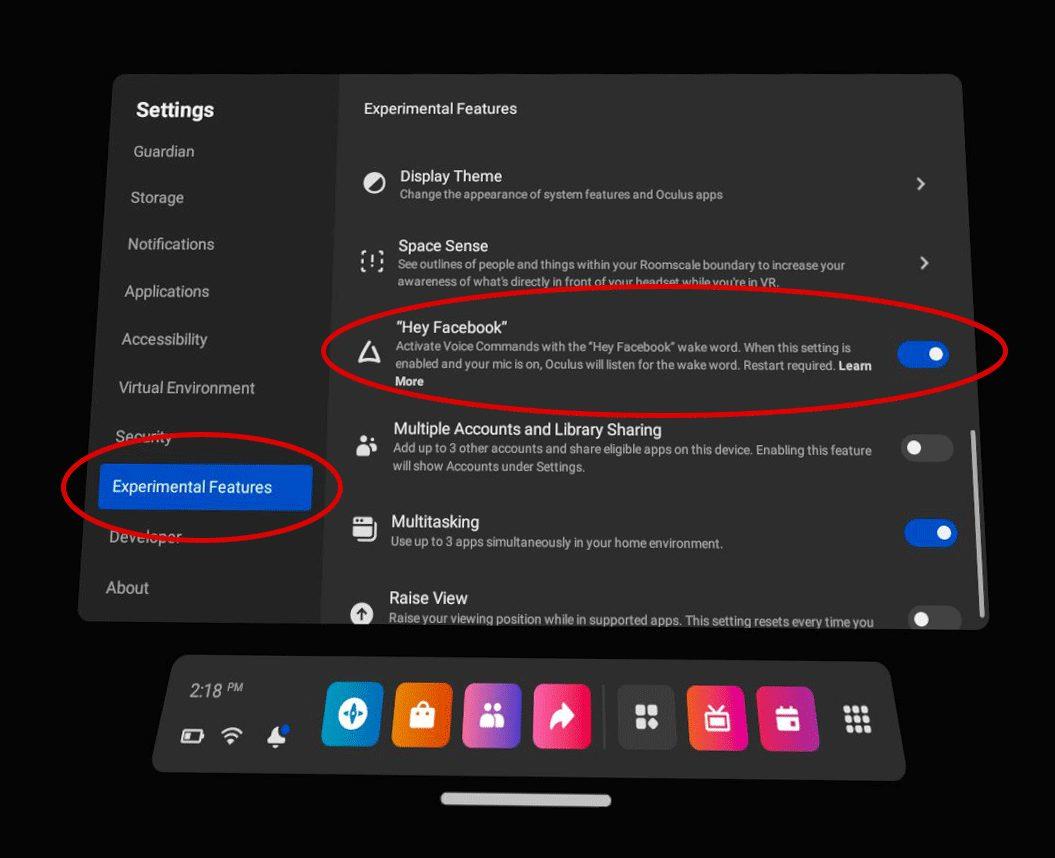
Активирайте „Hey Facebook“ в експерименталните функции
След като тази настройка е активирана, вашият Quest 2 ще слуша микрофона за думата за събуждане „Hey Facebook“, така че да може да обработва вашите гласови команди напълно без ръце. Важно е да се отбележи, че дори и да активирате тази настройка, гласовите команди не работят, когато вашият Quest 2 е в режим на заспиване или е изключен. Можете също така да слушате записите на последните си гласови команди чрез приложението Oculus на телефона си.
Ограничения и заключения
Дори и с активирани гласови команди има ограничения. Не можете да управлявате игри и други приложения с гласа си. Докато Meta може да отвори тази възможност в бъдеще, в момента е възможно да контролирате основната операционна система само с гласа си. Докато можете да търсите в магазина за приложения за нови игри и преживявания, не можете да ги купите с гласова команда. Реално погледнато, това е нещо добро. Никой не иска някой друг да купи игра с истински пари, като издаде гласова команда наблизо. Това вероятно ще се промени с времето, но вероятно не за известно време.
Като цяло, гласовите команди са прилична функция, която предлага допълнителен слой гъвкавост на тези, които искат да ги използват. Въпреки че има потенциални проблеми с поверителността, настройките са деактивирани по подразбиране, което е хубаво да се види.
Какво мислите за гласовите команди на Quest 2? Бихте ли ги използвали? Има ли някакви команди, които бихте искали да можете да използвате? Уведомете ни по-долу.
Apple представи iOS 26 – голяма актуализация с чисто нов дизайн от матирано стъкло, по-интелигентни изживявания и подобрения в познатите приложения.
Студентите се нуждаят от специфичен тип лаптоп за обучението си. Той трябва да е не само достатъчно мощен, за да се справя добре с избраната от тях специалност, но и достатъчно компактен и лек, за да го носят през целия ден.
В тази статия ще ви покажем как да си възвърнете достъпа до твърдия диск, когато той се повреди. Нека продължим!
На пръв поглед AirPods изглеждат като всички други истински безжични слушалки. Но всичко това се промени, когато бяха открити няколко малко известни характеристики.
Добавянето на принтер към Windows 10 е лесно, въпреки че процесът за кабелни устройства ще бъде различен от този за безжични устройства.
Както знаете, RAM паметта е много важна хардуерна част в компютъра, действаща като памет за обработка на данни и е факторът, който определя скоростта на лаптоп или компютър. В статията по-долу, WebTech360 ще ви запознае с някои начини за проверка за грешки в RAM паметта с помощта на софтуер в Windows.
Држењето на вашите 3D принтери е многу важно за добивање на најдобри резултати. Еве некои важни совети за да се освежите.
Разберете някои от възможните причини, поради които вашият лаптоп прегрява, както и съвети и трикове за избягване на този проблем и поддържане на устройството хладно.
Поддържането на вашето оборудване в добро състояние е задължително. Ето някои полезни съвети, за да поддържате 3D принтера си в отлично състояние.
Имаме решение за вас как да откриете IP адреса на вашия принтер, ако имате проблеми с това.





