Всичко за iOS 26

Apple представи iOS 26 – голяма актуализация с чисто нов дизайн от матирано стъкло, по-интелигентни изживявания и подобрения в познатите приложения.
Случвало ли ви се е да виждате някой с нещо и да се чудите откъде го има? Или дори какво е то? С помощта на Google Lens можете да търсите обекти с помощта на камерата на устройството си и да получите повече информация.
Освен това, освен че получава повече информация за нещата, Google Lens има и някои трикове в ръкавите. Например, ако някой ви подаде визитна картичка, чрез сканиране на картата, тя може да бъде добавена като нов запис във вашата допълнителна книга. Нека видим какво още може да направи Google Lens.
Най-бързият начин за достъп до Google Lens е да натиснете продължително бутона за начало, докато се отвори Google Assistant. Когато го направи, докоснете иконата на компас вдясно.
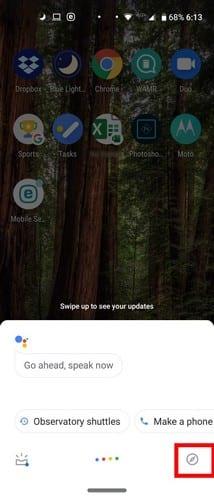
След като се отвори страницата Explore, ще видите иконата на Google Lens вляво от иконата на микрофона. Докоснете иконата на Google Lens и ако никога не сте я настройвали преди, Google ще ви посрещне и ще ви предложи връзките, за да прочетете нейната Политика за поверителност и Условия за ползване. Докоснете Разбрах, за да продължите.
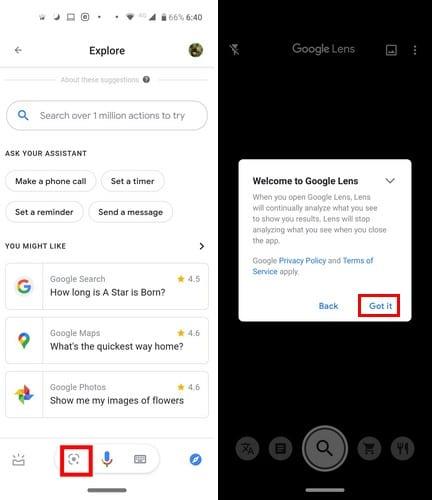
Вече трябва да виждате точки по целия дисплей, търсейки нещо за анализ. Като пример имате калифорнийска сувенирна чаша. Ако Google Lens трудно го анализира, ще бъдете помолени да докоснете върху това, върху което искате да се фокусира.
Докоснете иконата на пазарска количка или иконата за търсене и ще получите резултати от търсенето за това, което е успял да намери. Както можете да видите, той успя да намери чашата в eBay.
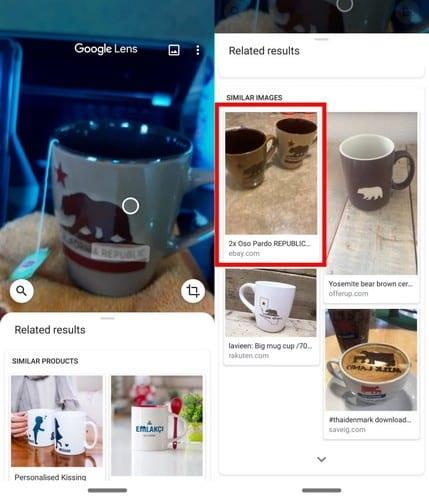
Първата опция в Google Lens е опцията за превод на текст в реално време. Оригиналният текст ще бъде покрит с текста на езика, на който искате да бъде преведен.
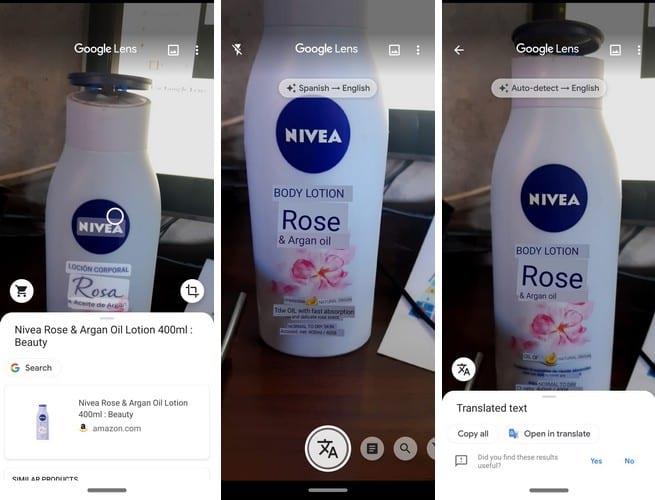
Ако настройката е зададена на автоматично откриване, Google Lens ще открие езика сам. Ако вместо това сами изберете езика, докоснете опцията, която ви показва езиците.
На следващата страница автоматичното откриване ще бъде подчертано, докоснете го и изберете вашия език. Повторете процеса за втория език.
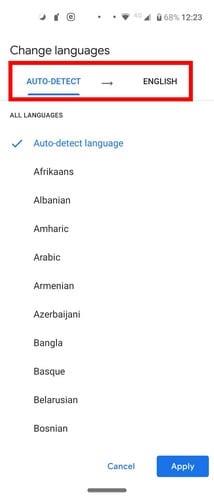
Дори в дигиталната ера някои хора все още раздават визитни картички. За да превърнете този, който сте получили, в контакт, накарайте Google Lens да го сканира с опцията за търсене.
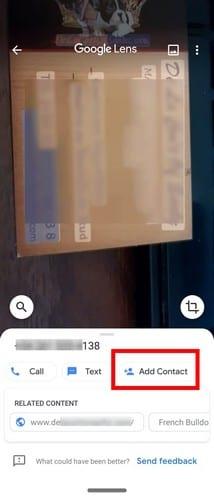
Освен да получавате онлайн резултати, ще видите и опция Добавяне на контакт . Когато натиснете опцията, информацията на картата ще бъде добавена като контакт. Ще видите също опциите да добавите информацията като нов контакт или да потърсите този, който вече имате, и да добавите информацията.
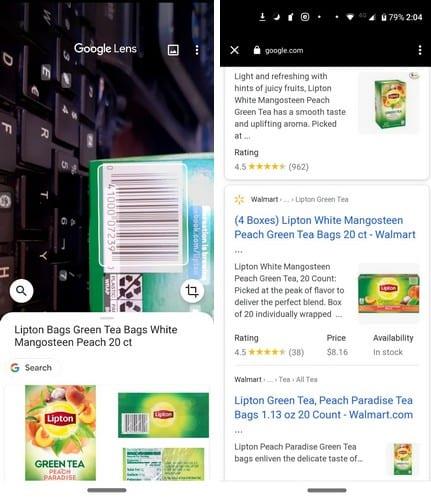
Благодарение на Google Lens няма да ви е необходим един от тези скенери в супермаркета, за да получите информация за даден продукт. Ако забележите, че трудно се фокусира върху баркода, докоснете го, за да го изберете, и докоснете опцията за търсене.
Както можете да видите на изображението по-горе, Google Lens показва резултати от търсенето за чай. Докоснете изображението и ще получите всякаква информация за това, което сте търсили, дори къде можете да го купите.
Ако в��в вашия акаунт в Google сте включили Активност в мрежата и приложенията, вашата активност ще бъде запазена. Ако искате да проверите дали е включено, отворете приложението Google и докоснете опцията Още долу вдясно.
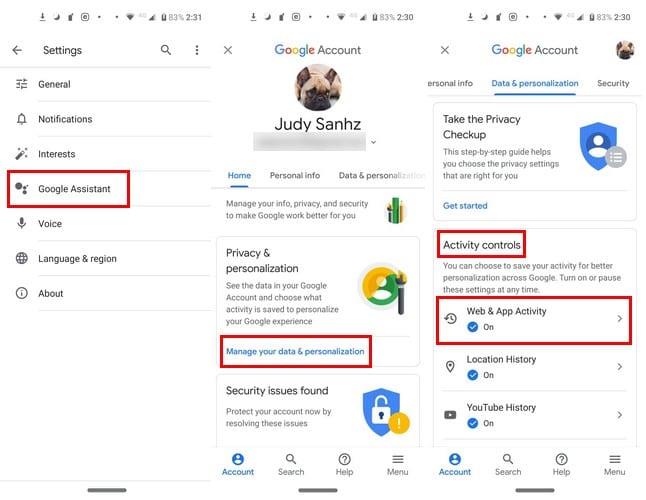
След като сте там, отидете на:
Под Контроли за активността можете да видите дали Активност в мрежата и приложенията е включена или не.
Google Lens ще сканира всичко и ще ви даде цялата възможна информация. Колко полезен намирате Google Lens? Споделете вашите мисли в коментарите по-долу.
Apple представи iOS 26 – голяма актуализация с чисто нов дизайн от матирано стъкло, по-интелигентни изживявания и подобрения в познатите приложения.
Студентите се нуждаят от специфичен тип лаптоп за обучението си. Той трябва да е не само достатъчно мощен, за да се справя добре с избраната от тях специалност, но и достатъчно компактен и лек, за да го носят през целия ден.
В тази статия ще ви покажем как да си възвърнете достъпа до твърдия диск, когато той се повреди. Нека продължим!
На пръв поглед AirPods изглеждат като всички други истински безжични слушалки. Но всичко това се промени, когато бяха открити няколко малко известни характеристики.
Добавянето на принтер към Windows 10 е лесно, въпреки че процесът за кабелни устройства ще бъде различен от този за безжични устройства.
Както знаете, RAM паметта е много важна хардуерна част в компютъра, действаща като памет за обработка на данни и е факторът, който определя скоростта на лаптоп или компютър. В статията по-долу, WebTech360 ще ви запознае с някои начини за проверка за грешки в RAM паметта с помощта на софтуер в Windows.
Држењето на вашите 3D принтери е многу важно за добивање на најдобри резултати. Еве некои важни совети за да се освежите.
Разберете някои от възможните причини, поради които вашият лаптоп прегрява, както и съвети и трикове за избягване на този проблем и поддържане на устройството хладно.
Поддържането на вашето оборудване в добро състояние е задължително. Ето някои полезни съвети, за да поддържате 3D принтера си в отлично състояние.
Имаме решение за вас как да откриете IP адреса на вашия принтер, ако имате проблеми с това.





