Всичко за iOS 26

Apple представи iOS 26 – голяма актуализация с чисто нов дизайн от матирано стъкло, по-интелигентни изживявания и подобрения в познатите приложения.
Освен че помага на приложенията на Gmail да работят ефективно, синхронизирането на данни ви позволява да използвате своя акаунт в Gmail между устройствата безпроблемно. С автоматичното синхронизиране вече не е нужно да прехвърляте данни ръчно, спестявайки ви време и гарантирайки, че основните данни се архивират на друго устройство. Приложението Gmail автоматично синхронизира данните в облаци от данни, така че да имате достъп до информацията извън всяко устройство по всяко време.
Синхронизирането обаче може да струва скъпо в зависимост от вашите мобилни планове и планове за данни. В някои случаи може да не са необходими и всички данни за ваше удобство. Възможно е да управлявате синхронизирането на вашите съобщения и други форми за данни във вашите приложения Gmail. Това е мястото, където изключването на функцията за автоматично синхронизиране ще бъде най-полезно за вас.
Когато телефонът ви синхронизира данни, приложенията на Gmail обновяват данните си. Изпращат ви се известия за актуализация. Можете да получите достъп до синхронизираните данни на други устройства, когато влезете с вашия акаунт в Gmail.
Приложенията за Gmail по подразбиране са настроени да се синхронизират автоматично с вашия акаунт в Google. Автоматичното синхронизиране може да бъде изключено и включено избирателно за всяко от приложенията на Gmail. Други приложения се синхронизират в зависимост от тяхното естество.
Отворете приложението Настройки на телефона си.
Докоснете иконата Акаунти или Потребители и акаунти .
Ако на вашето устройство има няколко акаунта, докоснете този, който искате да изключите.
Докоснете функцията за синхронизиране на акаунти .
Изключете автоматичното синхронизиране на всички приложения, които възнамерявате да спрете синхронизирането.
Съвет: Изключването на автоматичното синхронизиране за приложение не премахва приложението. Това просто спира приложението да обновява автоматично вашите данни.
За да изключите автоматичното синхронизиране на вашия работен плот:
Отворете браузъра си Chrome и кликнете върху трите точки в горния десен ъгъл.
Придвижете се до Настройки и бутонът за изключване на автоматичното синхронизиране ще бъде в горната част.
Google Chrome също така разполага с опция за управление на синхронизирането :
Придвижете се до синхронизиране и изберете менюто Синхронизиране и услуги на Google .
Изберете бутона Управление на синхронизирането .
Ако решите да активирате или деактивирате определени функции, уверете се, че сте изключили опцията Синхронизиране на всичко .
Когато настройвате вашия Android, вашите контакти и календар се синхронизират автоматично с вашия акаунт в Gmail. Следвайте тези стъпки, за да изключите това:
Намерете и докоснете Настройки на началния екран.
Изберете Акаунти и архивиране . Това може да се появи като акаунти и синхронизиране , акаунти и облак или синхронизиране на данни .
Докоснете функцията акаунти или ако се появи, изберете името на акаунта в Google . Обикновено се представя с лого на Google.
Изберете Sync Account, след като изберете акаунта в Google от списъка с акаунти.
Докоснете Синхронизиране на календар и синхронизиране на контакти, за да деактивирате синхронизирането на календара и контактите с Google.
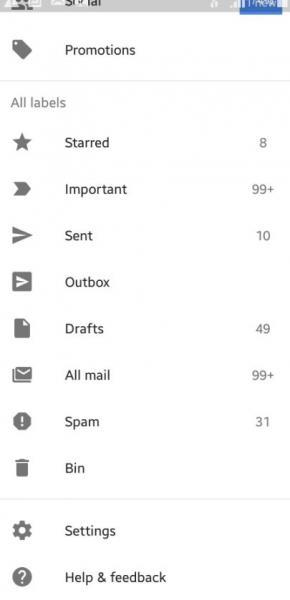
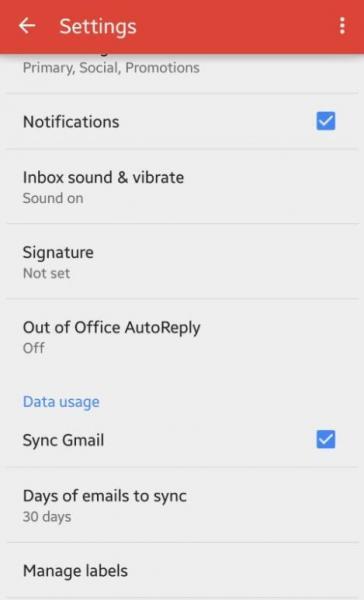
Можете да запазите синхронизирането на пощата си активно, докато изключвате синхронизирането за всички други приложения, като следвате тези стъпки:
Придвижете се до Настройки > Общи > Акаунти > Google .
Докоснете имейл адреса си. От тук можете да (де)изберете автоматично синхронизиране в предпочитанията си.
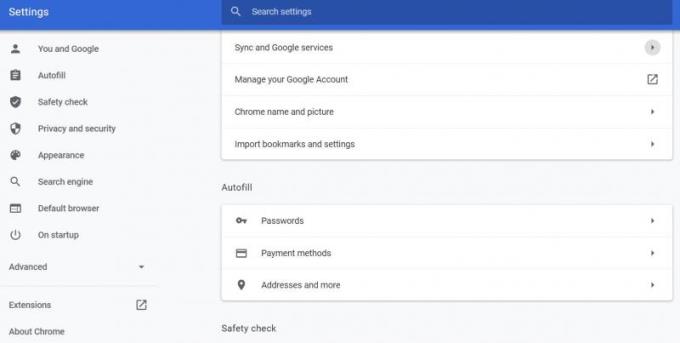
Google+ също има своите опции за синхронизиране.
Отидете в Настройки > Общи > Профили > Google+ > Автоматично архивиране .
Изберете Изключено, за да изключите синхронизирането на снимки и файлове с Google+.
В някои случаи приложението Gmail може да синхронизира както имейл, така и други данни, независимо от опцията ви да деактивирате автоматичното синхронизиране. В този случай отидете в приложението Gmail (не щракайте върху настройки и акаунти), щракнете върху иконата за настройки в приложението Gmail и щракнете върху ДОБАВЯНЕ НА АКАУНТ . С тази опция ще се синхронизират само имейли.
Ако искате да се откажете от синхронизирането на вашите документи или календар в Google, щракнете върху акаунта в Google, който искате да промените, и отворете Accounts Sync. Завършете, като изключите всеки акаунт или приложение, което не искате да синхронизирате. Дръжте опцията за имейл включена.
Тези стъпки се прилагат независимо дали използвате Android Oreo или по-нова версия.
Синхронизирането на приложения в Gmail е полезна функция, тъй като може да ви спести много ценно време. Но простият факт, че тази функция е налична, не означава, че трябва да я използвате. Ако ви е удобно да използвате, използвайте го! Ако не, просто го изключете и запазете използването на вашите данни.
Apple представи iOS 26 – голяма актуализация с чисто нов дизайн от матирано стъкло, по-интелигентни изживявания и подобрения в познатите приложения.
Студентите се нуждаят от специфичен тип лаптоп за обучението си. Той трябва да е не само достатъчно мощен, за да се справя добре с избраната от тях специалност, но и достатъчно компактен и лек, за да го носят през целия ден.
В тази статия ще ви покажем как да си възвърнете достъпа до твърдия диск, когато той се повреди. Нека продължим!
На пръв поглед AirPods изглеждат като всички други истински безжични слушалки. Но всичко това се промени, когато бяха открити няколко малко известни характеристики.
Добавянето на принтер към Windows 10 е лесно, въпреки че процесът за кабелни устройства ще бъде различен от този за безжични устройства.
Както знаете, RAM паметта е много важна хардуерна част в компютъра, действаща като памет за обработка на данни и е факторът, който определя скоростта на лаптоп или компютър. В статията по-долу, WebTech360 ще ви запознае с някои начини за проверка за грешки в RAM паметта с помощта на софтуер в Windows.
Држењето на вашите 3D принтери е многу важно за добивање на најдобри резултати. Еве некои важни совети за да се освежите.
Разберете някои от възможните причини, поради които вашият лаптоп прегрява, както и съвети и трикове за избягване на този проблем и поддържане на устройството хладно.
Поддържането на вашето оборудване в добро състояние е задължително. Ето някои полезни съвети, за да поддържате 3D принтера си в отлично състояние.
Имаме решение за вас как да откриете IP адреса на вашия принтер, ако имате проблеми с това.





