Как да добавите принтер към Windows 10

Добавянето на принтер към Windows 10 е лесно, въпреки че процесът за кабелни устройства ще бъде различен от този за безжични устройства.
Ако не сте 100% доволни от спецификациите, които повечето компютри предлагат в днешно време, можете да изградите своя собствена платформа. Разбира се, това изисква задълбочено разбиране на хардуера, как работи компютърът и как да свързвате различни части от хардуера.
Много потребители, които надстроиха дънната си платка, срещнаха грешка 99 в долния десен ъгъл на екрана при първото зареждане на своята платформа.
Ако срещате същата грешка и нямате представа как да я поправите, вие сте попаднали на правилното място.
Уверете се, че всички хардуерни компоненти са поставени правилно - не трябва да има разхлабени проводници или разхлабени парчета хардуер.
Уверете се, че вашият графичен процесор е поставен правилно и захранващата връзка работи както трябва.
Ако към компютъра ви са свързани други USB устройства, премахнете всички.
Ако грешка 99 се задейства от някои проблеми с входа/изхода или проблем с захранването, изключването на всички периферни устройства трябва да свърши работа. Това е толкова просто.
Може би най-често срещаният задействащ фактор за грешка 99 са временните данни, които вашата CMOS батерия не е успяла да изхвърли между стартиранията. Това води до несъответствия между настройките на UEFI или BIOS.
За да разрешите този проблем, трябва да отворите кутията на компютъра си и след това ръчно да извадите CMOS батерията. В зависимост от вашето устройство това може да се окаже доста сложна операция. Някои модеми за лаптоп може да изискват да разглобите всичко, за да стигнете до CMOS батерията. Ако не сте много наясно с технологиите, най-добре е професионалист да ви помогне с това.
Но приблизително това са стъпките, които трябва да следвате:
Изключете компютъра и не забравяйте да изключите захранващия кабел.
Отворете кутията и намерете CMOS батерията на дънната платка.
Внимателно използвайте клечка за зъби или нокът, за да извадите батерията от слота.
Оставете батерията изключена за една минута - това трябва да е достатъчно време, за да може вашата дънна платка да изчисти всички данни за CMOS батерията.
Поставете батерията обратно и поставете обратно кутията, като се уверите, че всичко е свързано правилно.
Включете отново захранващия кабел и стартирайте устройството си.
BIOS и UEFI са два различни типа софтуер на ниско ниво, които започват веднага след като стартирате компютъра си, за да подготвите хардуера за стартиране на ОС.
Понякога нулирането на настройките на BIOS или UEFI (в зависимост от конфигурацията на вашия компютър) може да коригира грешка 99 на дънната платка, ако получите този код за грешка на случаен принцип.
Метод 1 – Използвайте специалния BIOS ключ
Въведете настройките на BIOS, като натиснете клавиша Del, клавиша Esc или един от клавишите F в зависимост от менюто на вашата дънна платка.
Намерете менюто Reset to Default , Setup Defaults или Factory Defaults — отново името може да варира в зависимост от вашата дънна платка.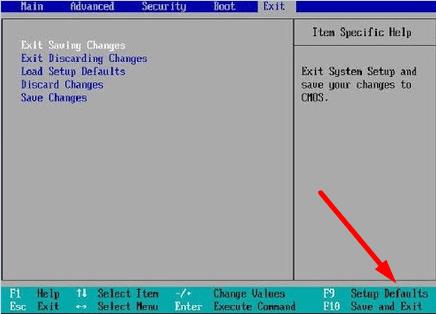
Изберете опцията Зареждане на настройките по подразбиране, за да нулирате настройките си.
Метод 2 – Използвайте менюто за отстраняване на неизправности
В Windows 10 натиснете клавиша Shift и щракнете върху Рестартиране.
След това щракнете върху опцията Отстраняване на неизправности .
Изберете Разширени опции .
Щракнете върху опцията UEFI Firmware Settings .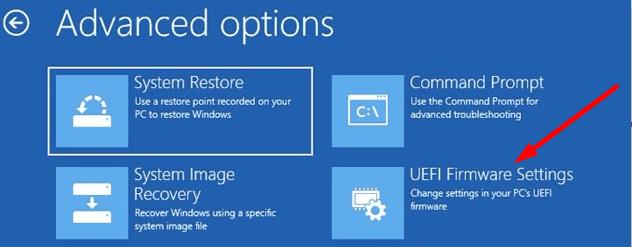
Изберете Рестартиране, за да влезете в настройките на UEFI.
Изберете опцията Възстановяване на настройките, за да нулирате настройките на BIOS/UEFI.
Уведомете ни дали сте успели да поправите грешка на дънната платка 99 с помощта на това ръководство.
Добавянето на принтер към Windows 10 е лесно, въпреки че процесът за кабелни устройства ще бъде различен от този за безжични устройства.
Както знаете, RAM паметта е много важна хардуерна част в компютъра, действаща като памет за обработка на данни и е факторът, който определя скоростта на лаптоп или компютър. В статията по-долу, WebTech360 ще ви запознае с някои начини за проверка за грешки в RAM паметта с помощта на софтуер в Windows.
Држењето на вашите 3D принтери е многу важно за добивање на најдобри резултати. Еве некои важни совети за да се освежите.
Разберете някои от възможните причини, поради които вашият лаптоп прегрява, както и съвети и трикове за избягване на този проблем и поддържане на устройството хладно.
Поддържането на вашето оборудване в добро състояние е задължително. Ето някои полезни съвети, за да поддържате 3D принтера си в отлично състояние.
Имаме решение за вас как да откриете IP адреса на вашия принтер, ако имате проблеми с това.
Ако вашите Powerbeats Pro не се зареждат, използвайте друг източник на захранване и почистете слушалките. Оставете кутията отворена, докато зареждате слушалките.
Ако не сте сигурни дали да закупите AirPods за вашия телефон Samsung, това ръководство определено ще помогне. Най-очевидният въпрос е дали двете устройства са
Ако търсите NAS за вашия дом или офис, разгледайте този списък с най-добрите устройства за NAS съхранение.
Как да активирате сканирането на Canon Pixma MG5220, когато мастилото е свършило.




