Всичко за iOS 26

Apple представи iOS 26 – голяма актуализация с чисто нов дизайн от матирано стъкло, по-интелигентни изживявания и подобрения в познатите приложения.
Mac Notes е вградено приложение, предназначено да направи мозъчната атака, съставянето на списъци и общото водене на бележки по-удобни и лесни. От гимназисти до човек, който няма химикал и хартия наоколо, но трябва да запише бърз телефонен номер, Notes е удобна, но често недостатъчно използвана програма. Това е така, защото не всеки знае колко може да бъде персонализиран.
Mac Notes не е просто основен софтуер за текстообработка като Text Edit. Въпреки че не можете да създавате сложни документи с Notes, както бихте направили с програма като Microsoft Word, все пак можете да добавяте към бележките си, за да направите воденето на бележки по-задълбочено изживяване. С други думи, бележките не идват само под формата на думи; понякога те са и визуални.
За щастие Apple разпозна това и направи Mac Notes способен да импортира персонализирани изображения и снимки директно в документ за бележки.
Има няколко метода за вкарване на изображения в документ за бележки. За да започнете, отворете приложението. Това е жълтият бележник във вашия док. За да създадете нова бележка, щракнете върху иконата на молив и хартия.
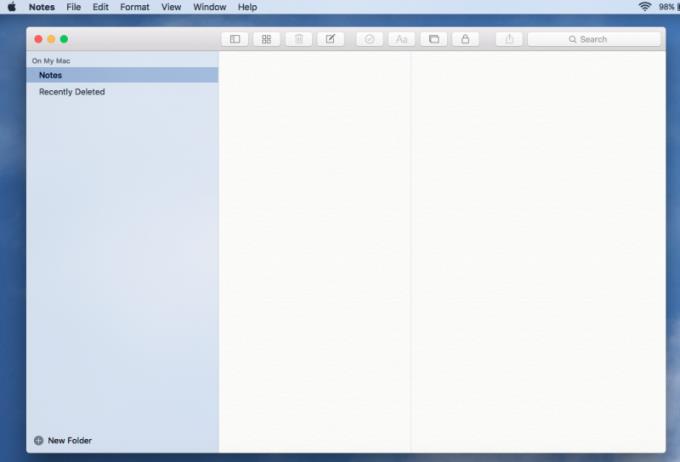
Това е „мързеливият“ начин за вмъкване на снимки от устройство с macOS.
От прозореца или работния плот на Finder щракнете върху файловете с изображения, които искате да импортирате.
Плъзнете го в полето за въвеждане на текст на вашия документ за бележки.
Ако използвате Mac Notes от вашия iPhone или iPad, можете да направите снимка и да я импортирате директно от вашата камера.
Докоснете бутона за медия. Тази икона се появява като два правоъгълника, наслоени един върху друг. Върху горния правоъгълник има изобразена планина.
Изберете Прави снимка.
Ако имате изображение от Photo Booth или което се съхранява във вашата фотобиблиотека, можете да получите достъп до снимката от Mac Notes.
Щракнете върху бутона за медия.
Медийният панел ще се появи, показващ вашите съхранени изображения.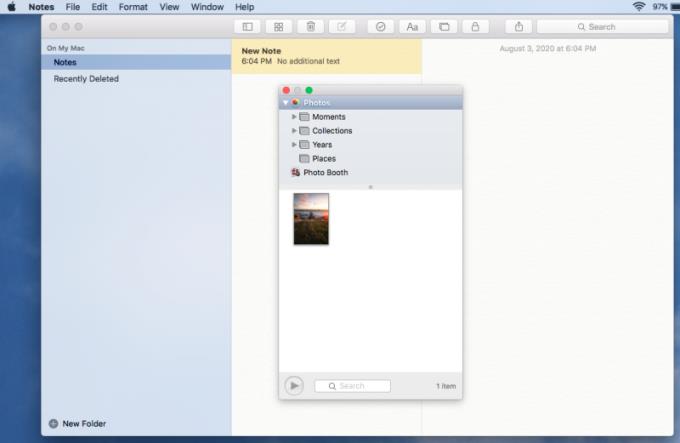
Щракнете двукратно върху изображението, което искате да вмъкнете.

Ако трябва да преоразмерите вмъкнатото изображение, щракнете с десния бутон на мишката (ctrl + щракване) върху изображението и ще ви бъде дадена опция да направите изображението по-малко или по-голямо.
Можете не само да добавяте персонализирани изображения към вашия Mac Notes, но също така можете да добавяте видео и аудио и други прикачени файлове (например PDF файлове). Правилата по-горе се прилагат за вмъкване на тези други форми на медия.
За да видите прикачените файлове в документ за бележка, щракнете върху иконата с четири малки квадрата. Ще ви отведе до изгледа на прикачения файл, където можете да прегледате всичко, което сте импортирали в бележката.
Ако създавате шедьовър на Mac Notes, пълен с изображения и прикачени файлове, може да помислите за подобряване на вашата организация, като го поставите в папка. Това не само ще ви помогне да организирате бележки за клас – ако това е, за което използвате Mac Notes – то също така ще намали шансовете за случайна промяна.
За да създадете нова папка за бележки, отидете на Файл > Нова папка .
Страничният панел ще се избута отляво. Попълнете име на папка.
Щракнете и плъзнете бележката в новата папка, която сте създали.
Ако по някаква причина срещате затруднения с добавянето на медия към бележките си, може случайно да сте го заключили от прилагане на допълнителни промени. Щракнете върху иконата за заключване, за да отключите бележката. Пиша „случайно“ свободно, тъй като за да настроите заключване на бележката, всъщност трябва да създадете парола за самата бележка.
Или отидете на Файл > Заключване на тази бележка или щракнете върху иконата за заключване.
Изскачащ формуляр ще ви помоли да генерирате уникална парола за бележката и да включите намек за парола.
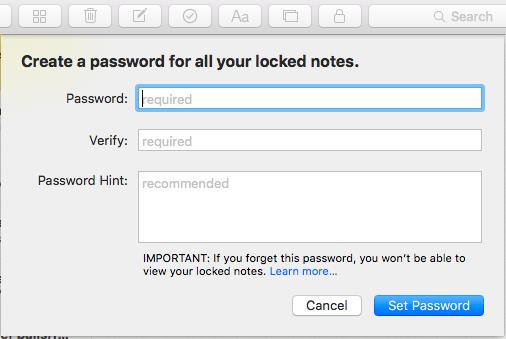
След като приключите, щракнете върху Създаване на парола.
Вече не е нужно да отивате далеч, за да търсите програма за водене на бележки, ако сте потребител на Mac. Интерфейс��т на Mac Notes може да не е най-фантастичното нещо на света, но функцията надделява над формата; той е лесен за използване и можете да прикачите изображения и други медии към бележките, които правите. Apple не разработва лоши вградени приложения - субективно твърдение, а наблюдение. Програмите може да са ограничени в това, което могат да правят, но те предоставят на потребителите на Mac перфектния стартов комплект.
Apple представи iOS 26 – голяма актуализация с чисто нов дизайн от матирано стъкло, по-интелигентни изживявания и подобрения в познатите приложения.
Студентите се нуждаят от специфичен тип лаптоп за обучението си. Той трябва да е не само достатъчно мощен, за да се справя добре с избраната от тях специалност, но и достатъчно компактен и лек, за да го носят през целия ден.
В тази статия ще ви покажем как да си възвърнете достъпа до твърдия диск, когато той се повреди. Нека продължим!
На пръв поглед AirPods изглеждат като всички други истински безжични слушалки. Но всичко това се промени, когато бяха открити няколко малко известни характеристики.
Добавянето на принтер към Windows 10 е лесно, въпреки че процесът за кабелни устройства ще бъде различен от този за безжични устройства.
Както знаете, RAM паметта е много важна хардуерна част в компютъра, действаща като памет за обработка на данни и е факторът, който определя скоростта на лаптоп или компютър. В статията по-долу, WebTech360 ще ви запознае с някои начини за проверка за грешки в RAM паметта с помощта на софтуер в Windows.
Држењето на вашите 3D принтери е многу важно за добивање на најдобри резултати. Еве некои важни совети за да се освежите.
Разберете някои от възможните причини, поради които вашият лаптоп прегрява, както и съвети и трикове за избягване на този проблем и поддържане на устройството хладно.
Поддържането на вашето оборудване в добро състояние е задължително. Ето някои полезни съвети, за да поддържате 3D принтера си в отлично състояние.
Имаме решение за вас как да откриете IP адреса на вашия принтер, ако имате проблеми с това.





