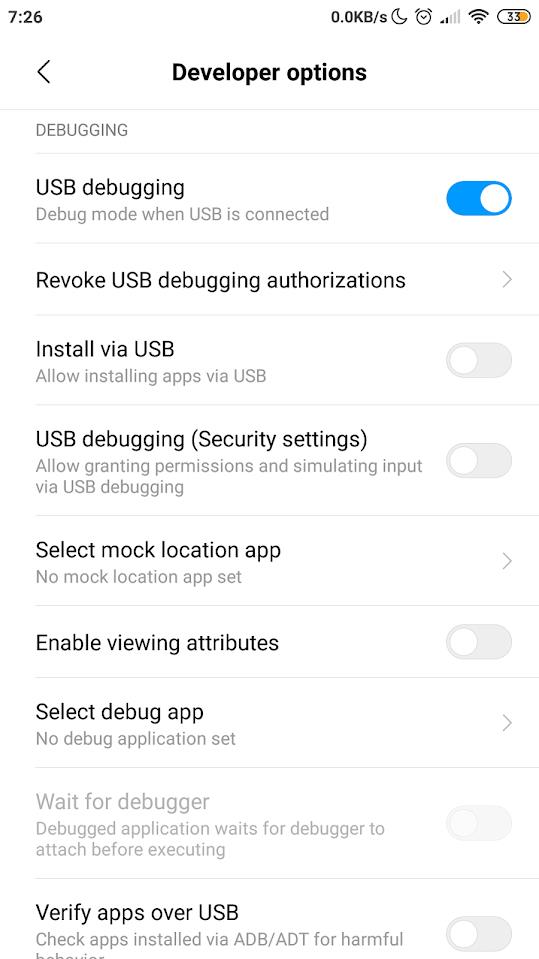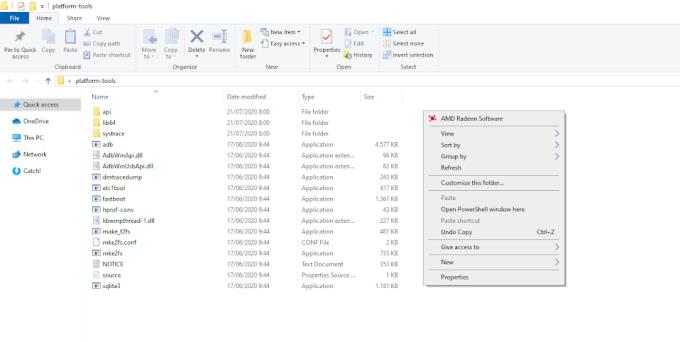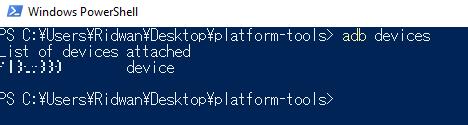В PlayStore има доста приложения, които можете да използвате, за да записвате екрана на вашия смартфон. Все пак оставянето на вашата информация и активност на екрана отворени за приложение на трета страна може да не е най-утешителното нещо. Това увеличава рисковете за сигурността ви. За щастие на потребителите на Android 10, има вградена функция за запис на екрана, на която можете да разчитате вместо това.
Ако сте потребител на LG или Samsung, можете лесно да записвате екрана си благодарение на персонализирания потребителски интерфейс на вашето устройство. Активирането на запис на екрана може да стане от комфорта на вашия начален екран.
Други собственици на марки смартфони обаче трябва да свършат известна работа. Не е толкова сложно, но трябва да имате компютър, за да изпълните няколко ADB команди. Ако не сте запознати с ADB или Shell/Terminal като цяло, не се притеснявайте, ние ще ви преведем през всяка една от стъпките.
Включете записа на екрана за телефони Samsung и LG
Отворете менюто за бързи настройки, като плъзнете надолу от горната част на екрана.
Изберете опцията Screen Recorder . Ако не можете да намерите опцията, разгънете напълно бързите настройки, като плъзнете надолу още веднъж. Плъзнете наляво, за да видите друга страница с опции.
Отброяването трябва да се появи веднага щом докоснете опцията. След като броячът достигне нула, записът на екрана ще се проведе.
- За телефони Samsung може да бъдете попитани дали искате да запишете аудиото или не. Можете да изберете само да включите вътрешното аудио и/или микрофонния вход на телефона или изобщо да не включите звук.
Това е всичко, толкова просто, колкото може да стане! Ако вашето устройство не е Samsung или LG, подгответе компютър за следващия метод.
Включете записа на екрана за други телефони (с помощта на ADB)
Ако сте запален потребител на Android, може би вече знаете, че Google първоначално е направил план да направи функцията за запис на екрана достъпна за всички телефони с Android 10, но в крайна сметка реши да не го прави. В действителност обаче записът на екрана технически все още е на телефона - просто е скрит. За щастие можете бързо да го върнете с помощта на толкова полезния инструмент ADB.
Този метод може да не е изпълним за всички устройства с Android 10. Както се оказва, някои OEM производители премахнаха опцията Screenshot от менюто за захранване, което е достъпно чрез продължително натискане на бутона за захранване. Опцията Screenshot е от съществено значение за активиране на запис на екрана чрез ADB. Ако телефонът ви няма опцията за екранна снимка в менюто за захранване, може да се наложи да изчакате стабилният Android 11 да получи функцията.
Настройте ADB
Ако вече сте запознати с ADB и сте го инсталирали на вашия компютър, можете да пропуснете целия този раздел. В противен случай прочетете следното ръководство, за да настроите нещата.
Ако поставите папката ADB на работния плот, съответната команда cd може да бъде подобна на следната: cd /Users/YourName/Desktop/platform-tools
Включете Опции за програмисти от приложението Настройки.
- Ако правите това за първи път, отворете приложението Настройки —> Информация за софтуера —> след това натиснете няколко пъти номера на компилация. Искате да видите подкана „Вече сте разработчик“.
- След това трябва да видите опцията за активиране на опциите за програмисти в настройките.
След като опциите за програмисти са включени, активирайте USB отстраняване на грешки .
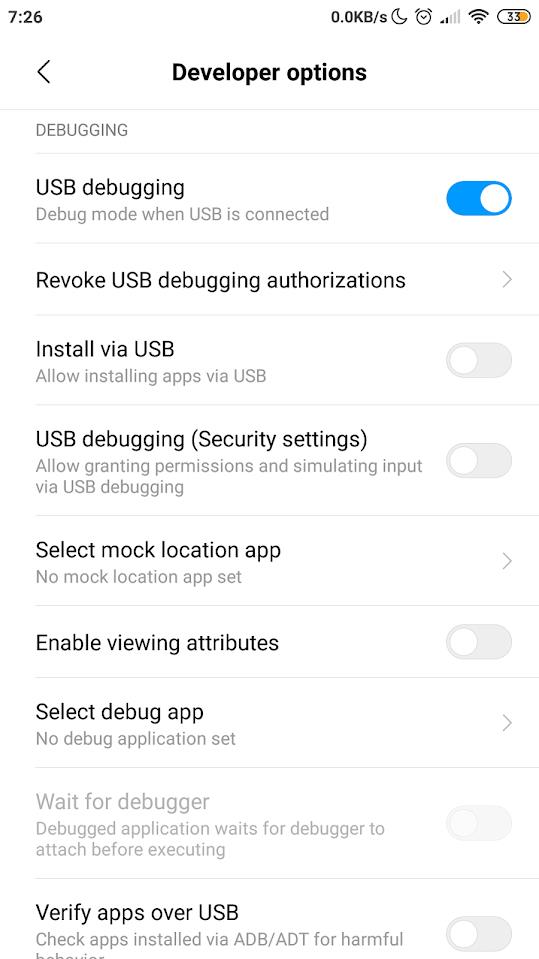
Използвайки вашия компютър, изтеглете ADB ZIP файла. Ето връзката за изтегляне за Windows , Mac и Linux .
След като файлът бъде изтеглен, извлечете съдържанието му в лесно достъпна директория – можете също да го поставите на работния си плот.
Отворете Shell или Terminal в папката ADB (обикновено се нарича „platform-tools“).
- За потребителите на Windows това може лесно да се направи, като задържите клавиша Shift + щракнете с десния бутон в папката ADB и изберете Отворете прозореца на PowerShell/Command тук.
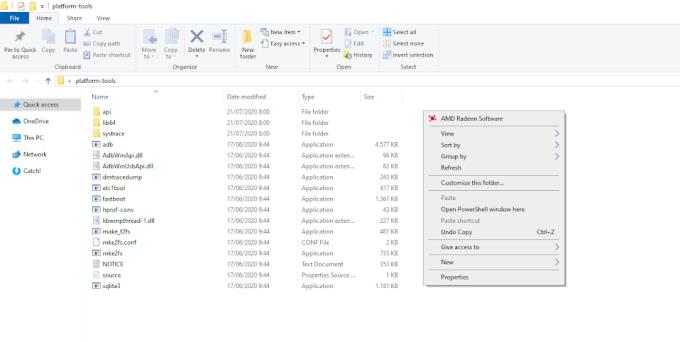
- За потребители на Linux и Mac трябва да използвате командата cd (промяна на директорията). Отворете Terminal , след което въведете cd /path/to/your/folder
Свържете телефона си към компютъра чрез USB кабел.
В Shell или Terminal въведете adb устройства (или ./adb устройства на Mac или Linux), след което натиснете Enter .
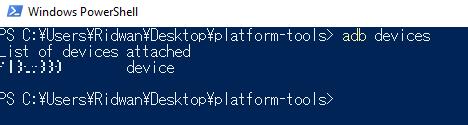
Проверете телефона си, за да видите дали се появява подкана за удостоверяване с искане за разрешение, докоснете OK/Allow . Стартирайте отново adb устройства, за да се уверите, че връзката е успешно установена. В този случай трябва да видите серийния номер на вашето устройство на терминала.
ADB вече е безопасно инсталиран на вашия компютър.
Използвайте ADB, за да активирате скрития запис на екрана
Уверете се, че USB връзката на вашия телефон и компютър все още е непокътната. След това трябва да:
Въведете тази команда в Shell/Terminal във вашата ADB папка (заменете adb с ./adb за Mac и Linux): настройките на adb shell поставете глобални настройки_screenrecord_long_press true
След като командата бъде изпълнена, на телефона ви, натискайте дълго бутона за захранване, докато се появи менюто за захранване.
След това трябва да видите менюто за захранване, което включва опции като изключване, рестартиране и т.н.
Натиснете продължително опцията Screenshot , докато не видите друго меню.
След това докоснете бутона Старт на записа .
Може да се появи предупреждение, което ви казва, че програмата може да разкрие чувствителна информация, докоснете Старт сега .
Свършен! Сега успешно записахте екрана си оригинално. Можете да спрете, поставите на пауза или отмените записа от лентата за известия.
Резюме
Ощипването за активиране на естествен запис на екрана с помощта на ADB може да бъде полезно в някои ситуации. И все пак, тъй като Google в крайна сметка изтегли функцията, не можете да очаквате изискано изживяване при използването й. Така или иначе, третирайте го като „бета версия“ за предстоящата услуга, достъпна за стабилната версия на Android 11.