6 Решения за грешката “Aw, Snap!” в Google Chrome

Разберете как да се справите с грешката “Aw, Snap!” в Chrome, с списък на ефективни методи за решаване на проблема и достъп до сайтовете, които желаете.
Един от проблемите с използването на която и да е платформа за голям период от време е, че става трудно да преминете към друга платформа, ако някога искате. Това е така, защото ще загубите данните, които сте запазили, или ще трябва да отделите време и усилия, за да прехвърлите ръчно данните, които можете, към новата платформа. Например, когато преминавате към нова платформа за електронна поща, ще трябва или да прехвърлите вашите контакти и история на съобщенията, или да се справите без тях.
За щастие, ако някога искате да се отдалечите от платформа на Google, цялата ви информация е достъпна за изтегляне. Тези изтегляния са налични във формати, които са предназначени за качване в други услуги. Този дизайн означава, че данните може да не са най-лесните за четене, ако просто искате да видите какви данни има Google за вас.
За да изтеглите копие на вашите данни, първо трябва да щракнете върху иконата с девет точки в горния десен ъгъл на повечето страници на Google, след което да кликнете върху опцията в горния ляв ъгъл „Акаунт“. На страницата на акаунта превключете към раздела „Данни и персонализация“, след което превъртете надолу до секцията „Изтегляне, изтриване или направете план за вашите данни“ и кликнете върху горната опция „Изтеглете вашите данни“.
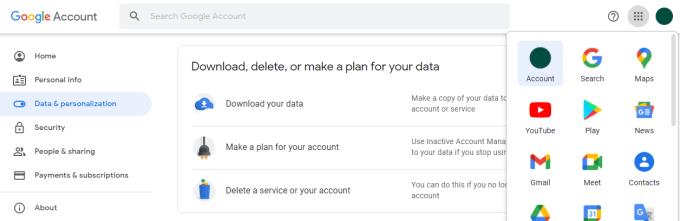
Кликнете върху „Изтеглете вашите данни“ в раздела „Данни и персонализиране“ на вашия акаунт в Google.
В екрана „Google Takeout“ след това можете да изберете от кои платформи на Google искате да изтеглите данни. Редица платформи ви позволяват да изберете формат, в който искате да се изтеглят данните, като JSON или CSV. Много опции също ви предлагат възможността да посочите подмножества от данни, които искате да изтеглите.
Например настройките на „Google Play Филми и ТВ“ ви позволяват да избирате между форматите CSV и JSON и да изберете да изтеглите произволна комбинация от вашите: данни за свързани услуги, предпочитания за уведомяване, оценки, услуги за стрийминг и списък за гледане.
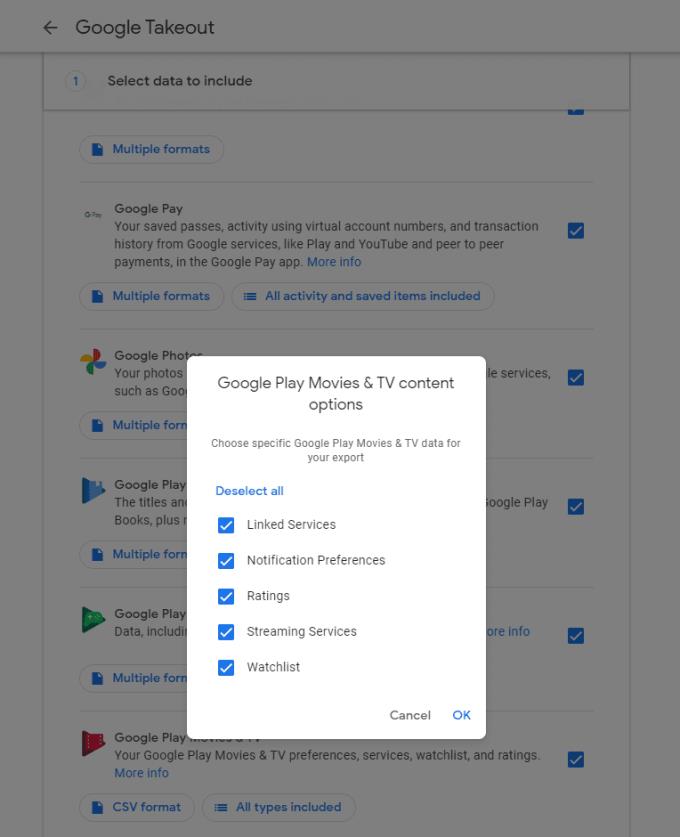
Изберете кои записи на данни искате да изтеглите и конфигурирайте кои формати и поднабори от данни искате, където е възможно.
След като сте избрали всички данни, които искате да изтеглите, чрез квадратчетата за отметка, превъртете до края на страницата и щракнете върху „Следваща стъпка“.
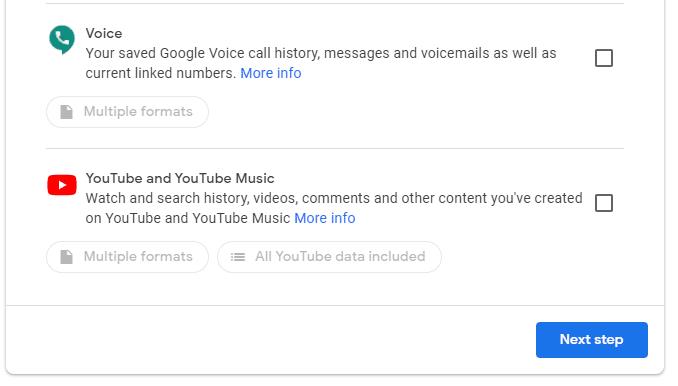
Превъртете до дъното и щракнете върху „Следваща стъпка“, след като изберете данните, които искате да изтеглите.
След това можете да конфигурирате как искате да изтеглите файла. Можете да изберете връзката да бъде изпратена по имейл или тя да бъде качена в Google Drive, Dropbox, OneDrive или Box. Можете също да изберете експортирането да бъде еднократно или да се извършва веднъж на всеки два месеца за следващата година.
Съвет: Експортирането ви може да е доста голямо, така че внимавайте да го качвате в облачни услуги, тъй като може да нямате достатъчно място за съхранение.
След това трябва да изберете предпочитания от вас метод на компресиране, „zip“ или „tgz“, ако не знаете кой да изберете, използвайте „zip“, тъй като този формат е по-широко поддържан.
И накрая, трябва да изберете колко голям трябва да бъде един компресиран файл, преди да бъде разделен на няколко файла. Ако изберете zip файл, по-голям от 2 GB, може да ви е необходим инструмент за декомпресия на трета страна, тъй като това не се поддържа по подразбиране на всички системи.
След като направите своя избор, щракнете върху „Създаване на експортиране“.
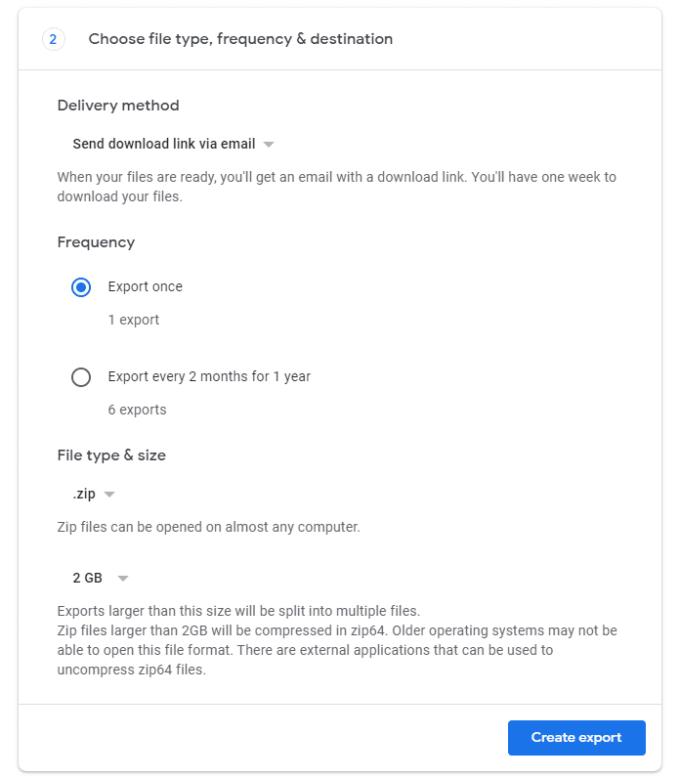
Изберете как искате да бъдат изпратени данните, след което щракнете върху „Създаване на експортиране“.
Процесът на създаване на вашия експорт може да отнеме много време в зависимост от количеството данни, които сте включили. След като приключи, ще ви бъде изпратена връзка за изтегляне на вашия експорт. Ще трябва да се удостоверите повторно, за да потвърдите, че сте истинският собственик на акаунта. След като направите това, щракнете върху „Изтегляне“ при експортирането, за да го изтеглите.
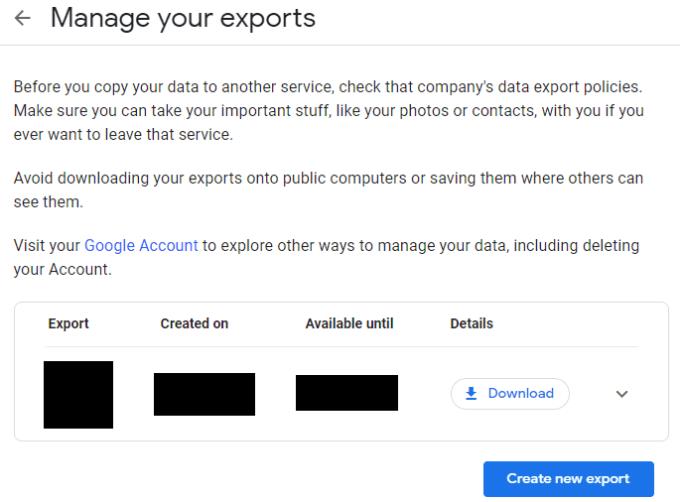
Удостоверете отново, след което щракнете върху „Изтегляне“, за да изтеглите данните си.
След като изтеглянето приключи, можете да го прегледате ръчно или да използвате включения файл „archive_browser.html“, за да видите полезен уеб интерфейс за разглеждане на изтеглените от вас файлове.
Разберете как да се справите с грешката “Aw, Snap!” в Chrome, с списък на ефективни методи за решаване на проблема и достъп до сайтовете, които желаете.
Spotify може да има различни обичайни грешки, като например музика или подкасти, които не се възпроизвеждат. Това ръководство показва как да ги поправите.
Изчистете историята на изтеглените приложения в Google Play, за да започнете отначало. Предлагаме стъпки, подходящи за начинаещи.
Имали ли сте проблем с приложението Google, което показва, че е офлайн, въпреки че имате интернет на смартфона? Прочетете това ръководство, за да намерите доказаните решения, които работят!
Ако се чудите какво е този шумен термин fog computing в облачните технологии, то вие сте на правилното място. Четете, за да разберете повече!
В постоянно променящия се свят на смартфоните, Samsung Galaxy Z Fold 5 е чудо на инженерството с уникалния си сгъваем дизайн. Но както и да изглежда футуристично, той все още разчита на основни функции, които всички използваме ежедневно, като включване и изключване на устройството.
Ако не сте сигурни какво означават импресии, обхват и взаимодействие във Facebook, продължете да четете, за да разберете. Вижте това лесно обяснение.
Уеб браузърът Google Chrome предоставя начин да промените шрифтовете, които използва. Научете как да зададете шрифта по ваше желание.
Вижте какви стъпки да следвате, за да изключите Google Assistant и да си осигурите малко спокойствие. Чувствайте се по-малко наблюдавани и деактивирайте Google Assistant.
Как да конфигурирате настройките на блокера на реклами за Brave на Android, следвайки тези стъпки, които могат да се извършат за по-малко от минута. Защитете се от натрапчиви реклами, използвайки тези настройки на блокера на реклами в браузъра Brave за Android.







