Черна Митология: Укхонг Крашове – Решения за Опитване

Научете как да се справите с крашовете на Черна Митология: Укхонг, за да се насладите на това вълнуващо действие RPG без прекъсвания.
Използването на Remote Play на Steam Deck предлага няколко предимства, което го прави привлекателна опция за геймъри, които търсят гъвкавост, удобство и подобрено игрово изживяване. Remote Play ви позволява да осъществявате достъп и да играете игри от Steam библиотеката на вашия компютър на вашия Steam Deck, дори ако игрите не се поддържат първоначално или не са инсталирани на ръчното устройство. Това разширява възможностите ви за игри и ви позволява да се наслаждавате на по-голямо разнообразие от заглавия в движение.
Какво е Steam Remote Play?
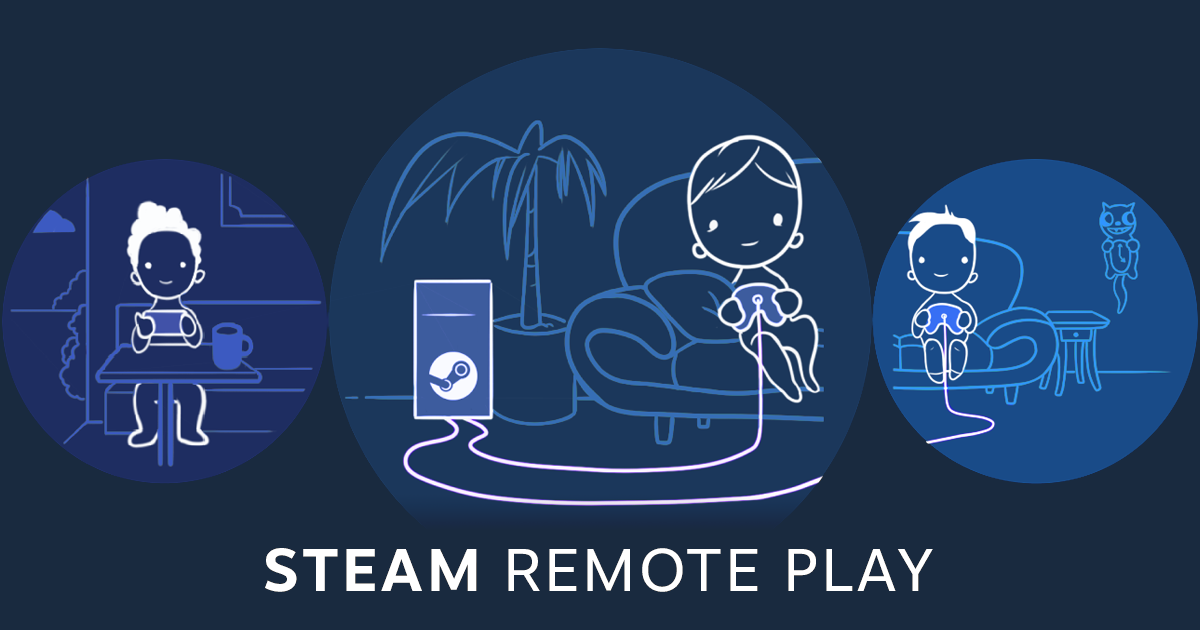
Steam Remote Play е функция, предлагана от популярната платформа за игри Steam, която позволява на потребителите да предават поточно и да играят своите игри на устройства, различни от основния им компютър за игри. Тази технология позволява на геймърите да се наслаждават на любимите си заглавия на различни устройства, като лаптопи, смартфони, таблети или Steam Deck, без да е необходимо да инсталират игри локално, заемайки ценно място за съхранение.
Remote Play също така гарантира, че напредъкът ви в играта е синхронизиран между вашия компютър и Steam Deck. Това ви позволява безпроблемно да превключвате между устройства и да продължите да играете от там, където сте спрели, осигурявайки постоянно игрово изживяване.
Чрез използване на мощността на основния компютър за игри за стартиране на играта и след това поточно предаване на видео и аудио изход към отдалеченото устройство, Steam Remote Play осигурява безпроблемно игрово изживяване на различни платформи. Освен това функцията поддържа мултиплейър игри, позволявайки на потребителите да канят приятели да се присъединят към техните игри от разстояние, дори и да не притежават играта. Като цяло, Steam Remote Play подобрява гъвкавостта и достъпността на игрите, позволявайки на потребителите да се наслаждават на своите игри практически навсякъде със стабилна интернет връзка.
Как да играете дистанционно от вашия компютър към вашия Steam Deck
Преносимият дизайн на Steam Deck ви позволява да играете любимите си игри в различни настройки, като например на дивана, в леглото или докато пътувате. Дистанционното възпроизвеждане ви позволява да се наслаждавате на комфорта и гъвкавостта на игрите на ръчно устройство, без да жертвате качеството или разнообразието на библиотеката с игри на вашия компютър.
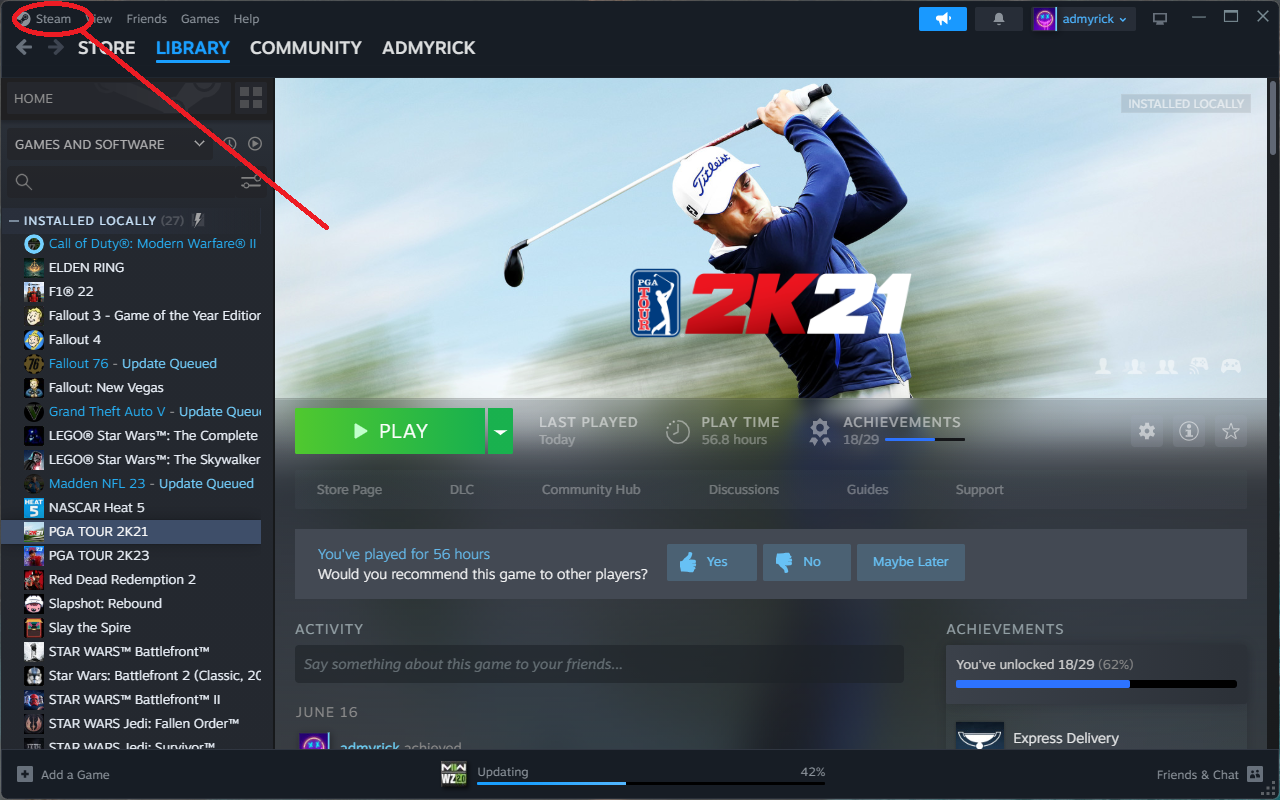
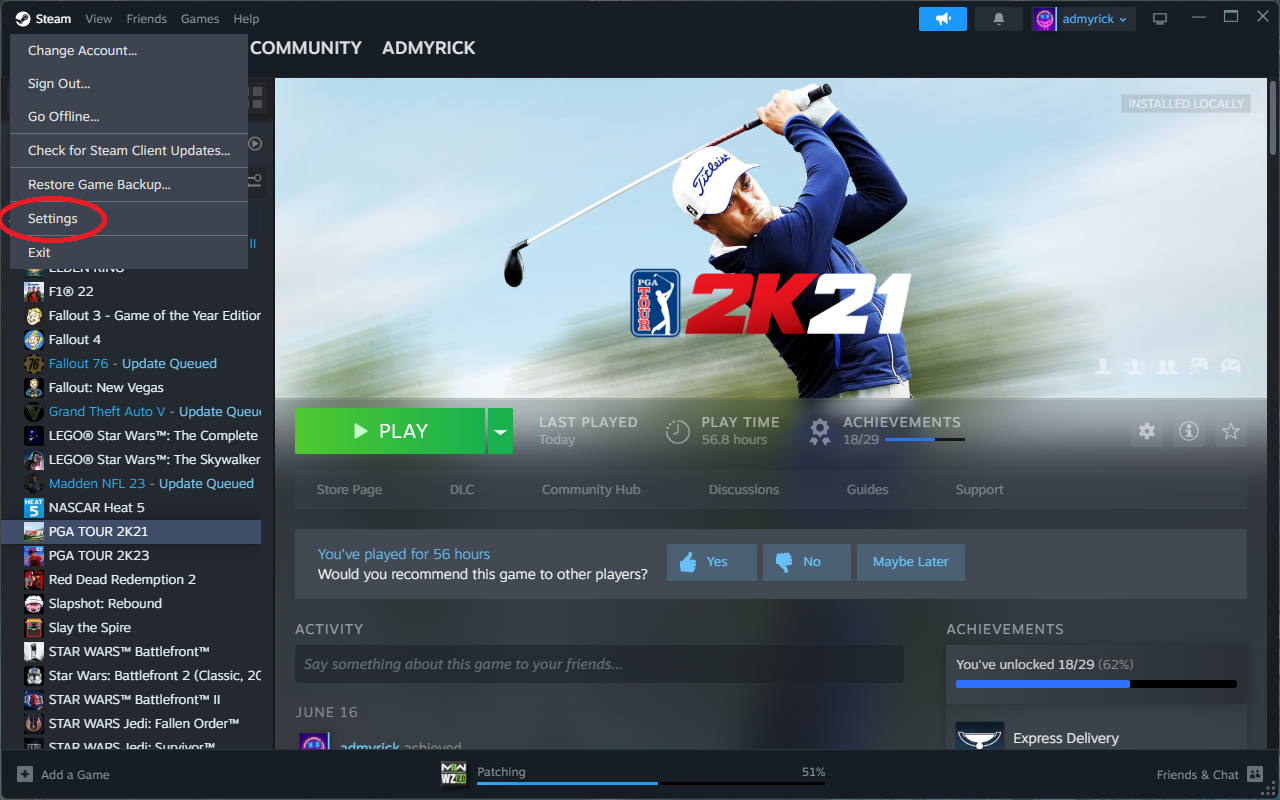
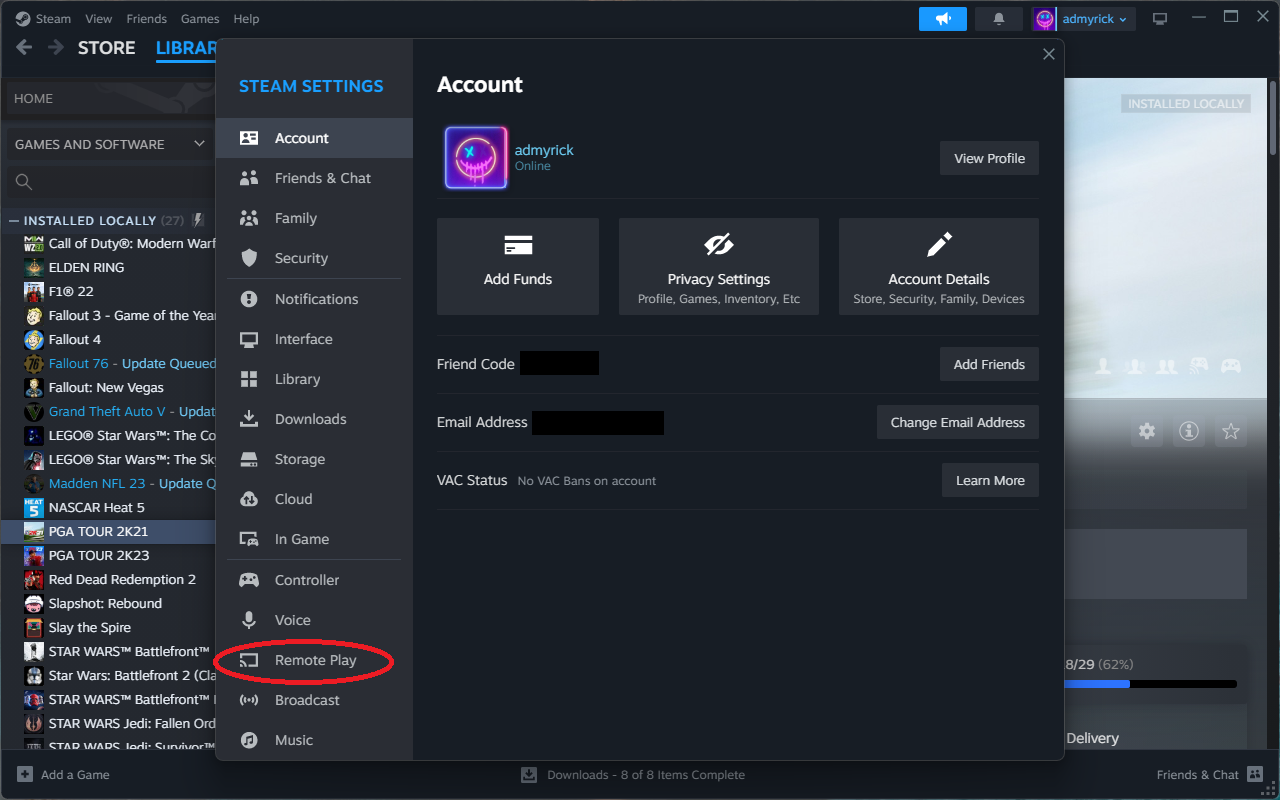
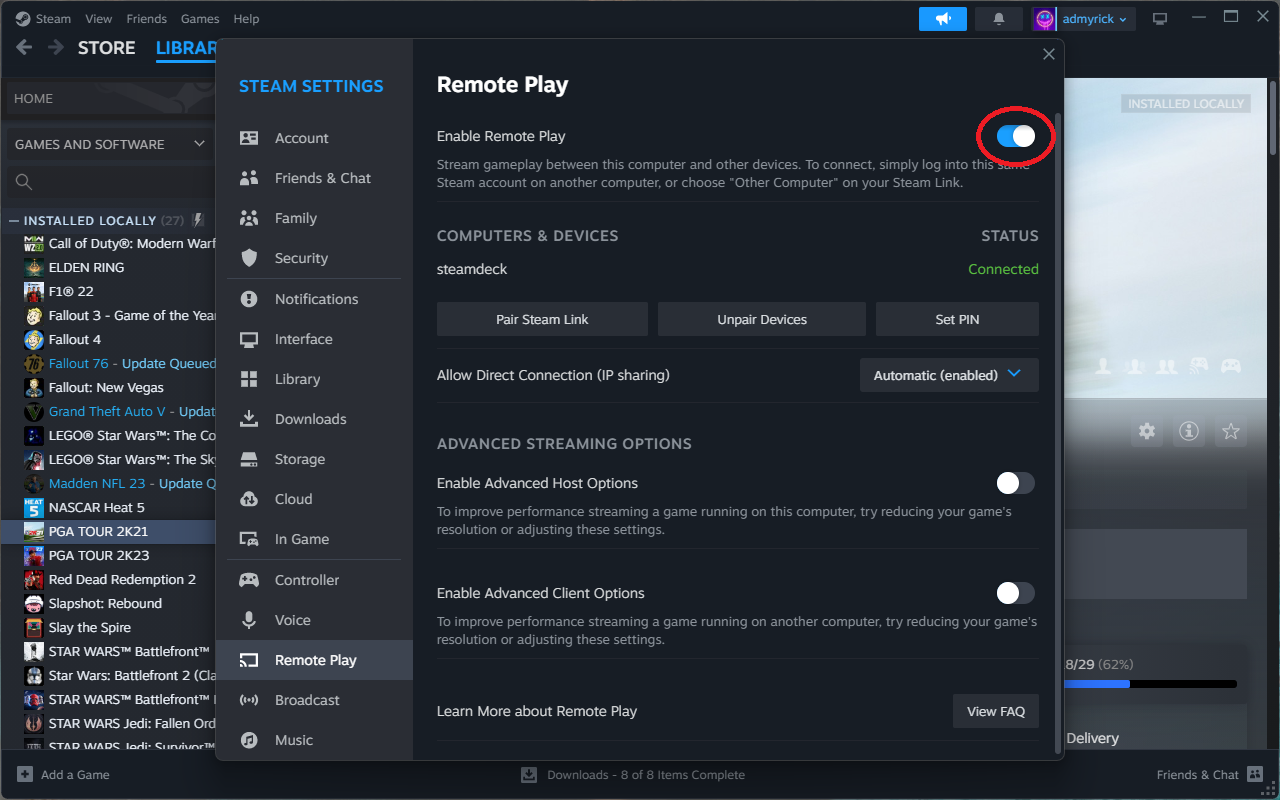
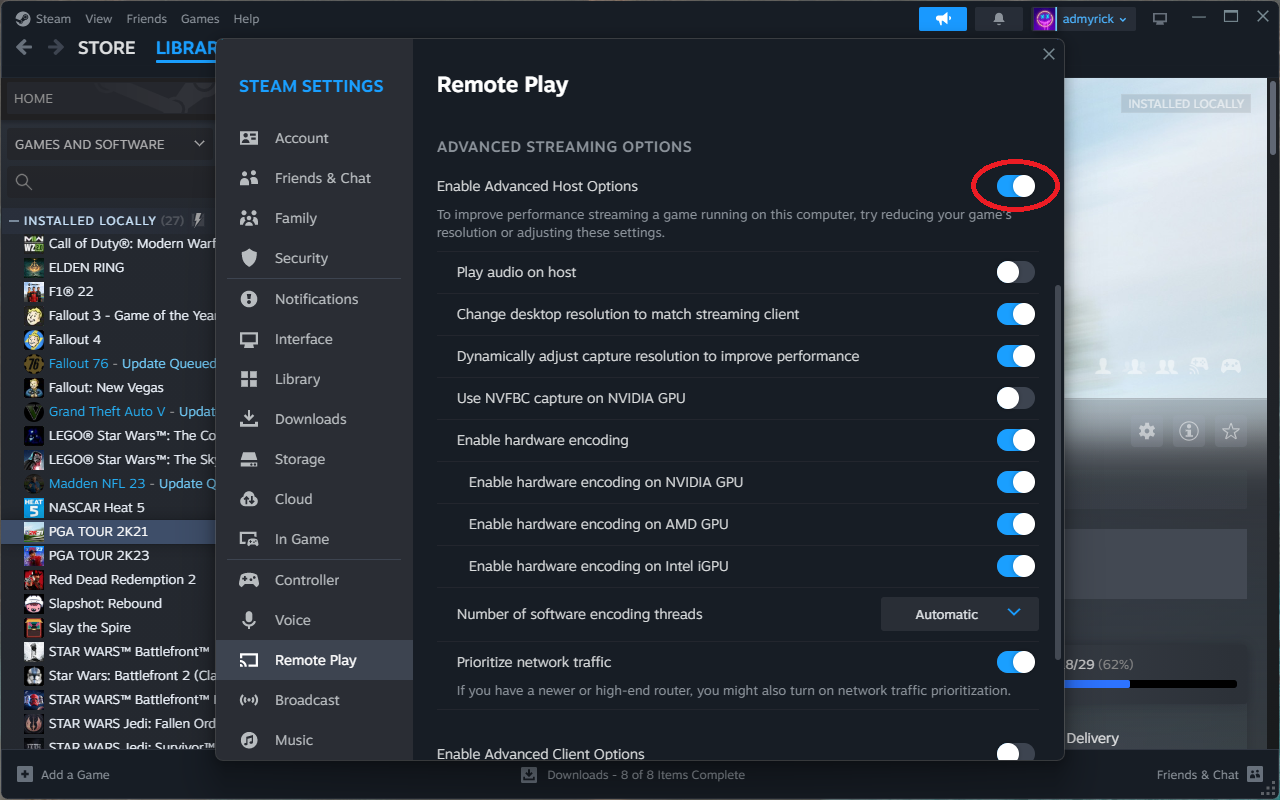
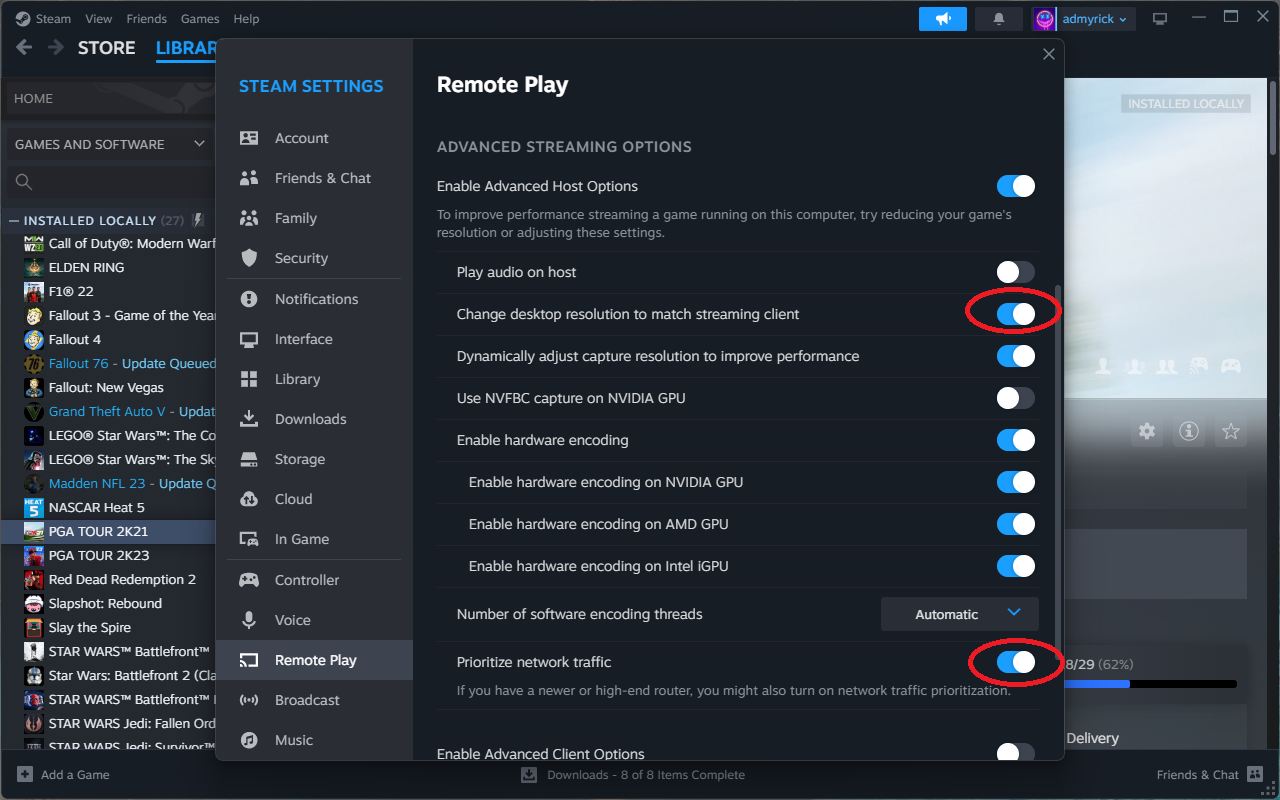
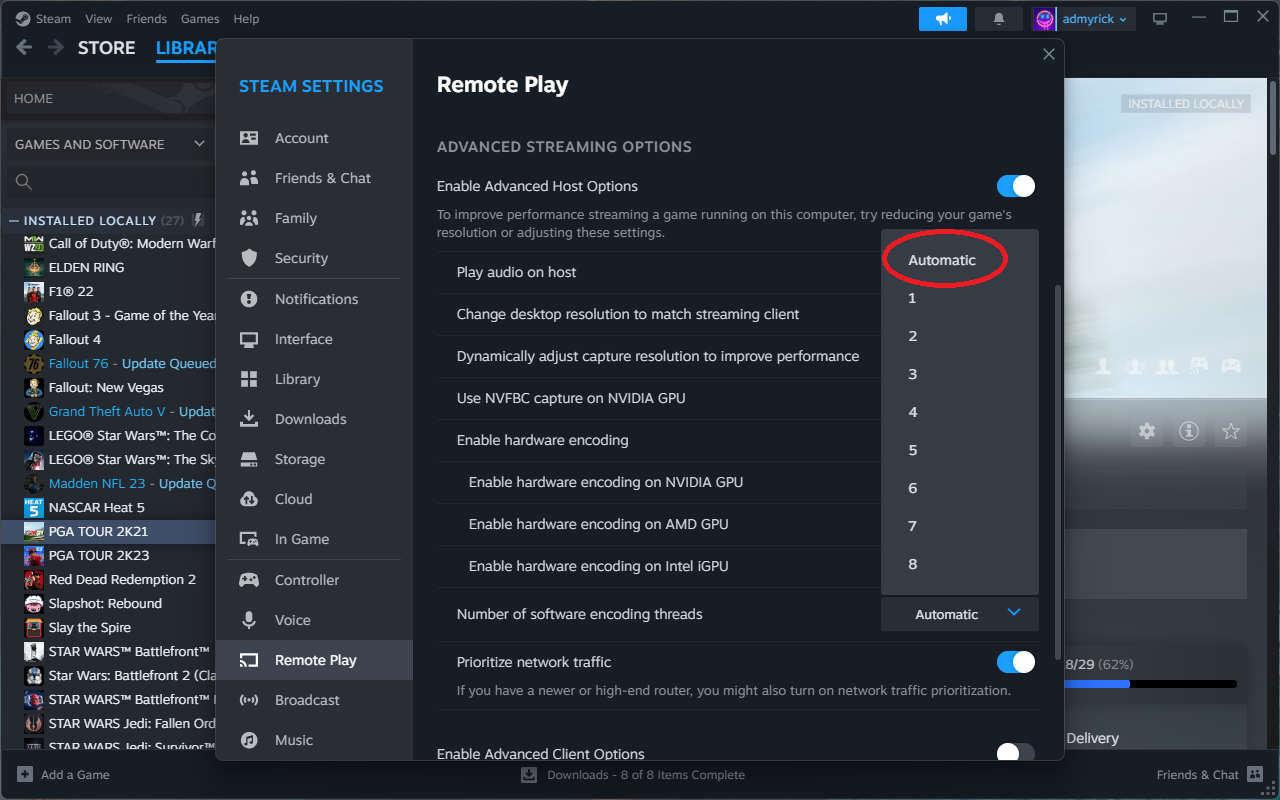
След като всичко е настроено на вашия компютър, има още няколко настройки за промяна от вашия Steam Deck.
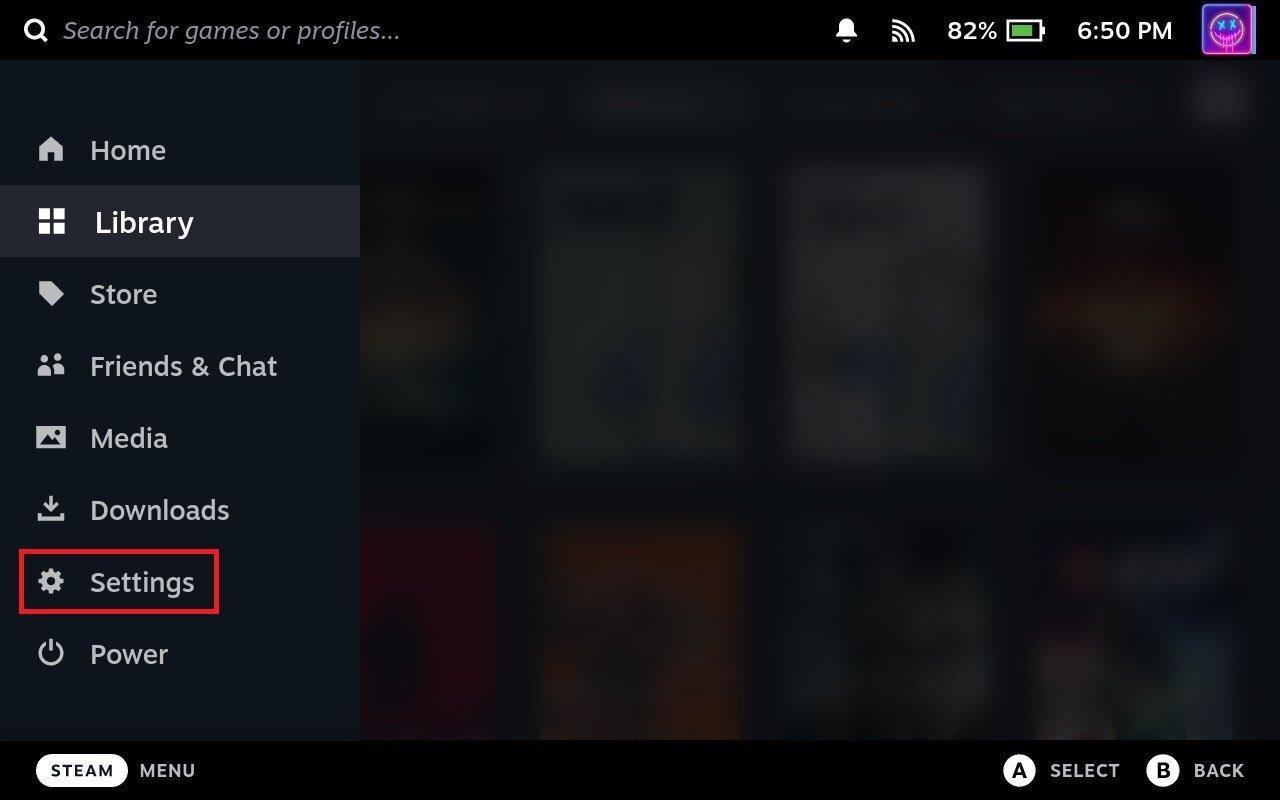
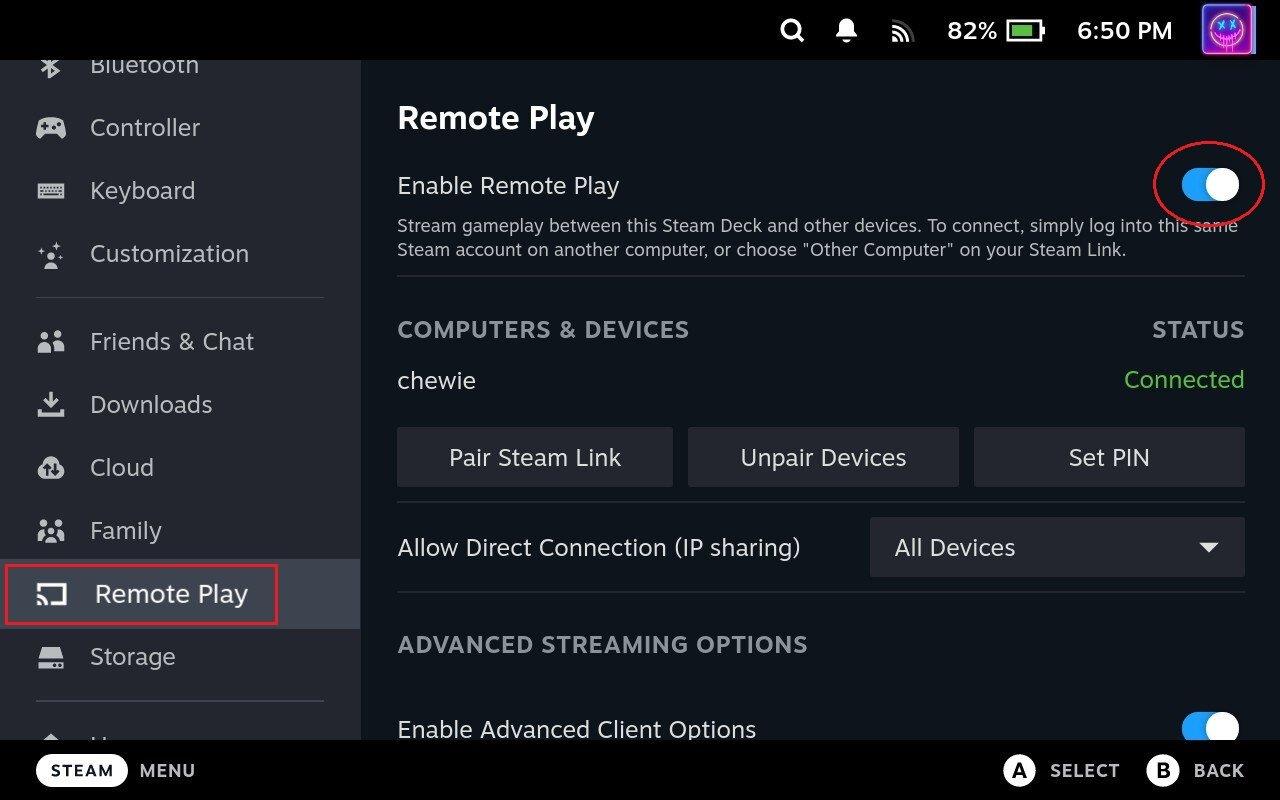
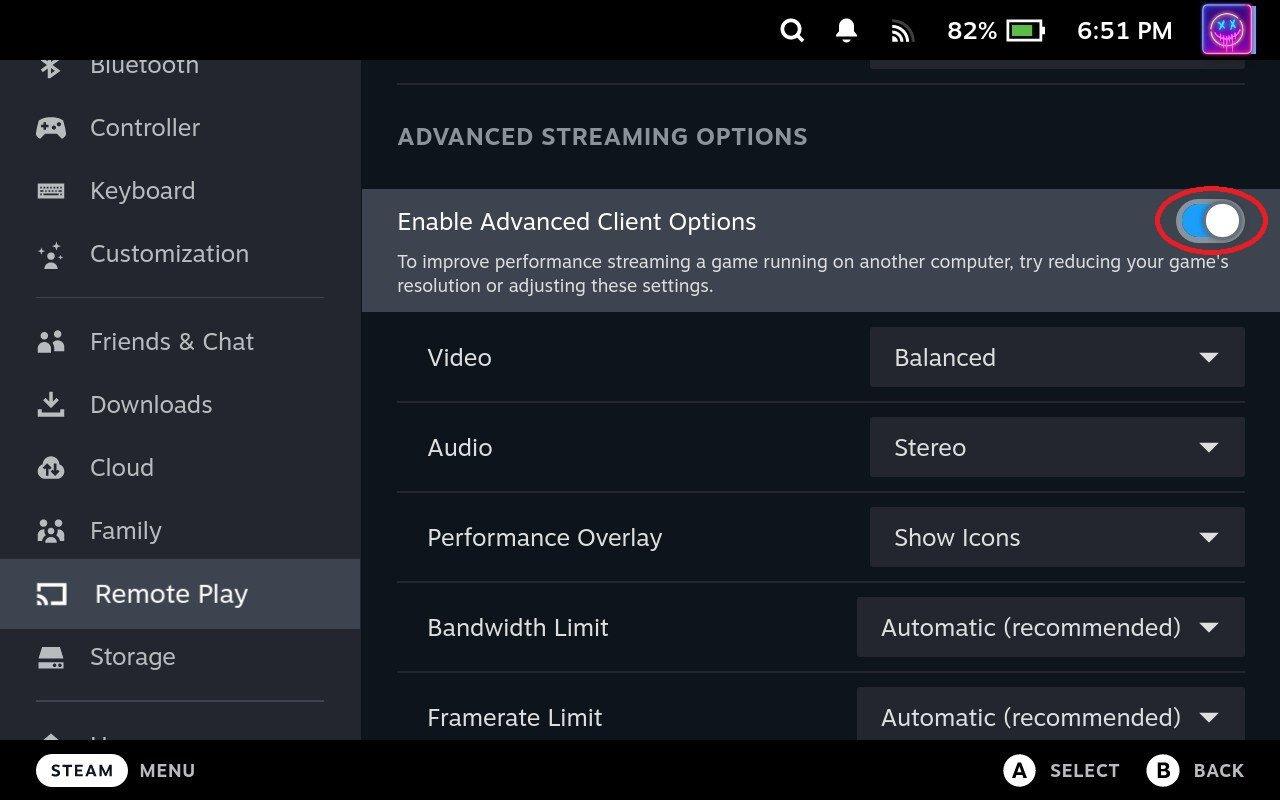
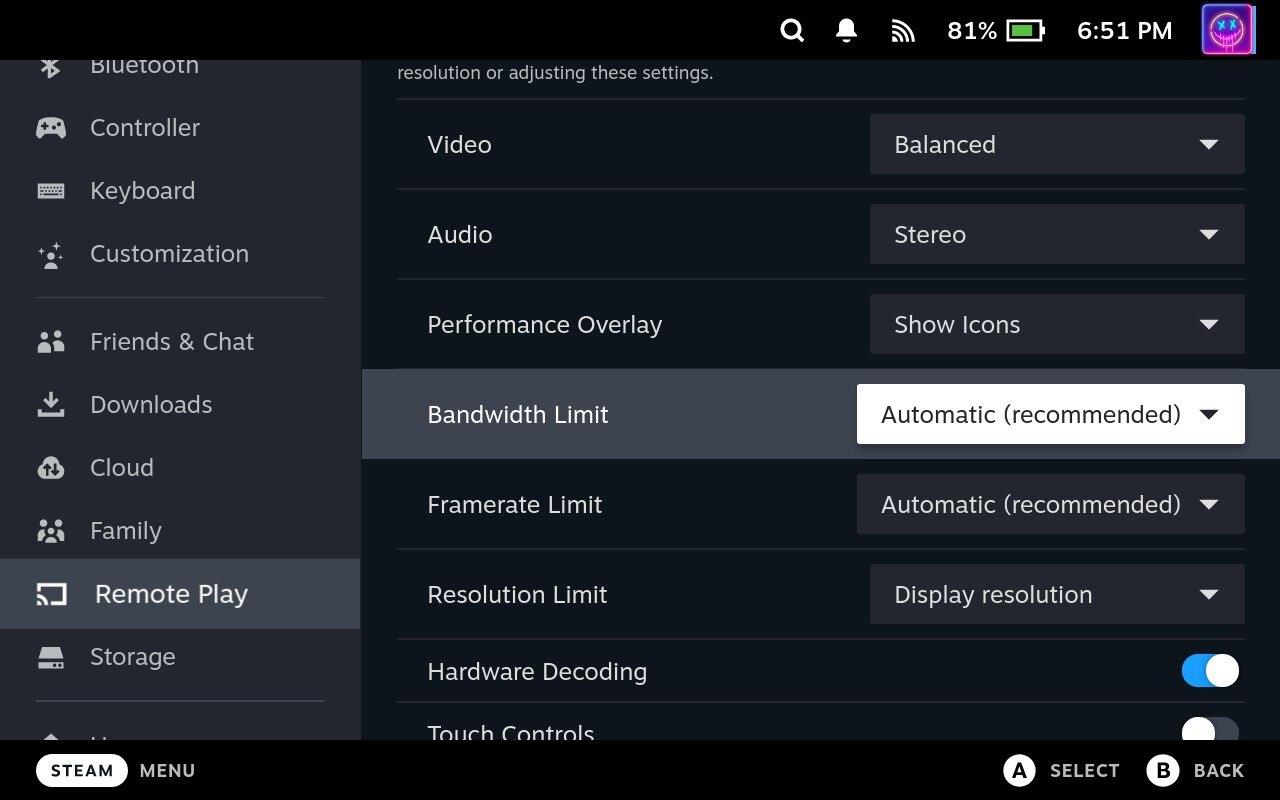
Има още няколко неща, с които да се погрижите, ако искате да използвате Remote Play от вашия Steam Deck. Първо, под раздела Разширени опции за клиента ще искате да щракнете върху падащото меню до Видео . По подразбиране това е настроено на Балансирано, но има и опции за Бързо и Красиво. Препоръчваме първо да изпробвате опцията Fast , за да видите колко добре се представят вашият компютър и Steam Deck.
Друга опция, с която може да искате да помислите, е Ограничение на разделителната способност . По подразбиране няма приложена настройка, но можете да се забърквате с различни разделителни способности, само за да видите дали производителността на играта е засегната, ако се опитате да предавате поточно с естествената разделителна способност на вашето устройство. За справка, Steam Deck е оборудван с разделителна способност 1280 x 800, но поддържа до 4K (3840 x 2160), когато е закачен.
С цялото забавление от настройването на всичко, вие сте почти готови за дистанционна игра от вашия компютър към вашия Steam Deck. Сега всичко, което остава, са няколко допълнителни стъпки:
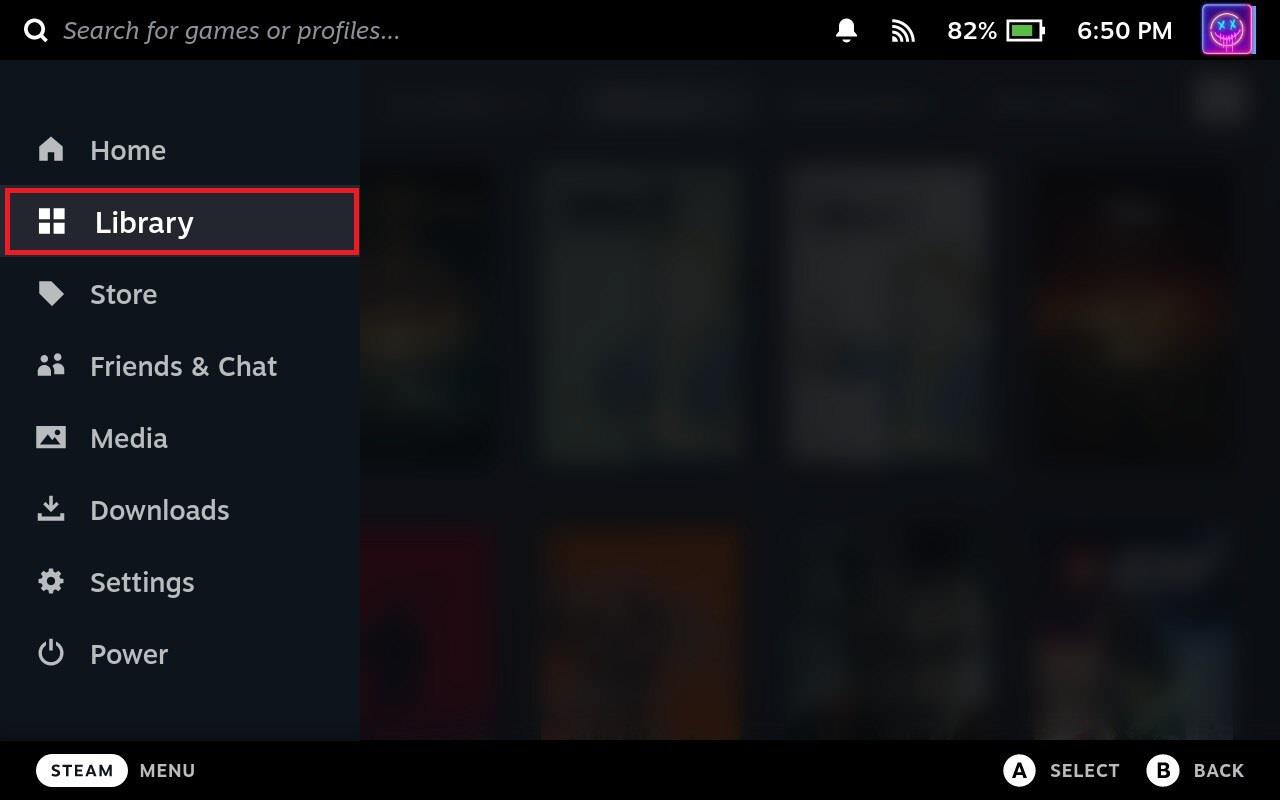
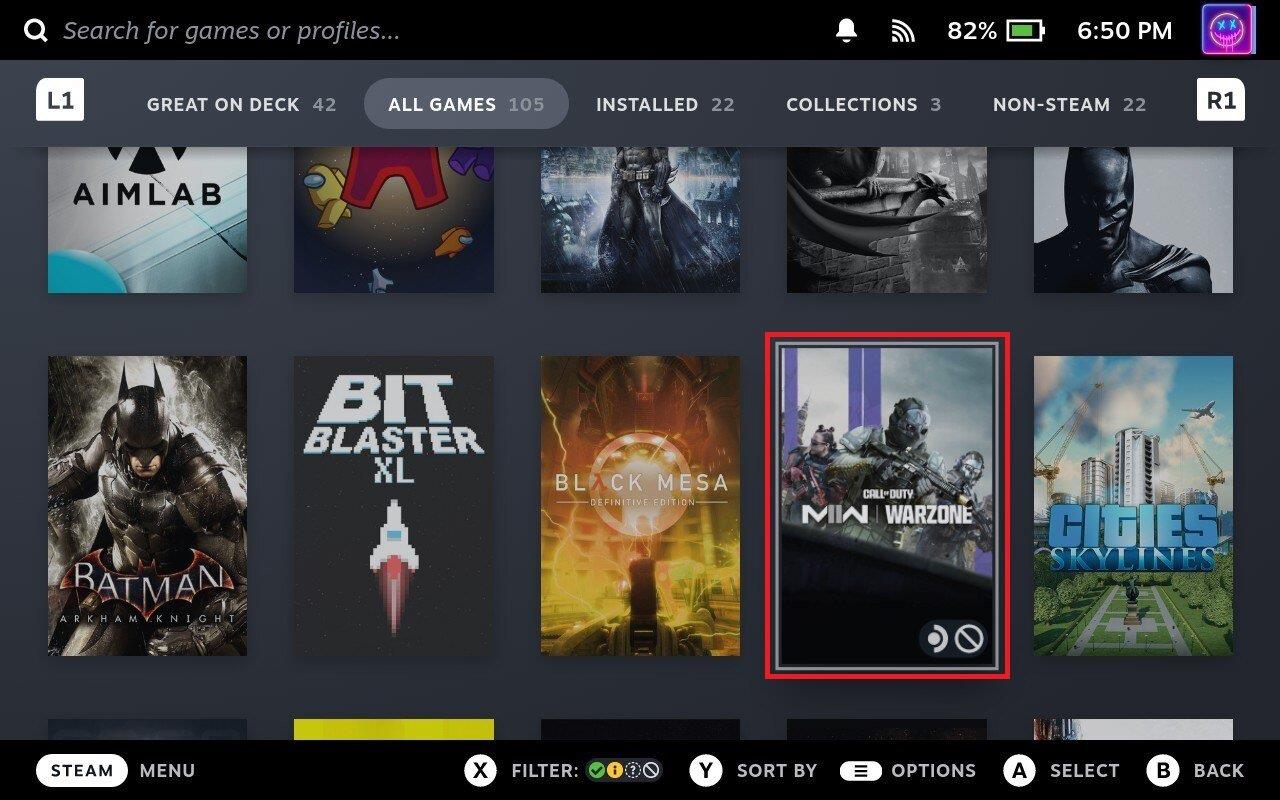
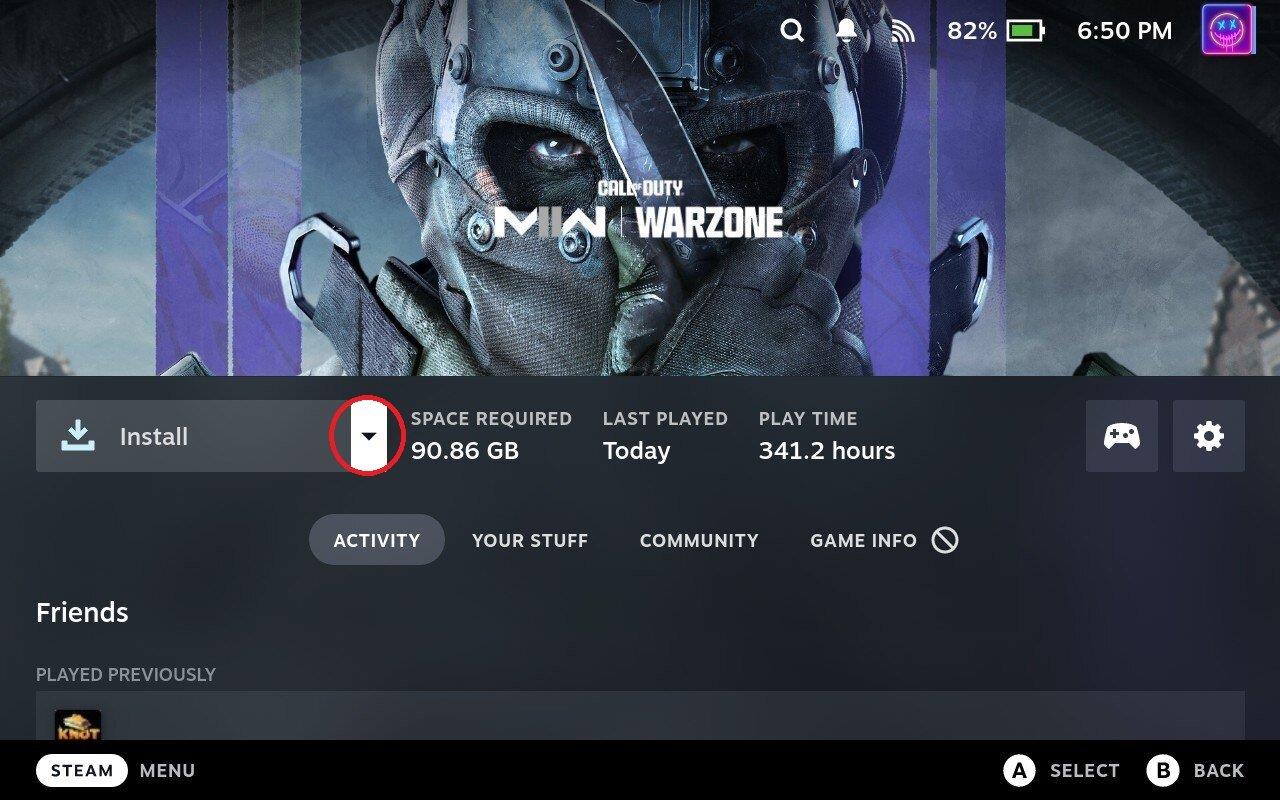
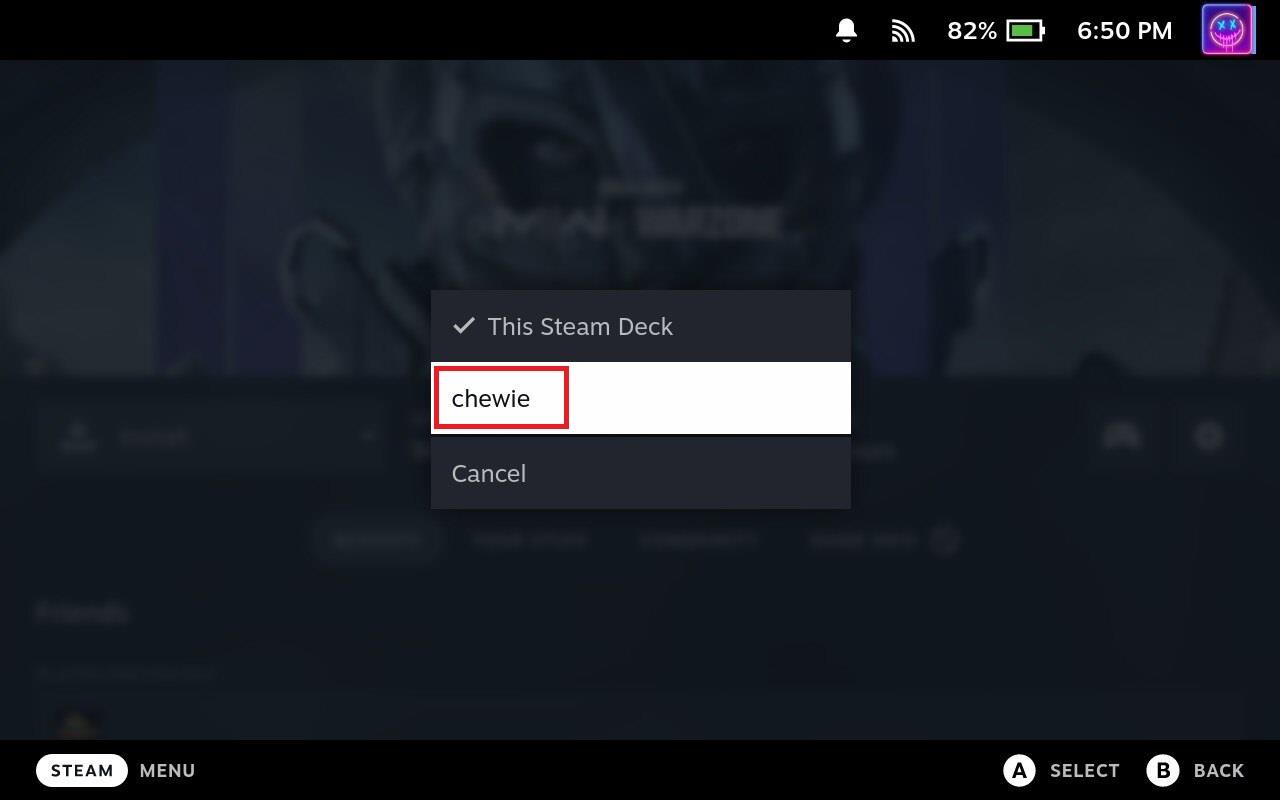
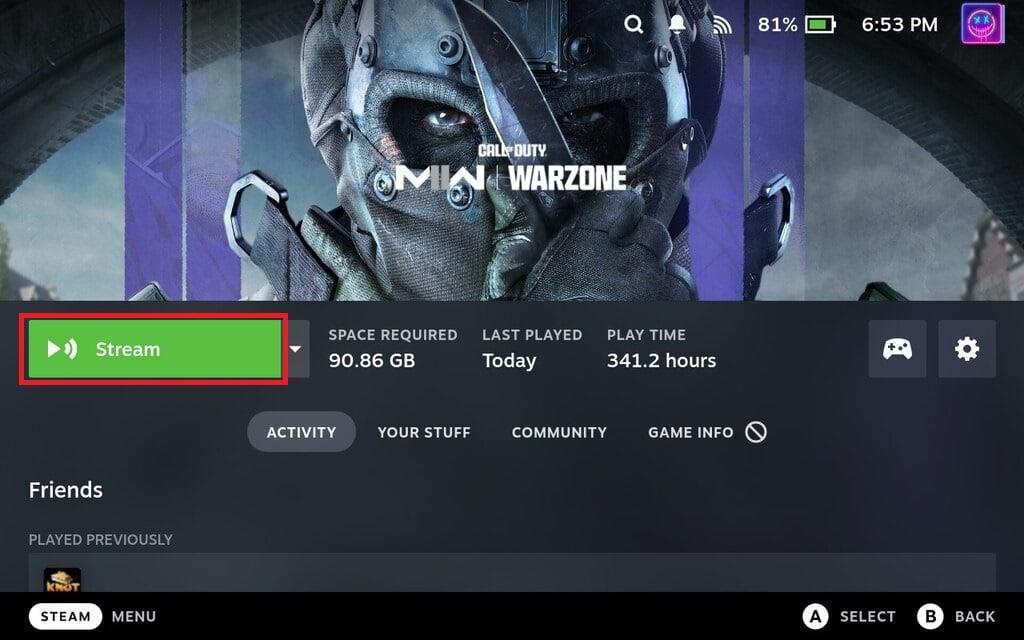
След няколко минути трябва да видите как играта започва да се зарежда на вашия Steam Deck. Освен това, ако погледнете екрана на компютъра си, също е доста вероятно да видите много по-малък екран на компютъра си, което е доста комично, ако използвате 4K монитор за поточно предаване към дисплея на Steam Deck 1280 x 800.
Заключение
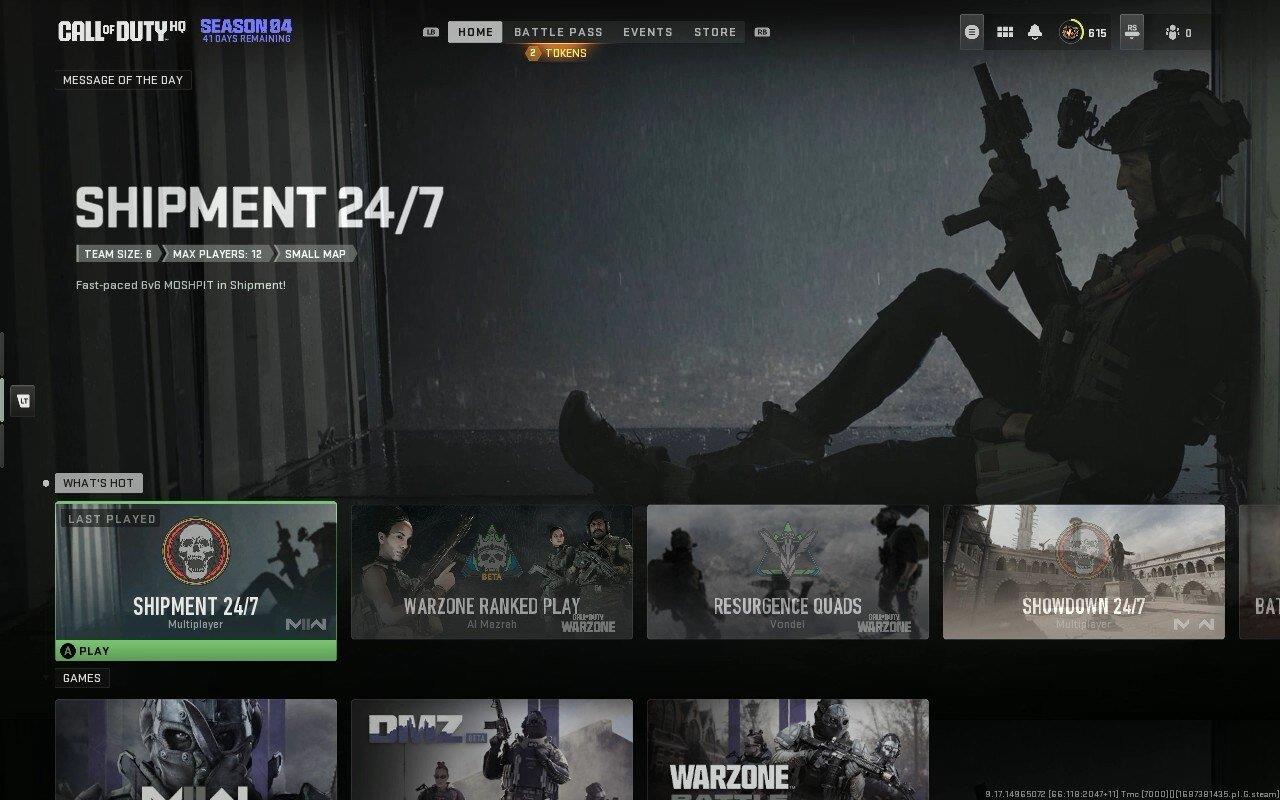
В обобщение, използването на Remote Play на Steam Deck от вашия компютър подобрява гъвкавостта, удобството и цялостното игрово изживяване на устройството. Като ви позволява достъп до библиотеката с игри на вашия компютър, играете игри с интензивно използване на ресурси и се наслаждавате на комфорта на ръчно устройство, отдалечената игра на Steam Deck може значително да обогати вашите игрови сесии.
Научете как да се справите с крашовете на Черна Митология: Укхонг, за да се насладите на това вълнуващо действие RPG без прекъсвания.
Разгледайте нашия списък с най-добрите 8 безжични слушалки, които можете да изберете, в зависимост от бюджета си, начина на живот и нуждите си.
Разберете как да поправите грешка 4008 при присъединяване към сървъра, когато опитвате да играете Warhammer 40,000: Darktide, и научете защо тази грешка се появява..
Честите сривове на Steam на PC могат да имат всякакви причини. Ето 9 възможни решения, които могат да ви помогнат да се върнете към играта.
Ако търсите да подобрите вашата конфигурация, погледнете списъка с основното оборудване за геймъри, за да подобрите игровото си изживяване.
Steam Deck е мощно преносимо устройство, което ви позволява да играете PC игри в движение. Едно от най-големите предимства на използването на Steam Deck за игра на емулирани игри е възможността да играете класически игри от по-стари конзоли, които може да не са налични на съвременни платформи.
Търсите начини за увеличение на вътрешната памет на PS5? Това е най-доброто ръководство, което можете да намерите в мрежата относно увеличението на паметта на PS5.
Ако имате ѝ недостатъчно вътрешно хранилище на вашата Sony PlayStation 5 или PS5, може да искате да знаете изискванията на PS5 NVMe за разширяване на хранилището
Научете как да възстановите фабричните настройки на PS4 с нашето ръководство. Преди да потеглите, уверете се, че знаете какво включва този процес.
Възможността да играете игри на предпочитания от вас език може значително да подобри вашето игрово изживяване с приложението EA, като го направи по-завладяващо и








