Черна Митология: Укхонг Крашове – Решения за Опитване

Научете как да се справите с крашовете на Черна Митология: Укхонг, за да се насладите на това вълнуващо действие RPG без прекъсвания.
Steam Deck, революционно ръчно устройство за игри от Valve, предлага широк набор от персонализирани функции и една от тях е възможността за промяна на видеото за зареждане. Стартиращото видео е въвеждащата анимация, която виждате, когато включите устройството, и персонализирането му може да добави персонално докосване към вашето изживяване в Steam Deck. Независимо дали искате да зададете клип от любимата си игра, анимация по ваш собствен дизайн или дори видео мем като вашето стартиращо видео, тази публикация в блога ще ви преведе през процеса по подробен начин стъпка по стъпка.
Преди да започнем, имайте предвид, че това ръководство предполага, че имате основни познания за компютърно управление на файлове и редактиране на видео. Освен това промяната на конфигурациите на системно ниво може да анулира гаранцията ви или да доведе до неочаквани проблеми, така че продължете с повишено внимание и винаги архивирайте данните си предварително.
Как да промените първоначалното видео на Steam Deck
Доскоро единственият начин, по който можете да промените видеото за зареждане на Steam Deck, беше да го направите с помощта на Decky Loader. Включихме тези стъпки по-долу, но оттогава Valve актуализира SteamOS с възможност за изтегляне и използване на видеоклипове за зареждане от Steam Store. Тези видеоклипове могат да бъдат закупени с вашите Steam точки, като много от тях са на „цена“ от 3000 точки. Ако не искате да се забърквате с Decky Loader или различните му плъгини, ето как можете да промените първоначалното видео за зареждане на Steam Deck:

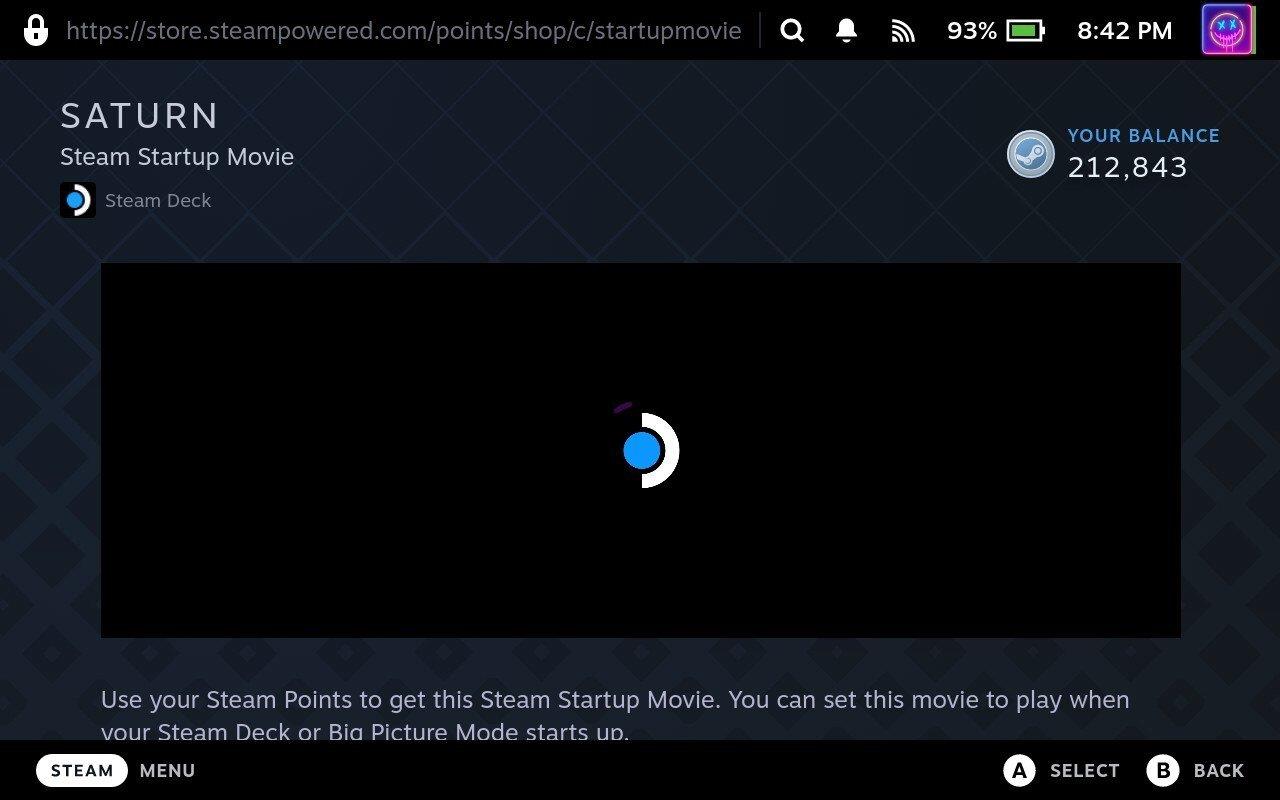
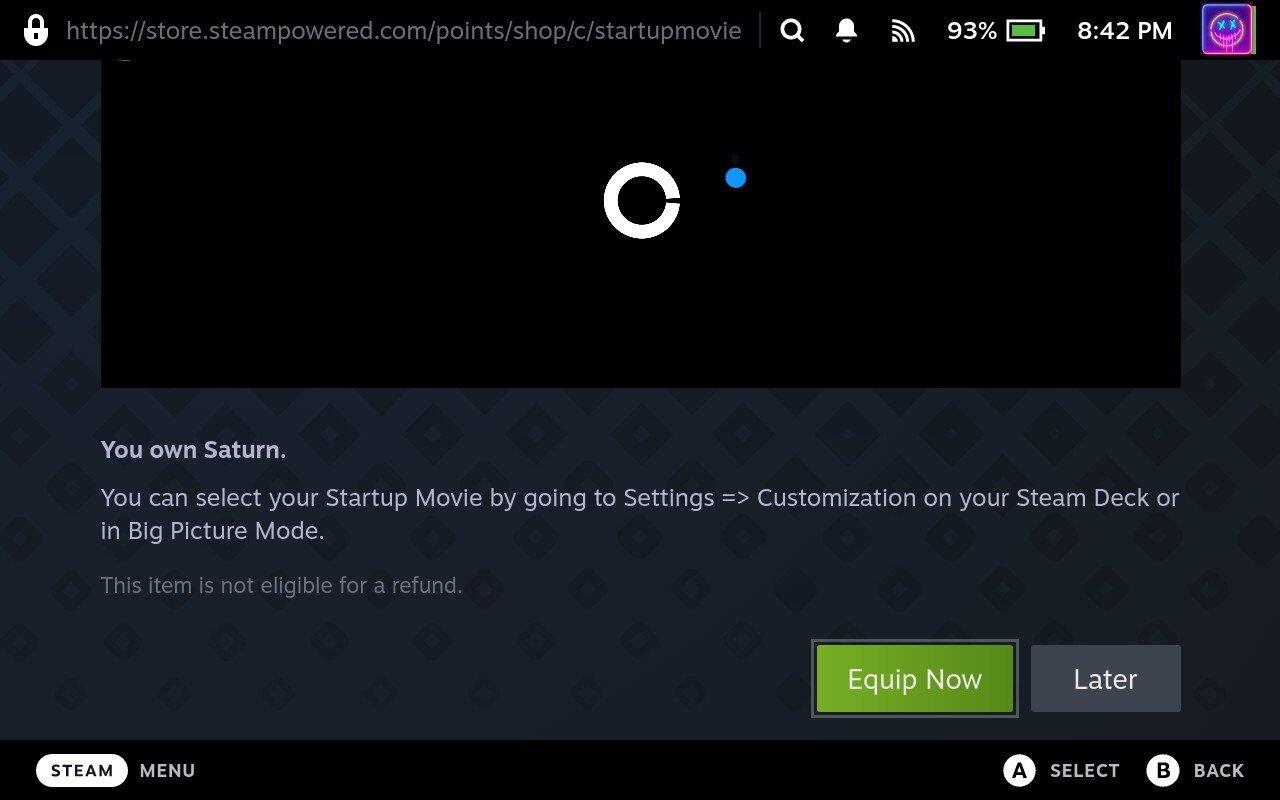
Сега видеото ще се появява всеки път, когато стартирате вашия Steam Deck и можете дори да го направите така, че стартиращото видео да се възпроизвежда, когато вашият Steam Deck се „възстановява от заспиване“.
Как да промените зареждащото видео на Steam Deck с помощта на Decky Loader
Decky Loader е инструмент, предназначен за Steam Deck, който позволява на потребителите да персонализират и подобрят своето игрово изживяване чрез използването на различни добавки. Той предоставя набор от функции, включително плъгини като Audio Loader, Animation Changer и CSS Loader, позволяващи на потребителите да персонализират своя Steam Deck с нови визуални ефекти и звуци.
Активирайте режима за програмисти
Не трябва да е голяма изненада, но няма да намерите Decky Loader, ако го потърсите в Steam Store на вашия Steam Deck. Вместо това, това е приложение на трета страна, което трябва да бъде инсталирано чрез режим на работния плот на вашия Steam. Въпреки това, преди да можете да започнете, първо трябва да активирате режима за разработчици, който ще даде на Decky Loader достъп до всички неща, от които се нуждае, за да можете да промените видеото за зареждане на Steam Deck.

Превключете към режим на работния плот
С активиран режим за разработчици ще трябва да преминете към режим на работния плот на вашия Steam Deck.

Инсталирайте Decky Loader
Въпреки факта, че Decky Loader не е наличен в приложението Discover в режим на работен плот на вашия Steam Deck, разработчикът е направил изключително лесно инсталирането на приложението. Отминаха дните, когато ще трябва да въвеждате куп команди в приложението Konsole (терминал), а вместо това можете да започнете да работите само за няколко минути.

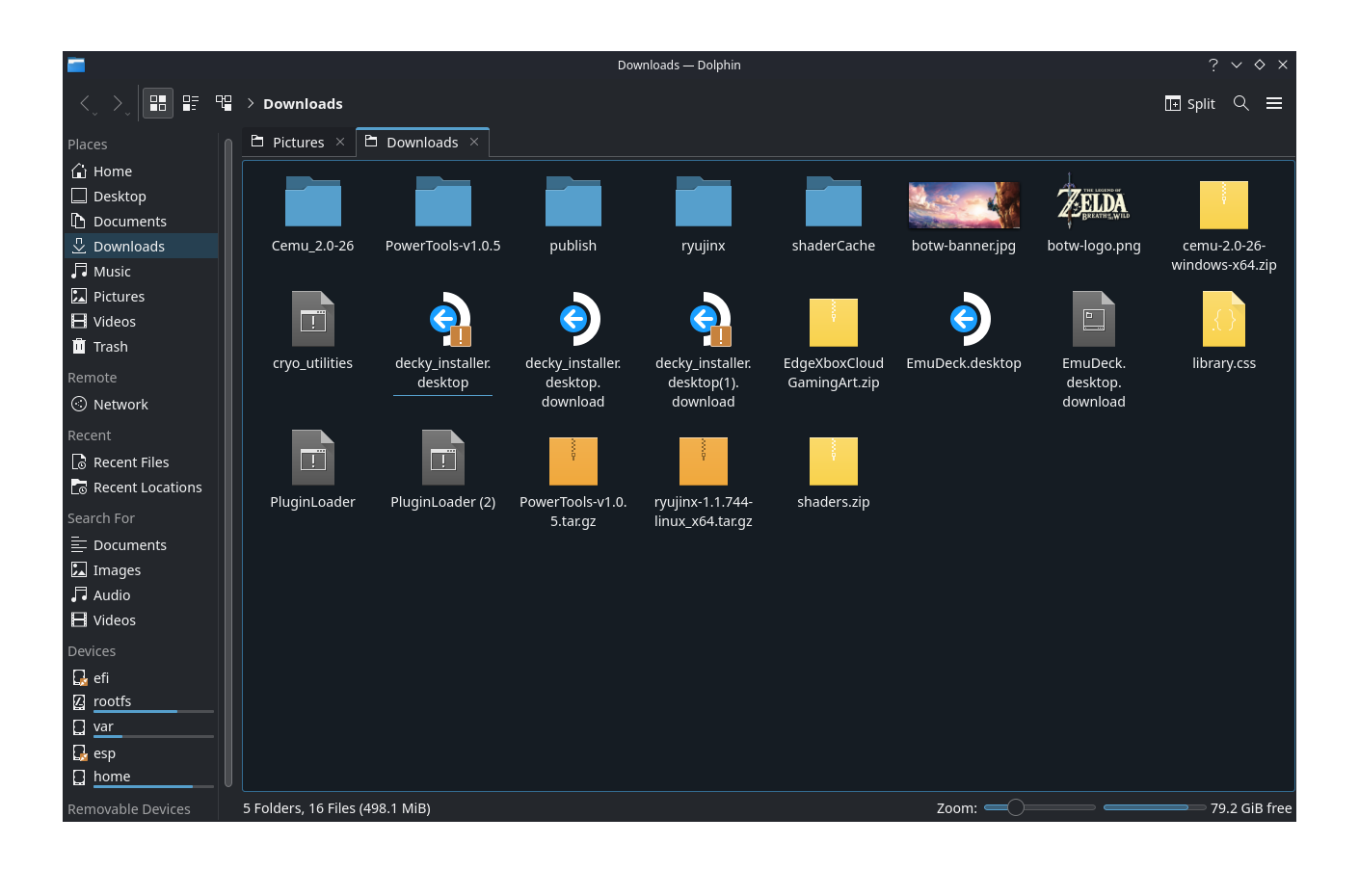
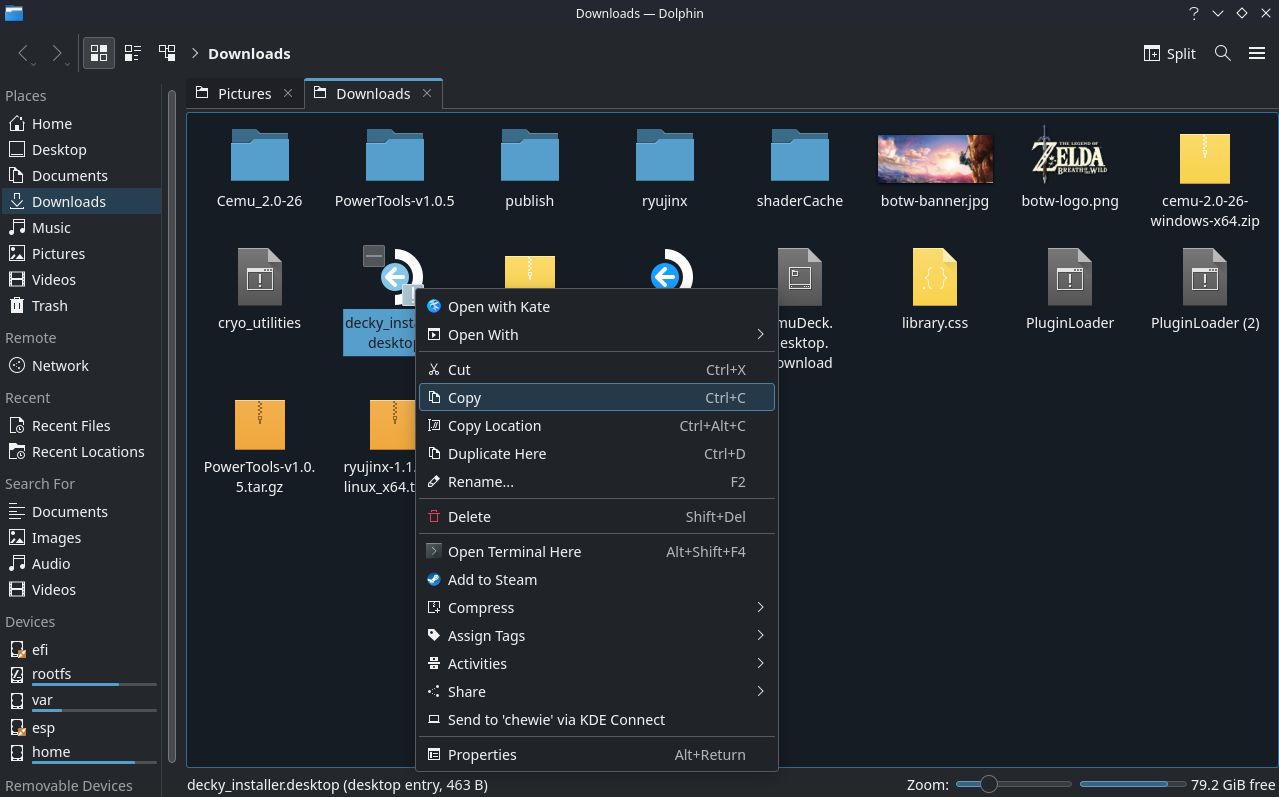
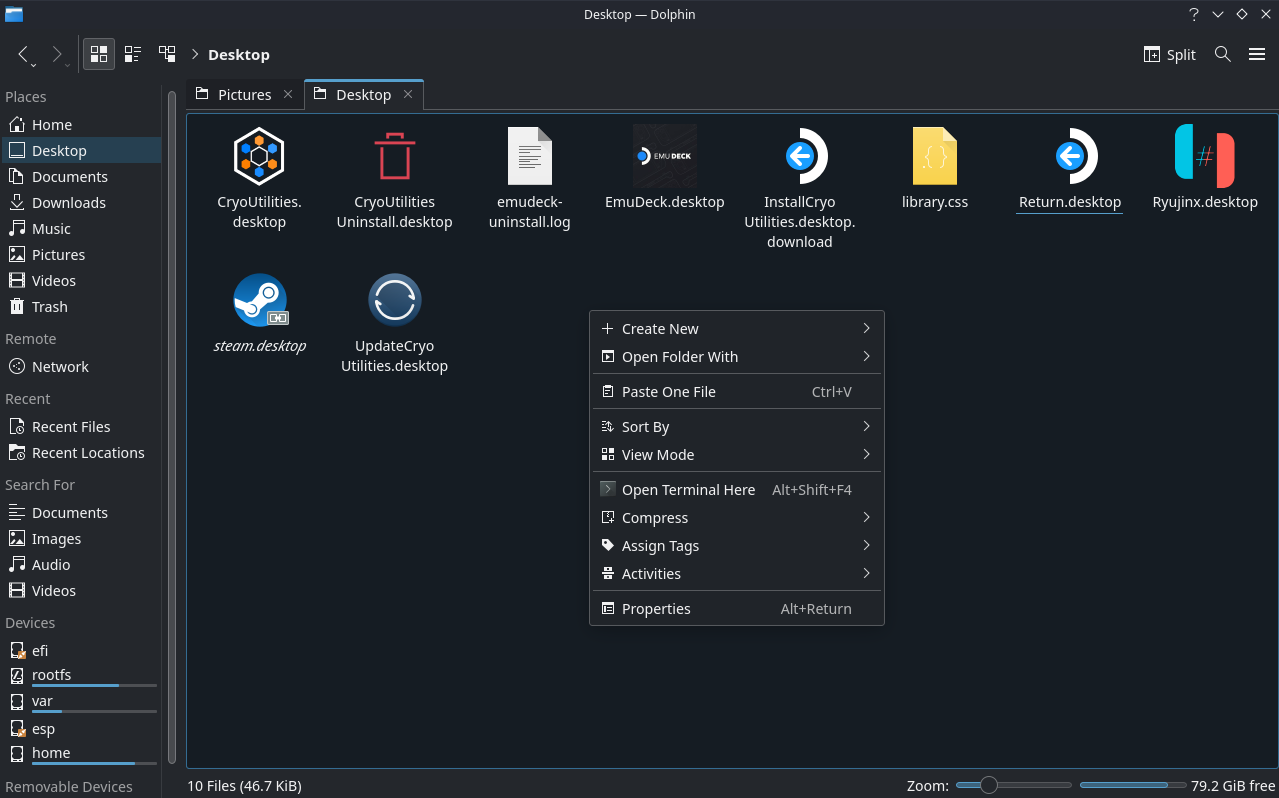
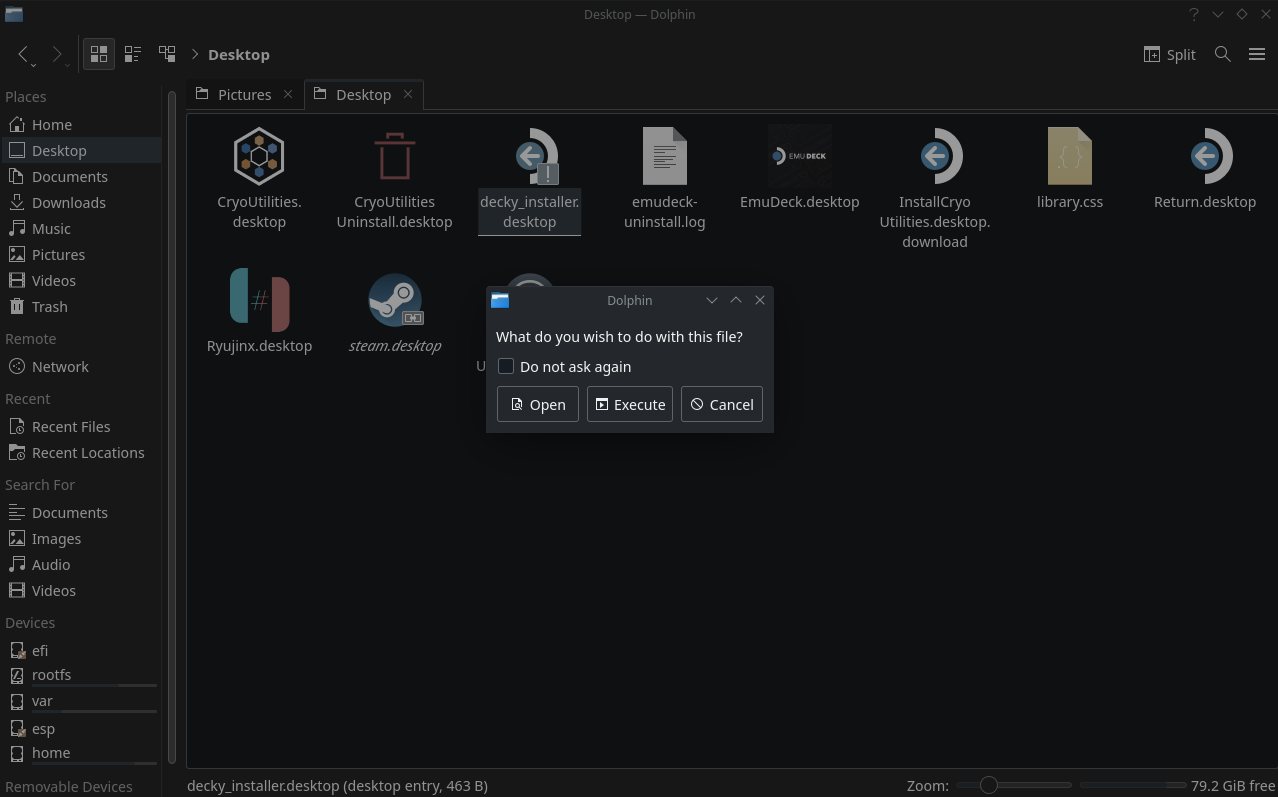
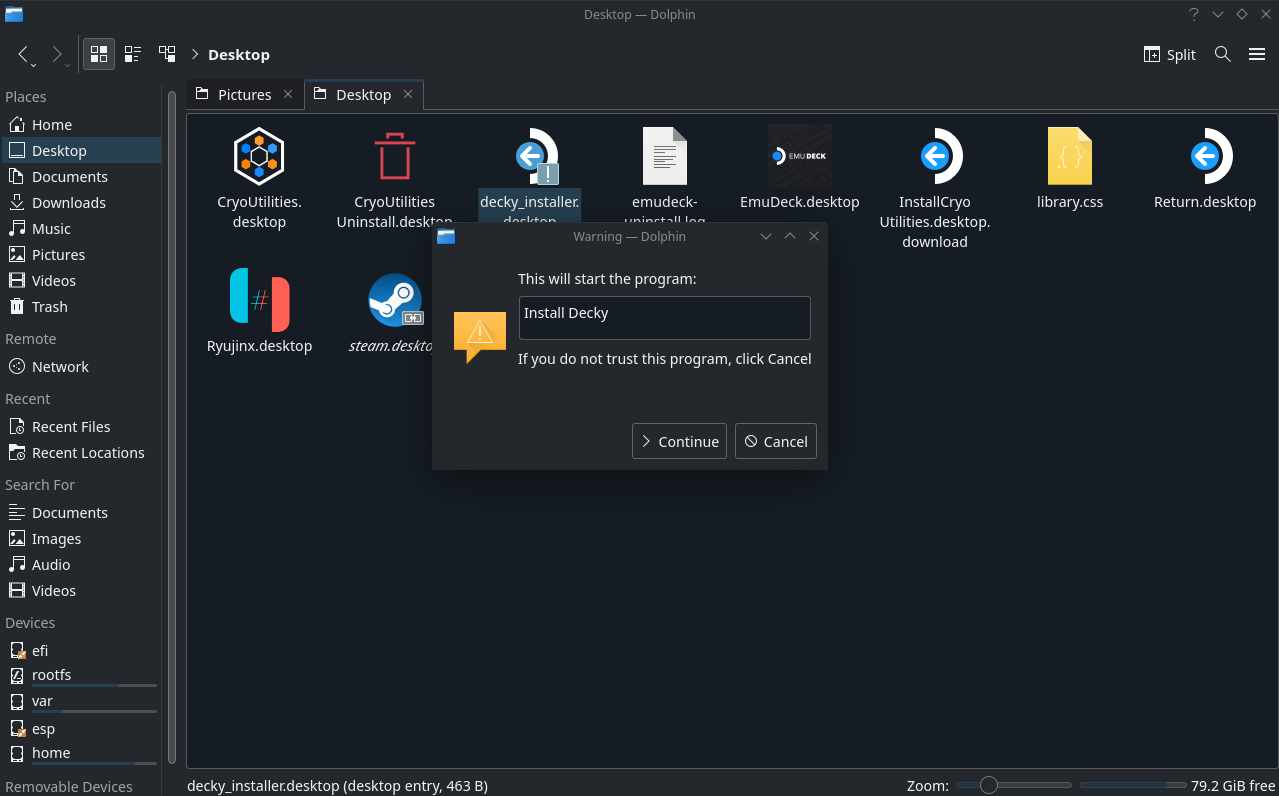
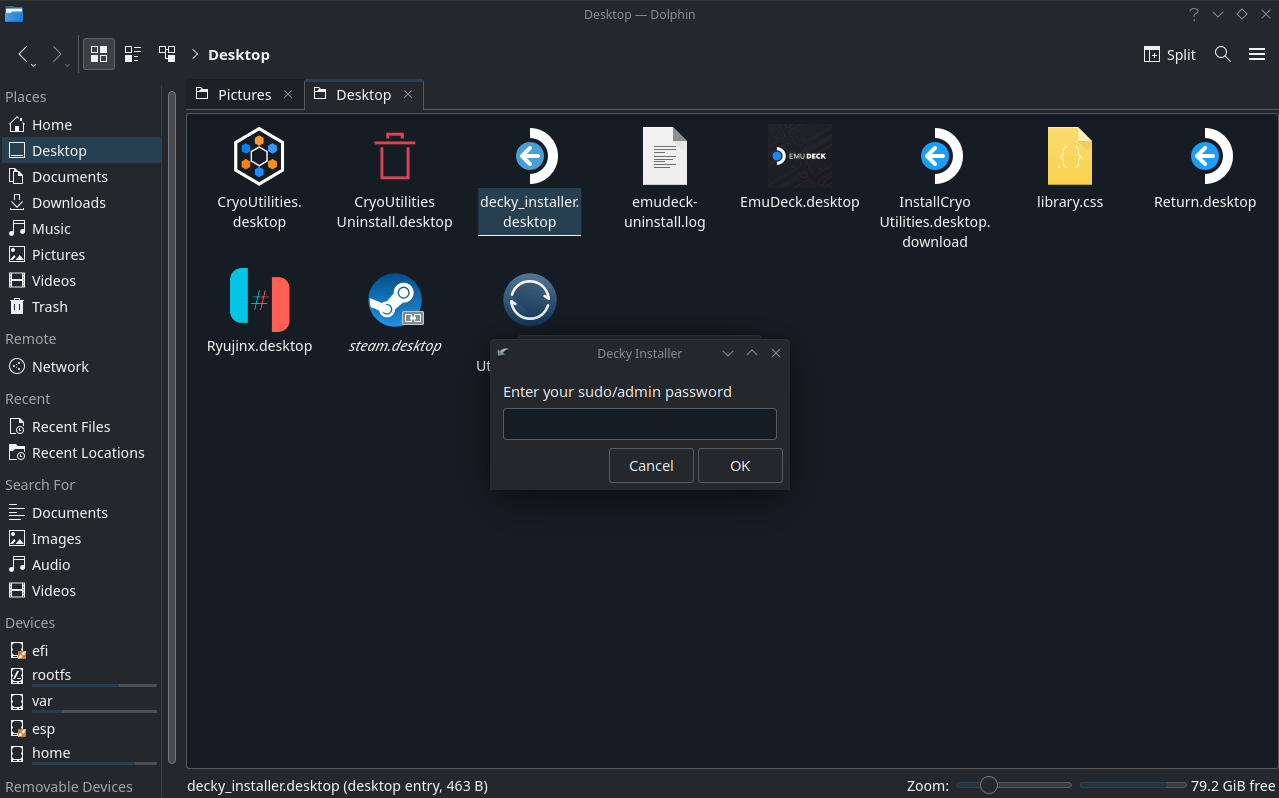
Променете зареждащото видео с помощта на Decky Loader
След няколко минути инсталирането на Decky Loader ще приключи и ще можете да продължите със стъпките, необходими за промяна на видеото за зареждане на Steam Deck с помощта на.
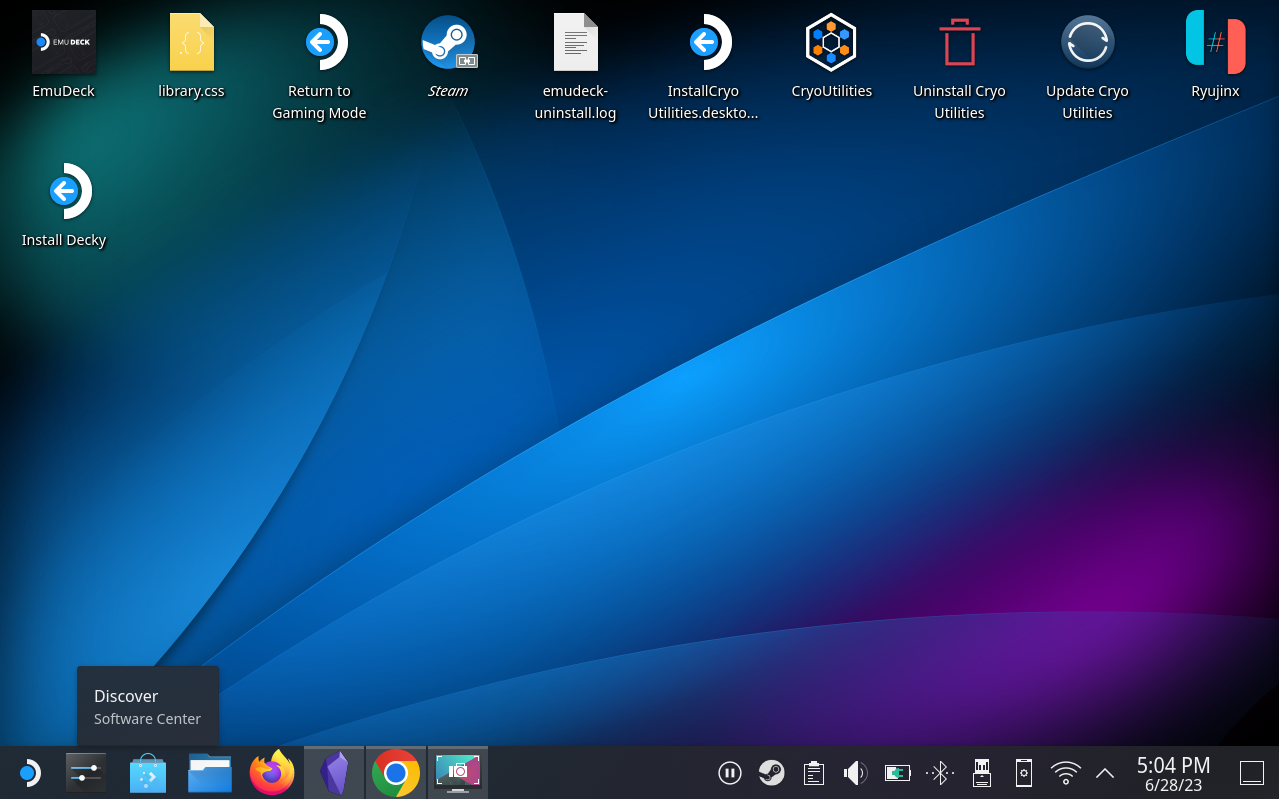
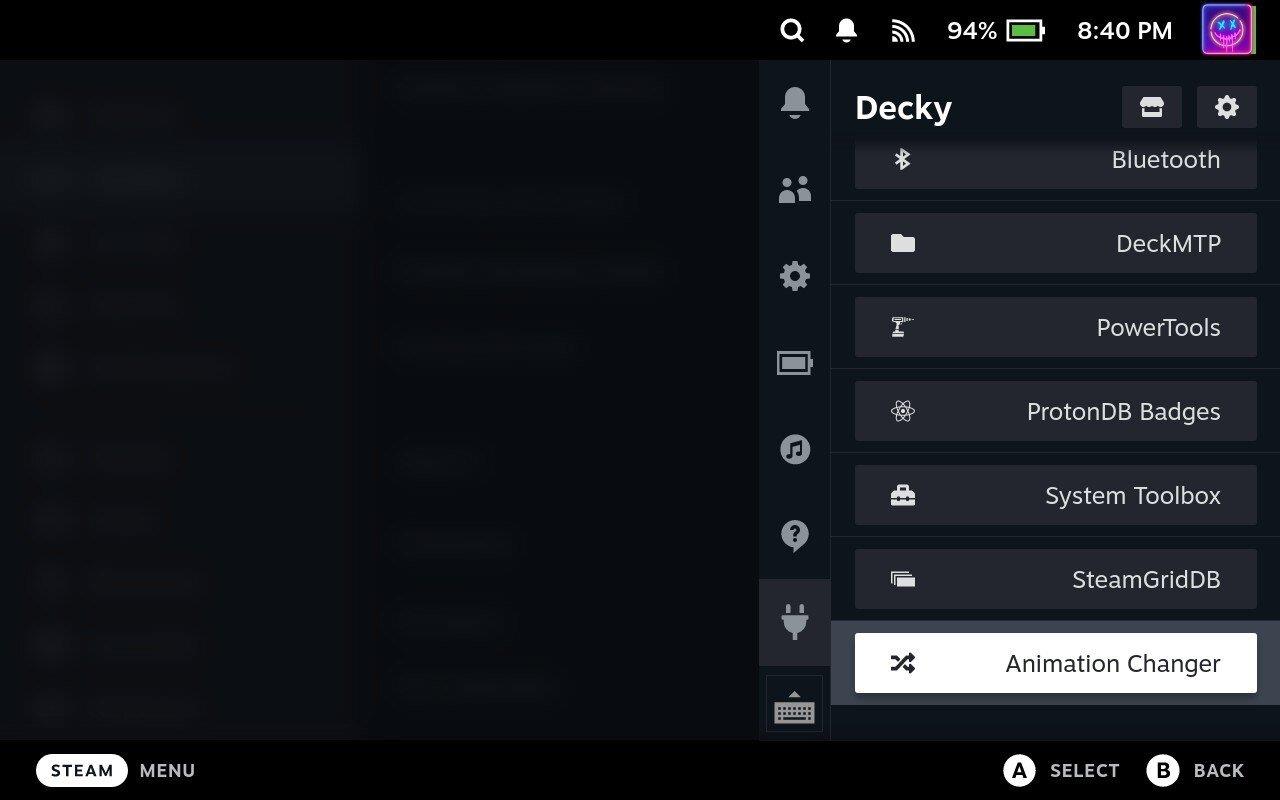
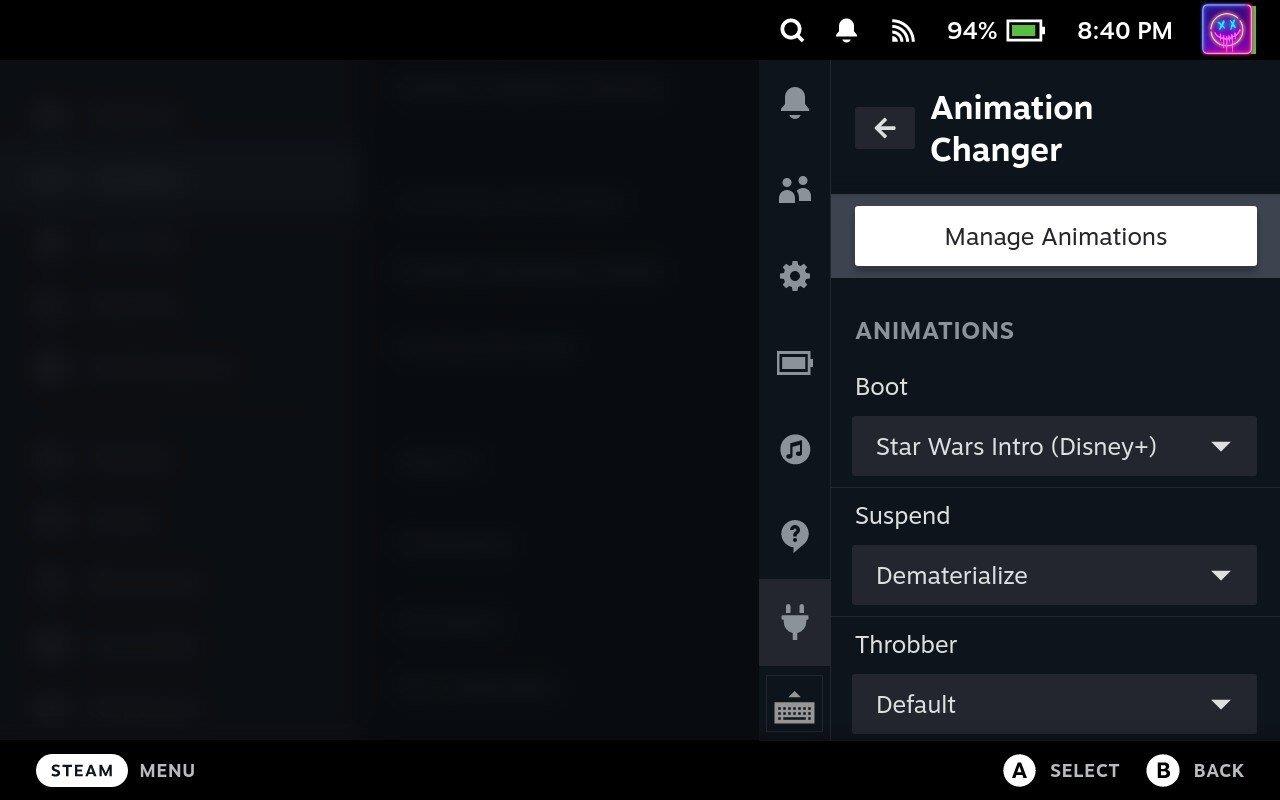
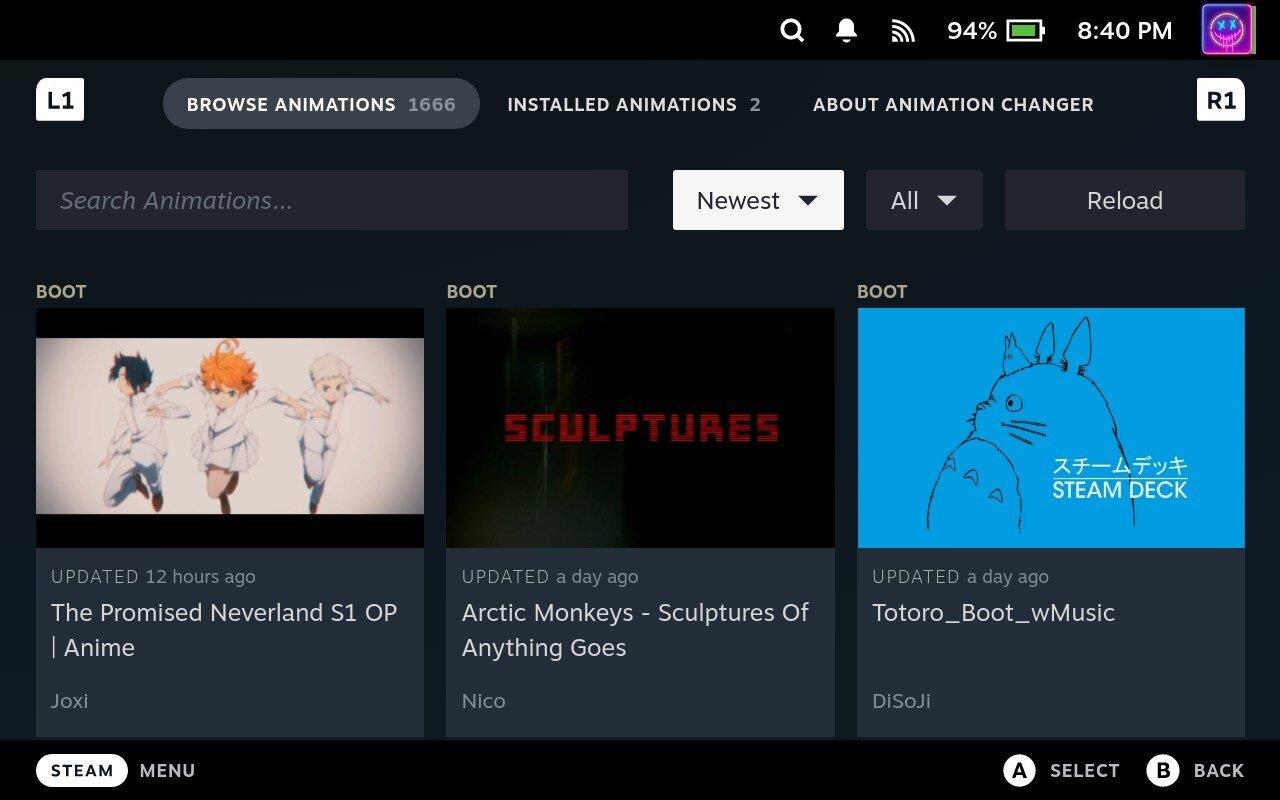
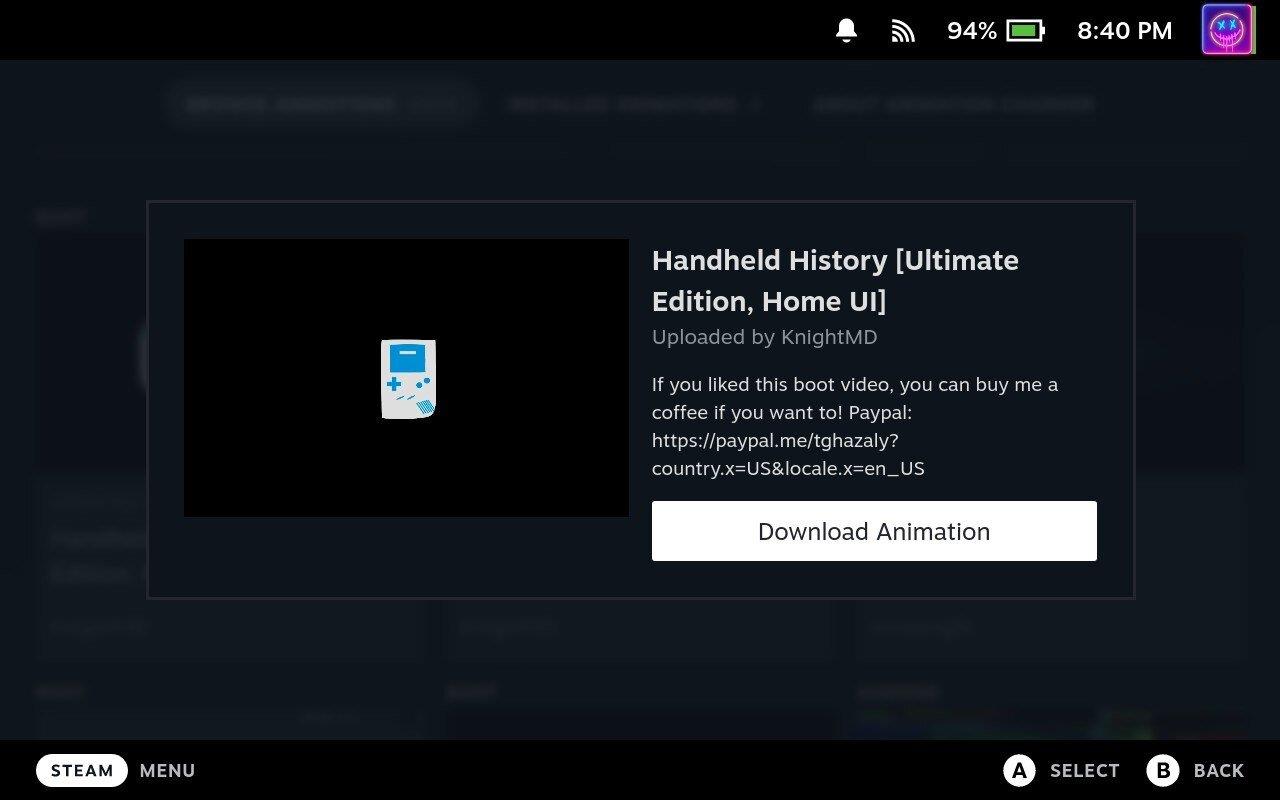
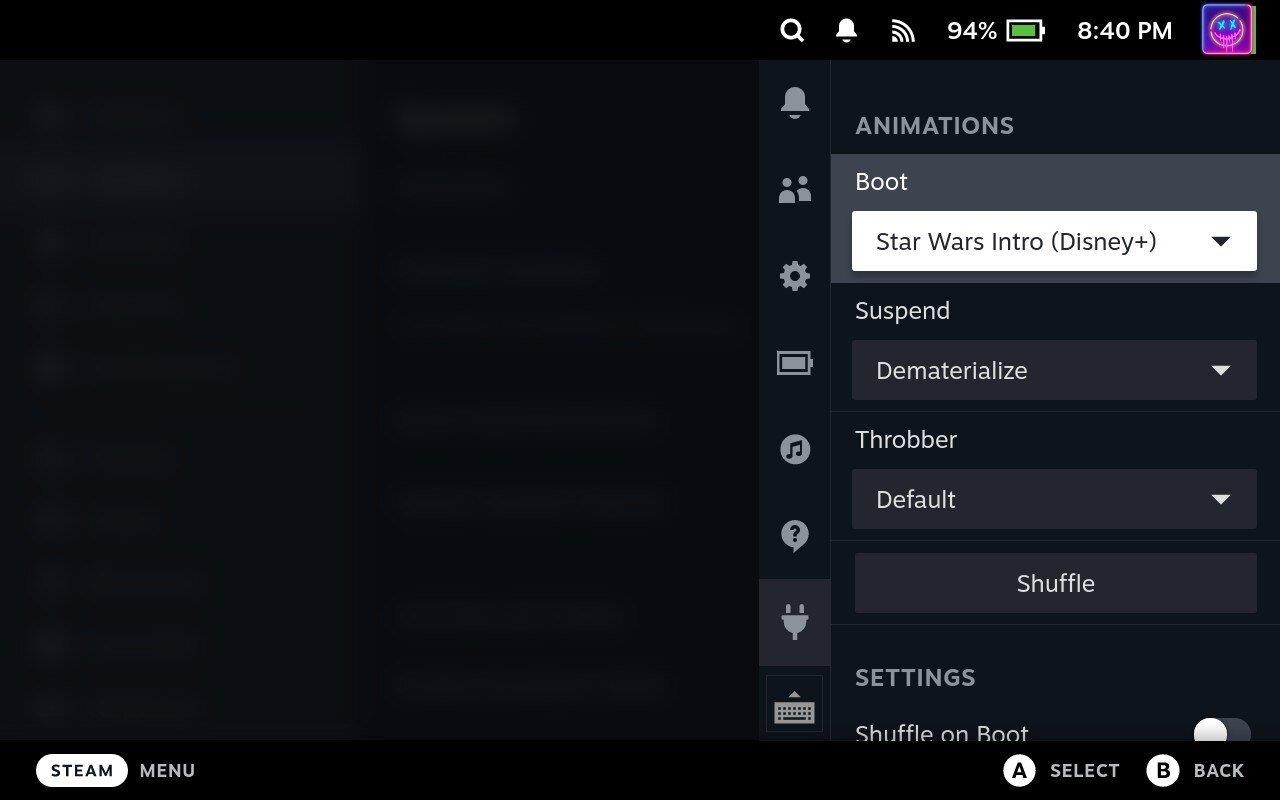

Заключение
Промяната на видеото за зареждане на вашия Steam Deck е увлекателен начин да персонализирате вашето игрово изживяване. Въпреки че в началото може да изглежда малко сложно, това ръководство стъпка по стъпка трябва да ви помогне да навигирате в процеса с относителна лекота. Винаги не забравяйте да архивирате данните си, преди да правите каквито и да било модификации, и се уверете, че вашият видео файл отговаря на необходимите критерии, за да осигурите оптимална производителност.
Възможността да персонализирате видеото за зареждане на вашия Steam Deck не само ви позволява да покажете своята творческа страна, но също така превръща всяко стартиране в уникално игрово изживяване. Така че давайте напред и се потопете в света на персонализирането и направете своя Steam Deck наистина свой собствен. Приятна игра и се насладете на вашето ново персонализирано изживяване в Steam Deck!
Научете как да се справите с крашовете на Черна Митология: Укхонг, за да се насладите на това вълнуващо действие RPG без прекъсвания.
Разгледайте нашия списък с най-добрите 8 безжични слушалки, които можете да изберете, в зависимост от бюджета си, начина на живот и нуждите си.
Разберете как да поправите грешка 4008 при присъединяване към сървъра, когато опитвате да играете Warhammer 40,000: Darktide, и научете защо тази грешка се появява..
Честите сривове на Steam на PC могат да имат всякакви причини. Ето 9 възможни решения, които могат да ви помогнат да се върнете към играта.
Ако търсите да подобрите вашата конфигурация, погледнете списъка с основното оборудване за геймъри, за да подобрите игровото си изживяване.
Steam Deck е мощно преносимо устройство, което ви позволява да играете PC игри в движение. Едно от най-големите предимства на използването на Steam Deck за игра на емулирани игри е възможността да играете класически игри от по-стари конзоли, които може да не са налични на съвременни платформи.
Търсите начини за увеличение на вътрешната памет на PS5? Това е най-доброто ръководство, което можете да намерите в мрежата относно увеличението на паметта на PS5.
Ако имате ѝ недостатъчно вътрешно хранилище на вашата Sony PlayStation 5 или PS5, може да искате да знаете изискванията на PS5 NVMe за разширяване на хранилището
Научете как да възстановите фабричните настройки на PS4 с нашето ръководство. Преди да потеглите, уверете се, че знаете какво включва този процес.
Възможността да играете игри на предпочитания от вас език може значително да подобри вашето игрово изживяване с приложението EA, като го направи по-завладяващо и








