Черна Митология: Укхонг Крашове – Решения за Опитване

Научете как да се справите с крашовете на Черна Митология: Укхонг, за да се насладите на това вълнуващо действие RPG без прекъсвания.
През последните години игрите станаха много по-големи и заемат значителна част от вашето устройство за съхранение. В резултат на това Steam реши да предостави на своите потребители възможност за преместване на избрани игри на друго устройство. По този начин няма нужда да изтегляте повторно огромен брой гигабайти, за да прехвърлите няколко файла на играта на друго място. Въпреки това, много геймъри може да не са запознати с тази функция. Ето защо измислихме просто ръководство, което ви показва как да преместите вашите Steam игри на друго устройство.

Тъй като Steam позволява няколко папки на библиотеката, можете да решите къде да бъдат инсталирани вашите игри, след като ги изтеглите. Освен това компанията вече позволява на своите потребители да преместват тези игри, след като изтеглянето приключи. Доскоро този процес беше много сложен, но сега историята е съвсем различна.
Как да преместите Steam игра на друг диск/дял с помощта на Steam
Преместването на Steam игра на друго вътрешно или външно устройство е лесен процес, но времето, необходимо за прехвърляне на файловете на играта, зависи от скоростта на устройството и размера на играта. Този процес създава нова папка в избрания от вас дял или устройство за съхранение.
Забележка: Когато използвате външно устройство на няколко компютъра, операционната система трябва да е една и съща на всяко устройство, тъй като всяка операционна система използва различно кодиране, плъгини и данни в Steam, за да функционира правилно. Ако включите устройството в Ubuntu, то ще презапише файловете на Windows, за да работи в Linux. Същото важи и за обратното.
Ето как да преместите Steam игри в папка на друго устройство.

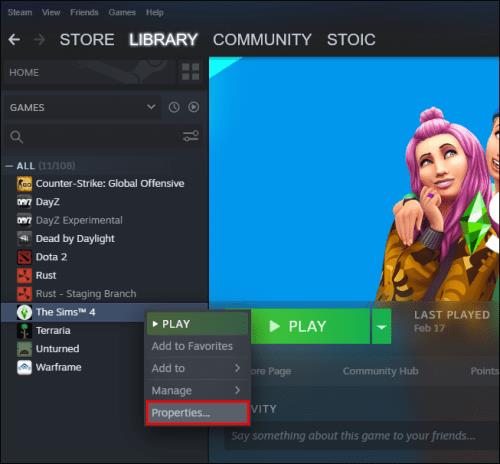
Ако искате да прехвърлите други игри, просто повторете процеса. Също така, когато инсталирате бъдещи игри, Steam ще ви позволи да изберете къде искате да ги инсталирате.
Как да преместите няколко Steam игри наведнъж на друго устройство
Ако искате да преместите всичките си Steam игри или групово да преместите някои от тях на друго устройство, използвайте следните стъпки:

Как да преместите всички Steam игри с помощта на Windows File Explorer
Преместването на няколко Steam игри с помощта на Windows File Explorer е удобно, но не забравяйте, че Steam позволява само едно местоположение на дял . В противен случай ще се каже „Папката на Steam библиотеката не е празна“ при добавяне на нова папка.
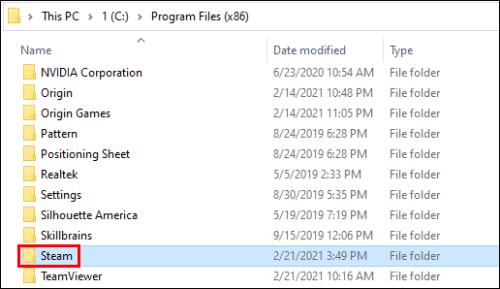
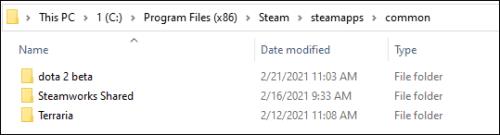
Как да промените местоположението на вашата Steam библиотека по подразбиране
Можете също да промените местоположението по подразбиране на вашата Steam библиотека, където ще се показват новите игри:
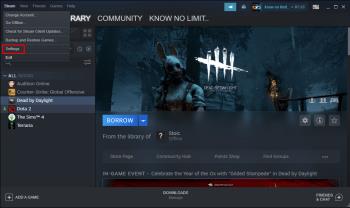
Често задавани въпроси за местоположението на играта Steam
Защо премествате Steam игрите на друго устройство?
Потребителите обикновено решават да преместят своите Steam игри на друго устройство по две причини. Първата причина е, че устройството с инсталирани Steam игри няма повече свободно място.
По подразбиране вашите Steam игри ще бъдат инсталирани на C устройство, но вашите програми и игри могат лесно да заемат цялото му пространство. С течение на времето лентата на вашия дял ще стане червена или устройството ще се напълни догоре. За да предотвратят този сценарий, потребителите на Steam избират да преместят своите Steam игри в дял с повече свободно пространство.
Другата причина е, че геймърите искат да прехвърлят своите игри на твърдотелно устройство (SSD), за да намалят времето за зареждане. Това е така, защото SSD устройствата идват с много по-високи скорости на трансфер от твърдите дискове (HDD). В резултат на това игрите, преместени на SSD, ще се зареждат много по-бързо.
Как да преместя съществуващата си инсталация на Steam?
Ето как можете да преместите съществуващата си инсталация на Steam на друг твърд диск:
• Излезте от акаунта си в Steam и затворете приложението.
• Отидете до папката, която съдържа вашата инсталация на Steam. Трябва да е във вашите програмни файлове на C устройството.
• Изтрийте папките и файловете там, но запазете папките Steam.exe File и SteamApps Userdata .
• Изрежете папката Steam и я поставете на друго място. Например, можете да го поставите някъде на вашия D диск. Докато изтегляте бъдещите си игри, те ще бъдат запазени в новата ви папка.
• Отворете Steam , въведете информацията си за вход и изчакайте програмата да завърши актуализациите. След това ще трябва да проверите целостта на вашите файлове.
• За да направите това, рестартирайте компютъра си и отворете Steam .
• Изберете Управление , последвано от Свойства .
• Натиснете Local Files и натиснете Verify integrity of game files...
Как премествате файлове за запазване от Steam?
Ако премествате игра на друго място, добра идея е да прехвърлите и запазените файлове.
• Намерете папката на играта, като щракнете с десния бутон върху заглавието в библиотеката на Steam.
• Изберете Properties и натиснете Local Files .
• Щракнете върху Преглед на локални файлове , за да стигнете до местоположението на файловете на играта. Отвори го.
• Копирайте файловете от папката за съхранение и ги поставете на място на друго устройство.
• Изтрийте съдържанието на вашата предишна папка за съхранение.
• Стартирайте играта от новото устройство и записаните файлове трябва да заредят текущия ви напредък.
Как мога да преместя цялата си Steam папка в друго устройство?
Преместването на цялата ви папка Steam работи по същия начин като преместването на инсталацията на Steam:
• Излезте от акаунта си и излезте от приложението.
• Прегледайте текущата инсталационна папка на Steam в програмните файлове.
• Изтрийте всички файлове и папки с изключение на папките Userdata и SteamApps и файла Steam.exe .
• Изрежете папката на Steam и я поставете на новото място.
• Отворете клиента и влезте в акаунта си. Изчакайте актуализациите да приключат и проверете целостта на вашите файлове.
Увеличете вашето игрово изживяване
Преместването на Steam игри на друго устройство може да стане с няколко бързи и лесни стъпки. Повечето от тях се свеждат до създаване на допълнителна библиотека и преместване на вашите игри на новото място. Така че, независимо дали трябва да освободите място или искате да стартирате игри с по-бързи настройки, сега знаете как да направите и двете.
Опитвали ли сте да преместите Steam игра на друго устройство? Срещнахте ли трудности по пътя? Кажете ни в секцията за коментари по-долу.
Научете как да се справите с крашовете на Черна Митология: Укхонг, за да се насладите на това вълнуващо действие RPG без прекъсвания.
Разгледайте нашия списък с най-добрите 8 безжични слушалки, които можете да изберете, в зависимост от бюджета си, начина на живот и нуждите си.
Разберете как да поправите грешка 4008 при присъединяване към сървъра, когато опитвате да играете Warhammer 40,000: Darktide, и научете защо тази грешка се появява..
Честите сривове на Steam на PC могат да имат всякакви причини. Ето 9 възможни решения, които могат да ви помогнат да се върнете към играта.
Ако търсите да подобрите вашата конфигурация, погледнете списъка с основното оборудване за геймъри, за да подобрите игровото си изживяване.
Steam Deck е мощно преносимо устройство, което ви позволява да играете PC игри в движение. Едно от най-големите предимства на използването на Steam Deck за игра на емулирани игри е възможността да играете класически игри от по-стари конзоли, които може да не са налични на съвременни платформи.
Търсите начини за увеличение на вътрешната памет на PS5? Това е най-доброто ръководство, което можете да намерите в мрежата относно увеличението на паметта на PS5.
Ако имате ѝ недостатъчно вътрешно хранилище на вашата Sony PlayStation 5 или PS5, може да искате да знаете изискванията на PS5 NVMe за разширяване на хранилището
Научете как да възстановите фабричните настройки на PS4 с нашето ръководство. Преди да потеглите, уверете се, че знаете какво включва този процес.
Възможността да играете игри на предпочитания от вас език може значително да подобри вашето игрово изживяване с приложението EA, като го направи по-завладяващо и








