Черна Митология: Укхонг Крашове – Решения за Опитване

Научете как да се справите с крашовете на Черна Митология: Укхонг, за да се насладите на това вълнуващо действие RPG без прекъсвания.
За да изпълняват много задачи много геймъри обичат да използват няколко монитора. Въпреки това, отново и отново, те се натъкват на няколко проблема. Например проблемите с черния екран и заекването на играта са малко от тях. Но ако се сблъскате със забавящи проблеми с втория си монитор, имаме някои ефективни съвети в ръкавите си, които ще ви помогнат да коригирате проблема за нула време. Ето някои решения, които могат да ви помогнат да върнете втория си монитор за игри.
Като запален геймър може да искате да разгледате някои неща, които трябва да имате предвид, когато избирате монитор за игри .
Какво да направите, когато вторият ви монитор изостава, когато играете игри
Решение No.1 – Инсталирайте Windows Updates
Ако е минало известно време, откакто сте актуализирали своята операционна система Windows, може би сега е моментът да го направите. С всяка нова актуализация Microsoft поправя грешки и пуска нови функции. Може би една проста актуализация може да реши проблема с изоставането на втория монитор за вас.
Стъпка 1 – Натиснете Windows + I, за да отворите Настройки .
Стъпка 2 – От левия панел щракнете върху Windows Update , което е последната опция.
Стъпка 3 – Щракнете върху Проверка за актуализации и извлечете дали има налични актуализации.
Ето как можете да проверите и актуализирате компютър с Windows 10 .
Решение № 2 – Затворете приложенията, които са интензивно графични
Затварянето на графично интензивни приложения, различни от играта, която играете, може да бъде чудесен начин за борба с изоставането на втория ви монитор. Тъй като играта и другите графично интензивни приложения могат да натоварят вашия GPU и CPU, оттук и забавянето. Ето как можете да ги затворите –
Стъпка 1 – Отворете диспечера на задачите , като натиснете Shift + Ctrl + Esc
Стъпка 2 – Намерете графично интензивни приложения и щракнете с десния бутон върху тях.
Стъпка 3 – Щракнете с десния бутон върху него и изберете Край на задачата .
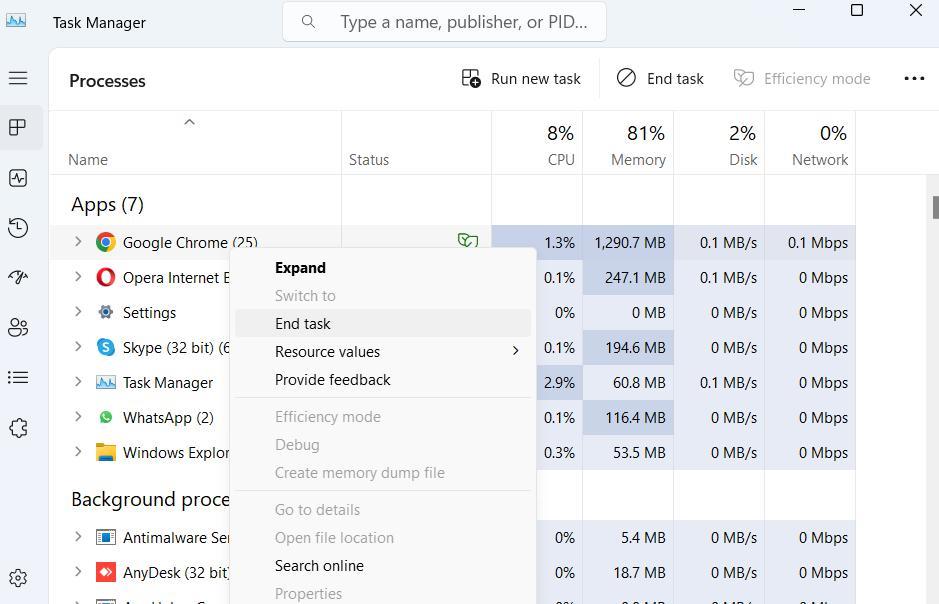
Решение №3 – Променете честотите на опресняване и за двата монитора
Несъответстващите честоти на опресняване могат да доведат до проблеми със синхронизирането между двата монитора, поради което вторият монитор може да се сблъска с проблеми с производителността. По-долу са споменати стъпките за регулиране на честотата на опресняване, така че да можете да премахнете проблемите със закъснението от втория монитор –
Стъпка 1 – Отворете Настройки , като натиснете Windows + I.
Стъпка 2 – Изберете Система .
Стъпка 3 – От дясната страна щракнете върху Дисплей .
Стъпка 4 – Под Свързани настройки щракнете върху Разширен дисплей .
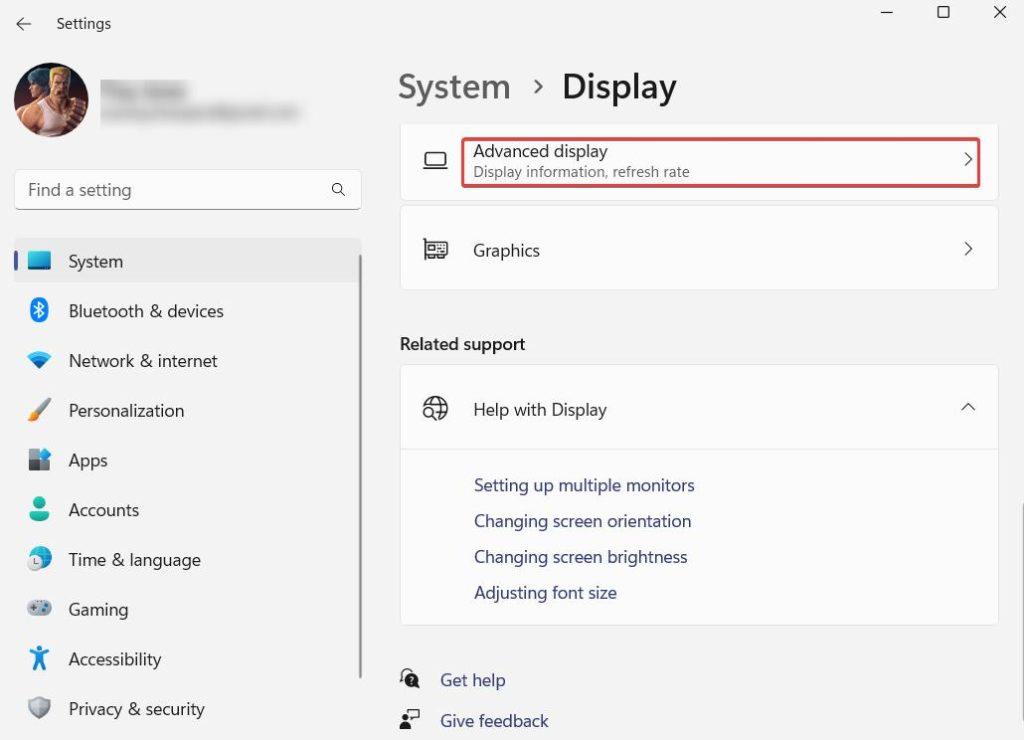
Стъпка 5 – Щракнете върху падащото меню Изберете честота на опресняване и изберете 60 Hz
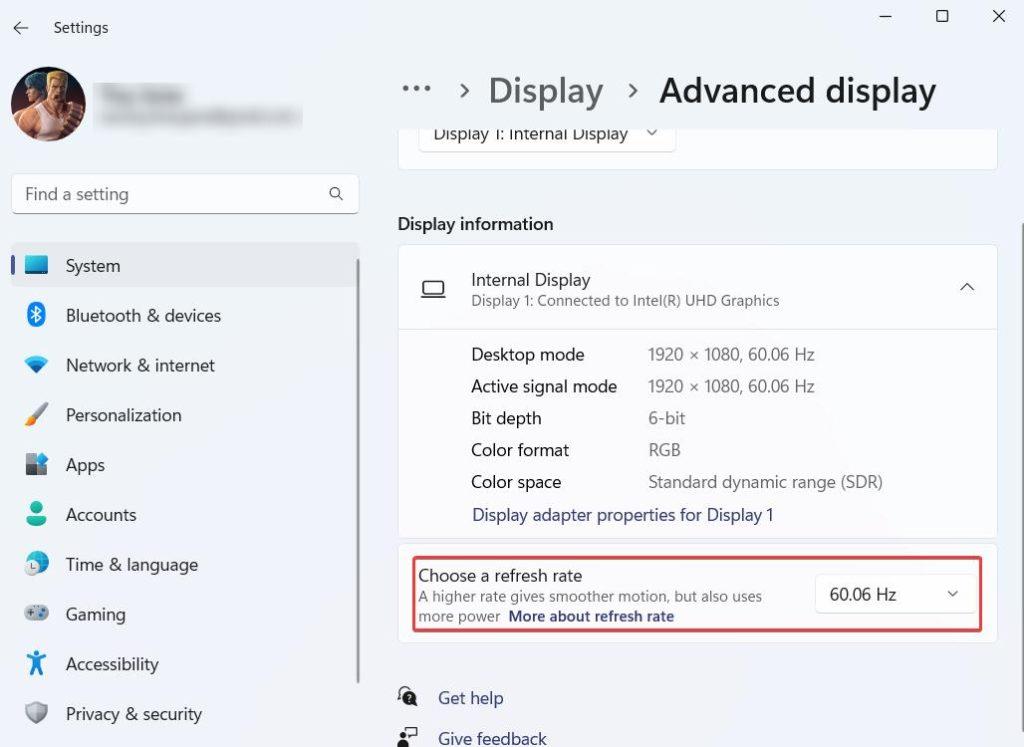
Говорихме повече за промяна на честотата на опресняване на компютър с Windows 10. За целта можете да разгледате тази публикация .
Решение № 4 – Актуализирайте графичния драйвер
Остарелите графични драйвери са една от основните причини зад множеството проблеми с дисплея и ако вторият ви монитор изостава, може да се обвинят остарели графични драйвери. Въпреки че можете да актуализирате драйвери ръчно , използването на инструмент за актуализиране на драйвери на трета страна за Windows може да бъде бърз и безопасен начин за актуализиране на графични драйвери. За целите на тази публикация взехме примера с Advanced Driver Updater , който е един от най-високо оценените инструменти за актуализиране на драйвери за компютри с Windows. Ето как можете да актуализирате графичните драйвери с помощта на Advanced Driver Updater –
Стъпка 1 – Изтеглете, инсталирайте и стартирайте Advanced Driver Updater от бутона по-долу
Стъпка 2 – За да започнете процеса на намиране на остарели драйвери, щракнете върху бутона Стартиране на сканиране сега .
Стъпка 3 – Намерете вашия графичен драйвер и щракнете върху квадратчето за отметка до него. След това щракнете върху бутона Актуализиране на драйвера , който можете да видите вдясно, както е показано на екранната снимка по-долу.
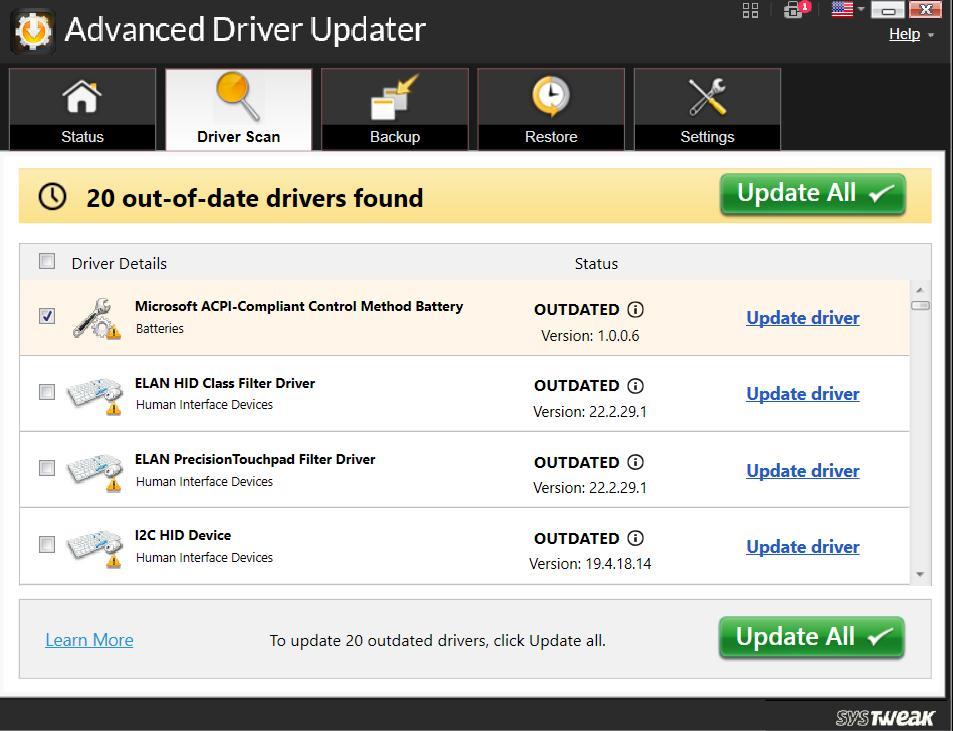
Стъпка 4 – Изчакайте процесът да завърши и рестартирайте компютъра.
|
Други забележителни характеристики на Advanced Driver Updater |
Ценообразуване – налична е безплатна версия. Ценообразуването започва от 39,95 щатски долара |
Решение No.5 – Изключете хардуерното ускорение на вашия браузър
Изключването на хардуерното ускорение на браузъра, който използвате, може да бъде мъдър ход, ако вторият ви монитор изостава, докато играете игри. Това е така, защото хардуерното ускорение натоварва GPU и влияе върху производителността при рендиране на игри. Ето как можете да деактивирате хардуерното ускорение в Chrome –
Стъпка 1 – Кликнете върху трите точки от горната дясна страна и изберете Настройки .
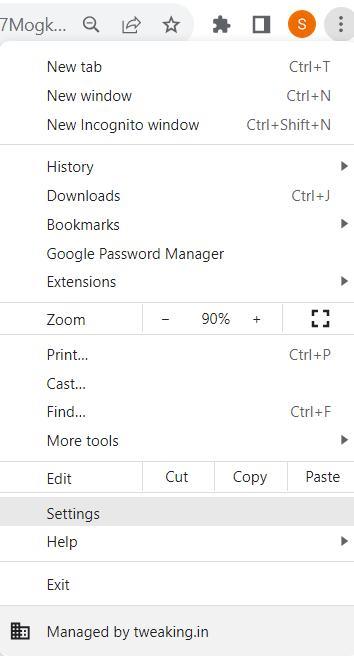
Стъпка 2 – В лентата за търсене въведете хардуерно ускорение .
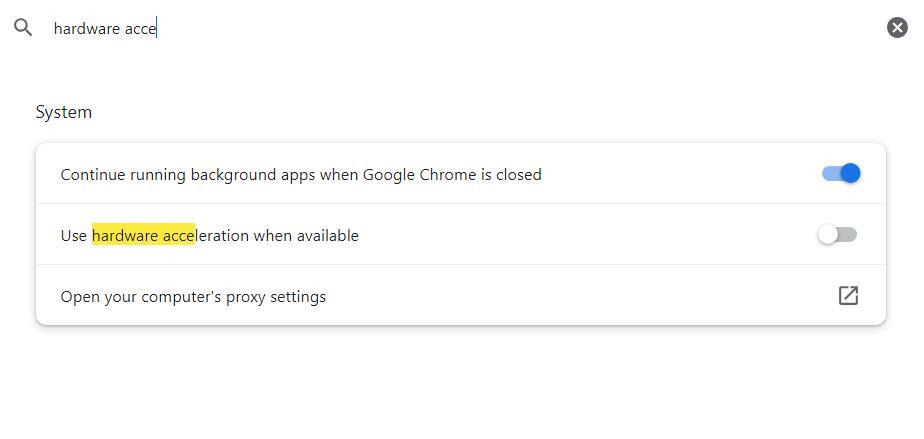
Стъпка 3 – Изключете превключвателя, който казва Използване на хардуерно ускорение , когато е налично.
Ето как можете да изключите хардуерното ускорение на Firefox.
Обобщавайки
И така, това са някои от най-добрите начини да коригирате „Изоставането на втория монитор“, когато играете игри на компютър с Windows 11/10. Уведомете ни дали тези решения са ви помогнали да коригирате проблема и дали можете да играете игри на втория си монитор без забавяне. За повече такова съдържание, продължете да четете BlogWebTech360.
Ние често публикуваме съвети, трикове и решения на често срещани проблеми, свързани с технологиите. Можете също да ни намерите във Facebook, Twitter, YouTube , Instagram , Flipboard и Pinterest .
Научете как да се справите с крашовете на Черна Митология: Укхонг, за да се насладите на това вълнуващо действие RPG без прекъсвания.
Разгледайте нашия списък с най-добрите 8 безжични слушалки, които можете да изберете, в зависимост от бюджета си, начина на живот и нуждите си.
Разберете как да поправите грешка 4008 при присъединяване към сървъра, когато опитвате да играете Warhammer 40,000: Darktide, и научете защо тази грешка се появява..
Честите сривове на Steam на PC могат да имат всякакви причини. Ето 9 възможни решения, които могат да ви помогнат да се върнете към играта.
Ако търсите да подобрите вашата конфигурация, погледнете списъка с основното оборудване за геймъри, за да подобрите игровото си изживяване.
Steam Deck е мощно преносимо устройство, което ви позволява да играете PC игри в движение. Едно от най-големите предимства на използването на Steam Deck за игра на емулирани игри е възможността да играете класически игри от по-стари конзоли, които може да не са налични на съвременни платформи.
Търсите начини за увеличение на вътрешната памет на PS5? Това е най-доброто ръководство, което можете да намерите в мрежата относно увеличението на паметта на PS5.
Ако имате ѝ недостатъчно вътрешно хранилище на вашата Sony PlayStation 5 или PS5, може да искате да знаете изискванията на PS5 NVMe за разширяване на хранилището
Научете как да възстановите фабричните настройки на PS4 с нашето ръководство. Преди да потеглите, уверете се, че знаете какво включва този процес.
Възможността да играете игри на предпочитания от вас език може значително да подобри вашето игрово изживяване с приложението EA, като го направи по-завладяващо и








