Черна Митология: Укхонг Крашове – Решения за Опитване

Научете как да се справите с крашовете на Черна Митология: Укхонг, за да се насладите на това вълнуващо действие RPG без прекъсвания.
Steam Deck е чудо на преносимите игри, но понякога жадувате за прецизността на графиката и дълбочината на библиотеката на вашия домашен компютър. Влезте в Moonlight, решение за поточно предаване на игри с отворен код, което ви позволява да преодолеете празнината, безпроблемно прехвърляйки мощта на вашия компютър в игрите в удобната ръчна форма на вашия Deck. Това ръководство ще разкрие тайните на стрийминг на вашите компютърни игри към вашия Steam Deck с помощта на Moonlight, като ви дава възможност да играете цялата си библиотека навсякъде и по всяко време.
Съдържание
Какво е лунна светлина?
Moonlight е реализация с отворен код на протокола GameStream на NVIDIA, по същество преводач между мощната графична карта на вашия компютър и дисплея на вашия Deck. Той компресира кадри от играта в реално време, изпраща ги по вашата мрежа и ги декомпресира на палубата за плавна, отзивчива игра. Мислете за това като за вълшебен портал за вашите игри, който ги пренася от настолната ви машина до мобилното ви убежище.
Защо да предавате поточно игри към вашия Steam Deck?
Steam Deck е забележителна част от хардуера, но може да не поддържа всяко заглавие в обширната ви колекция от игри. Това е мястото, където Moonlight влиза в игра, предлагайки достъп до цялата библиотека на вашия компютър, включително както AAA блокбастърите, така и скритите инди съкровища, които обичате. С Moonlight вече не сте ограничени до бюро или конкретна стая; предоставя свободата да играете вашите компютърни игри на Steam Deck, където предпочитате – било то удобно да се излежавате на дивана си, да лежите в леглото или да се наслаждавате на слънчевите лъчи в парка.
Въпреки че Steam Deck е мощно устройство само по себе си, то не може да се мери със суровата производителност на компютърна система за игри от висок клас, особено когато става въпрос за интегрирана графика. Moonlight преодолява тази празнина, като използва мощта на усъвършенствания GPU на вашия компютър. Това ви позволява да се наслаждавате на игрите си така, както са предназначени да бъдат гледани, с пълна графична прецизност, включително функции като проследяване на лъчи, по-високи разделителни способности и плавни кадрови честоти, които надхвърлят това, което Deck може да предложи естествено.
Освен това Moonlight представя рентабилно решение за подобряване на вашето игрово изживяване. Вместо да харчите цяло състояние за надграждане на вашия компютър, можете просто да предавате поточно игри към вашия Deck през стабилна мрежа. Това превръща вашия Steam Deck в портал към обширна библиотека от визуално и технически превъзходни игрови изживявания, всичко това без да е необходимо да инвестирате в нов, скъп хардуер.
Как да използвате Moonlight за поточно предаване на игри от вашия компютър към Steam Deck
Една от най-вълнуващите му функции е възможността за поточно предаване на игри от вашия компютър към Steam Deck с помощта на Moonlight, клиент с отворен код за технологията GameStream на NVIDIA. Тази технология ви позволява да играете вашите компютърни игри на Steam Deck, разширявайки възможностите ви за игри извън библиотеката на Steam. Този раздел от статията ще ви насочи как да използвате Moonlight за поточно предаване на игри от вашия компютър към вашия Steam Deck, предоставяйки изчерпателна инструкция, за да осигурите безпроблемно игрово изживяване.
От вашия компютър с Windows:
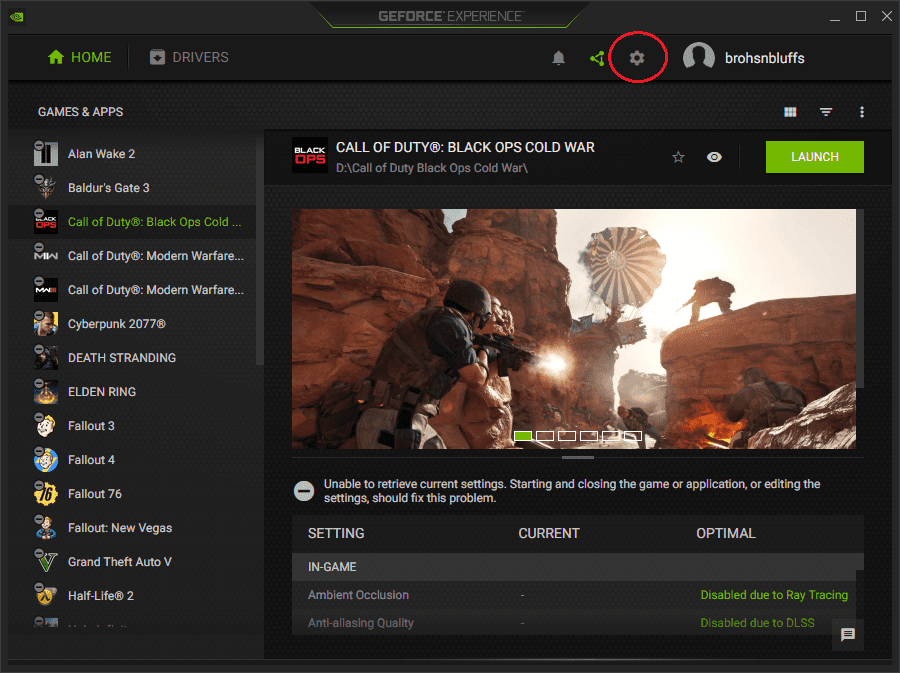
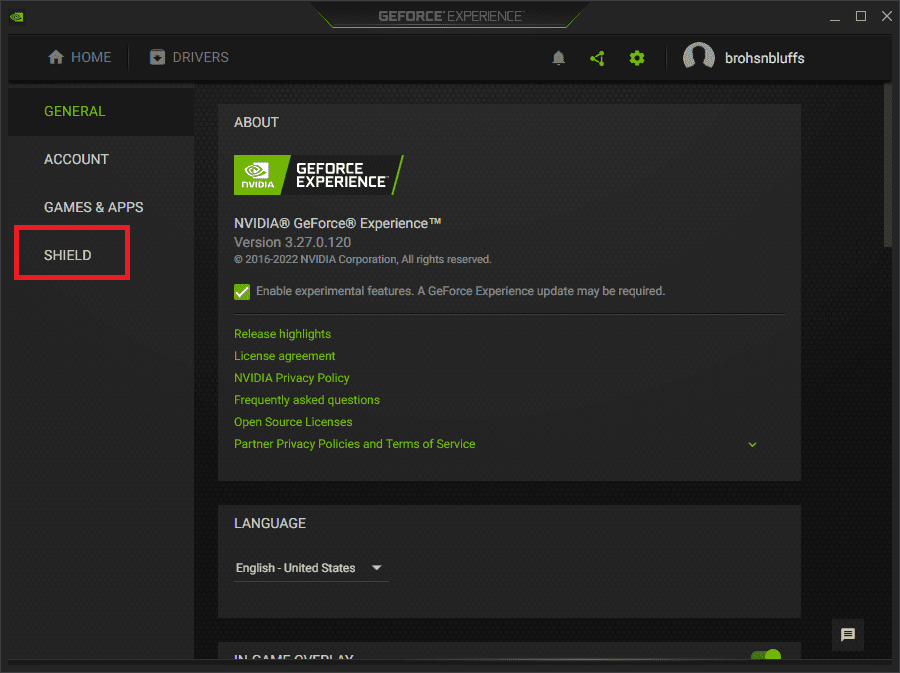
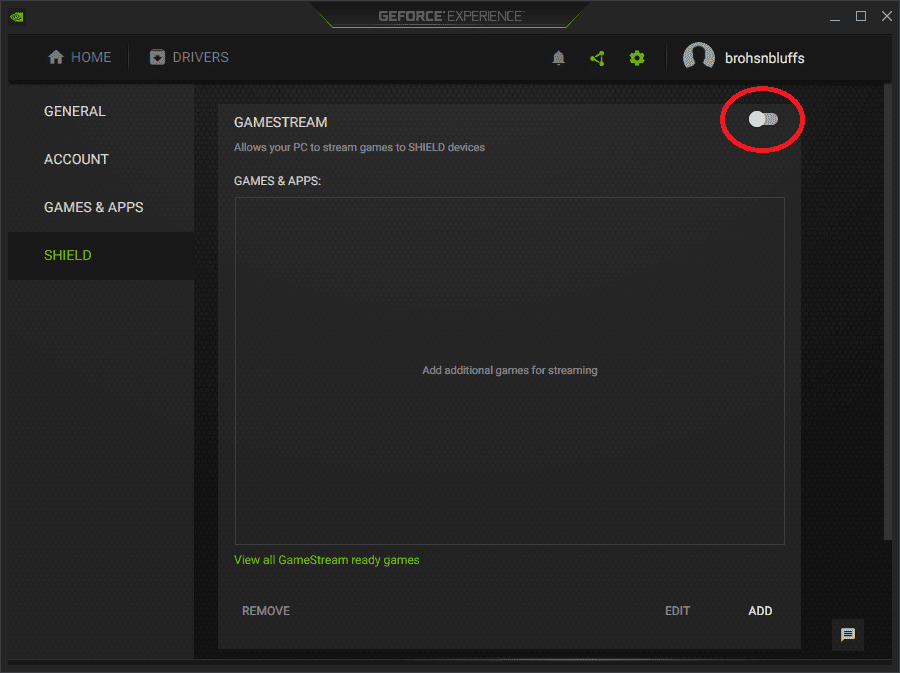
От вашия Steam Deck:
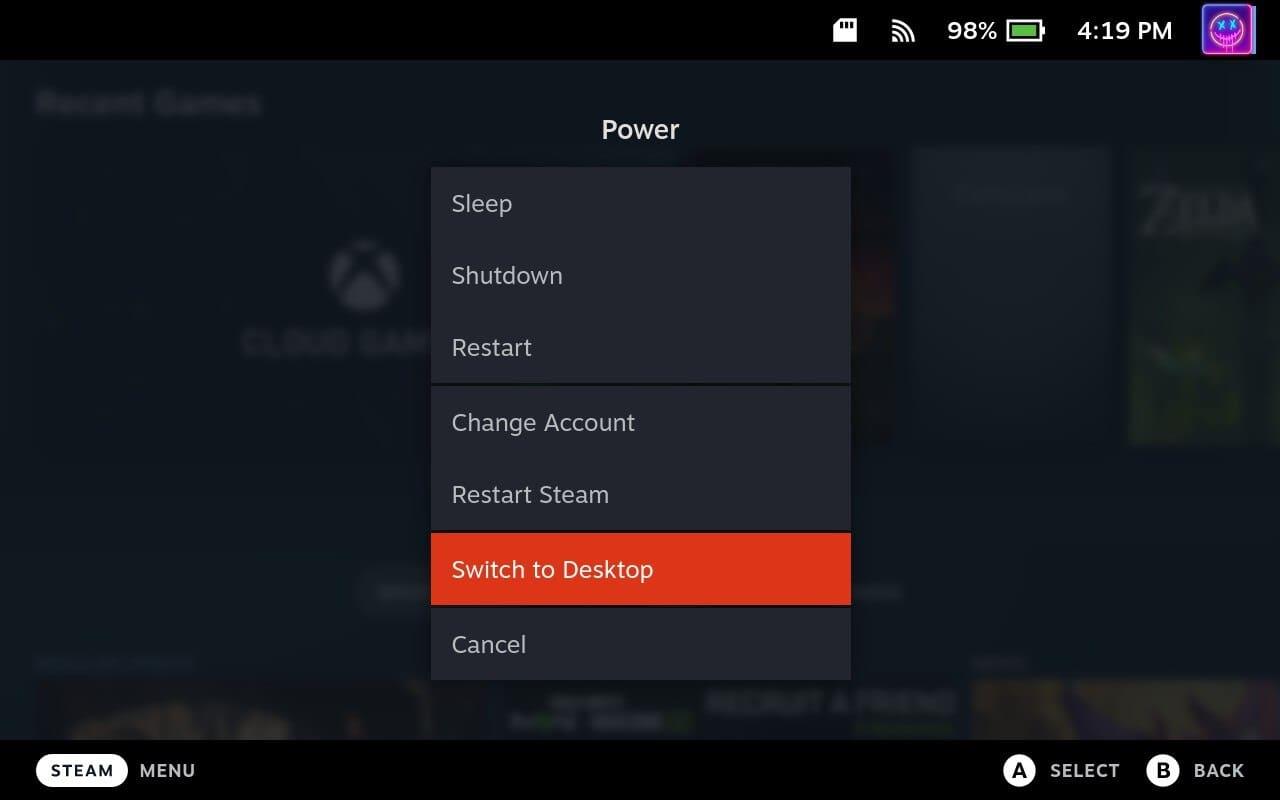
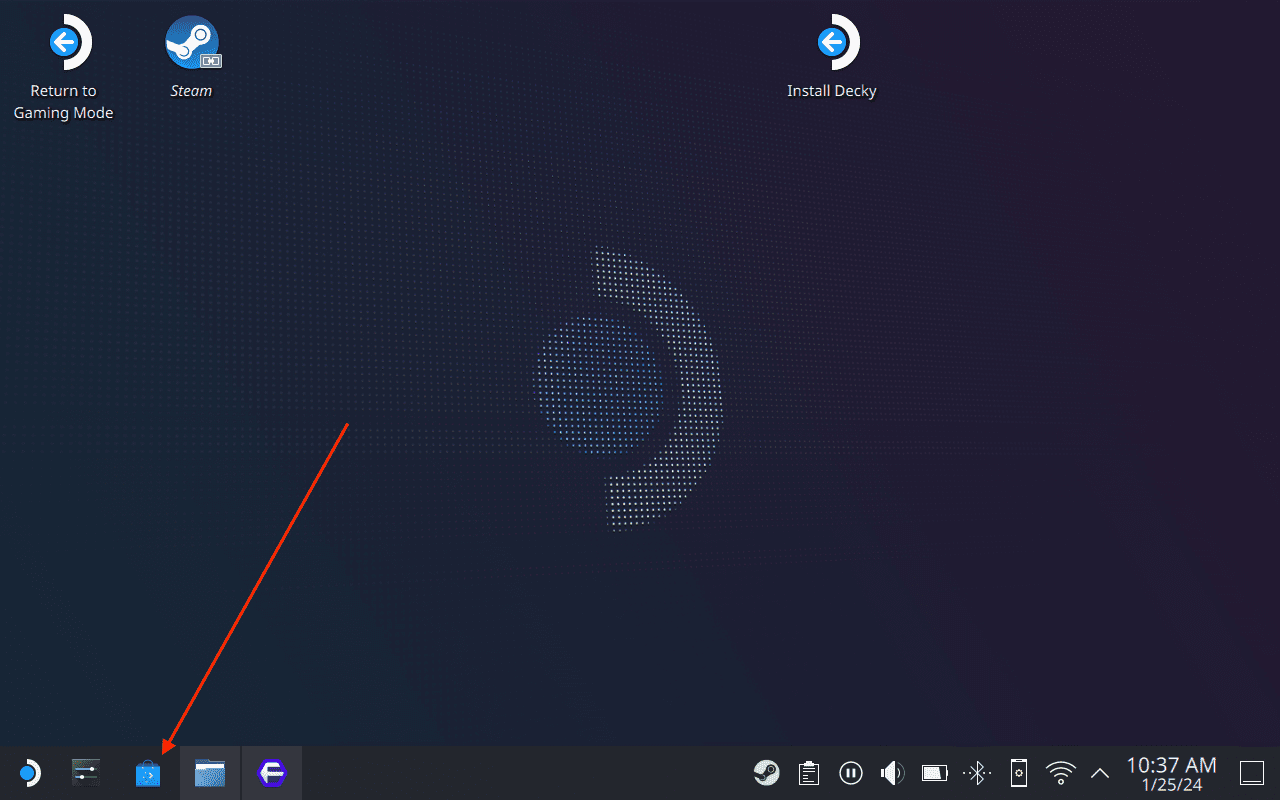
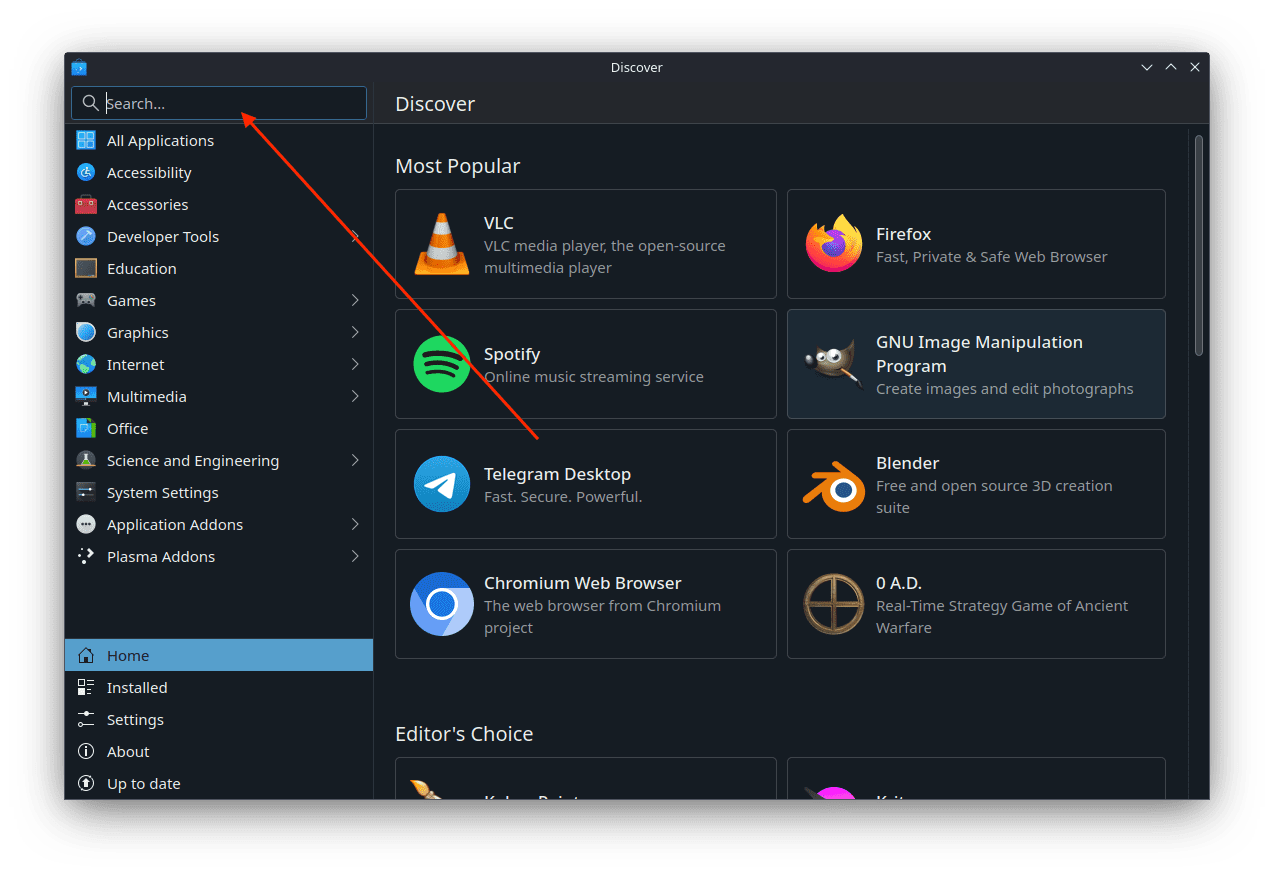
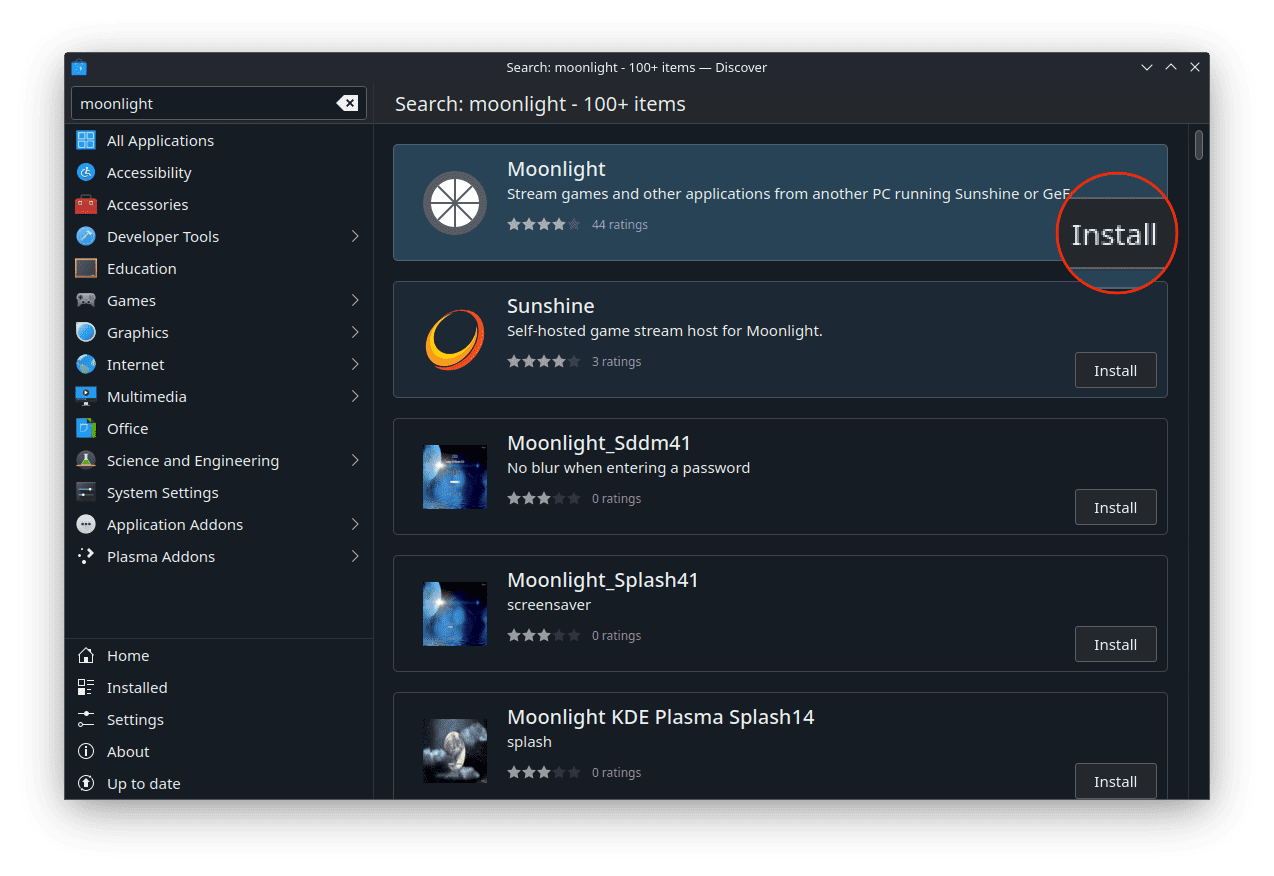
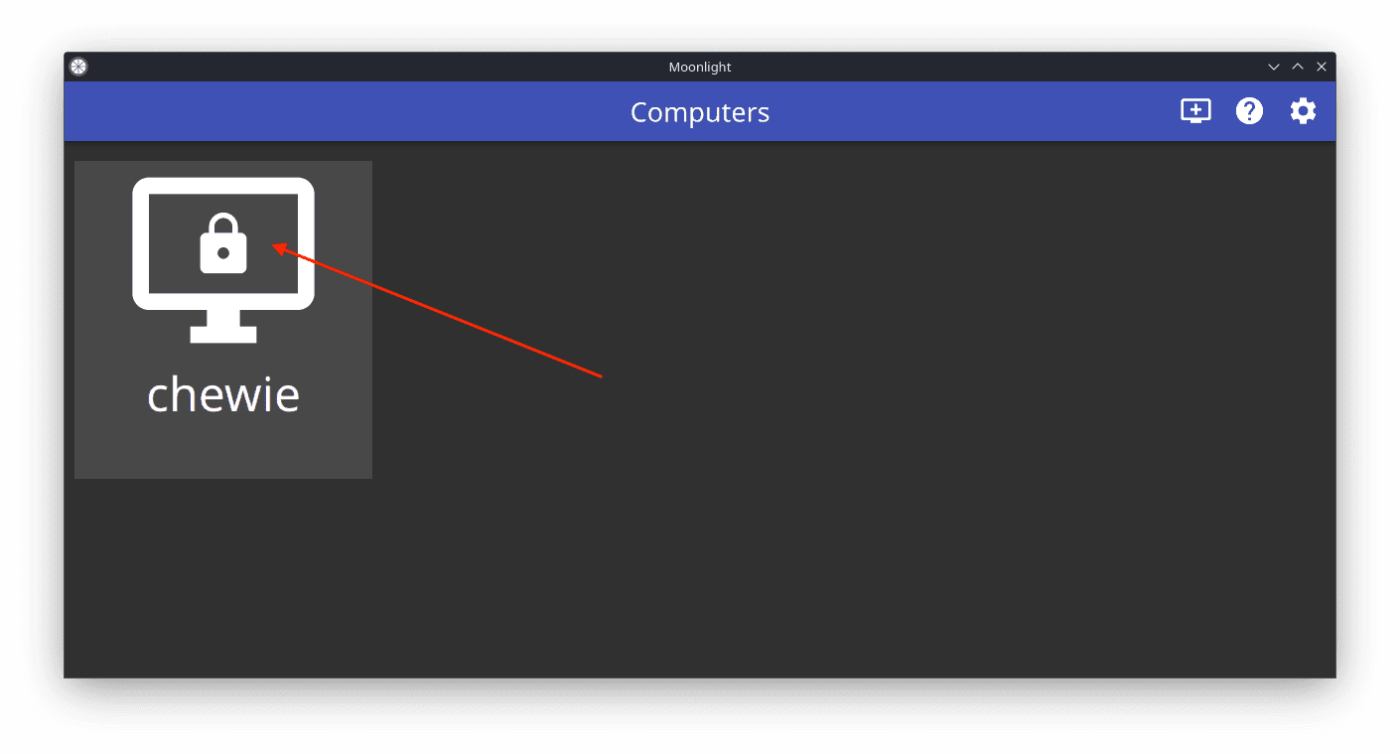
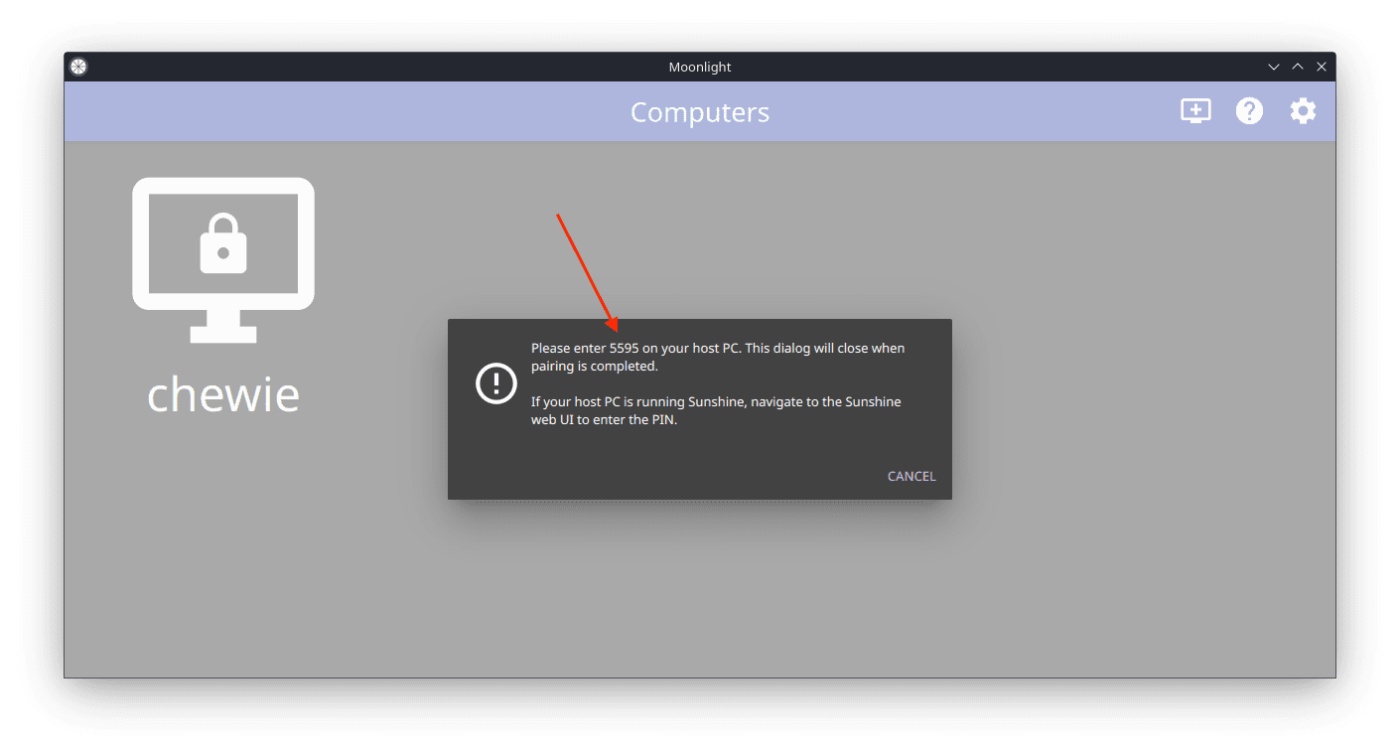
Сдвояване на Moonlight с GeForce Experience:
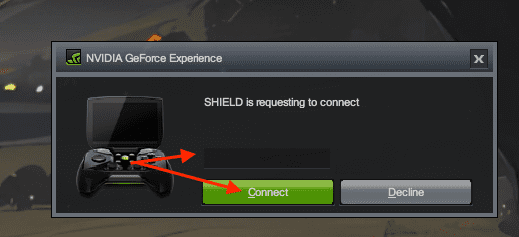
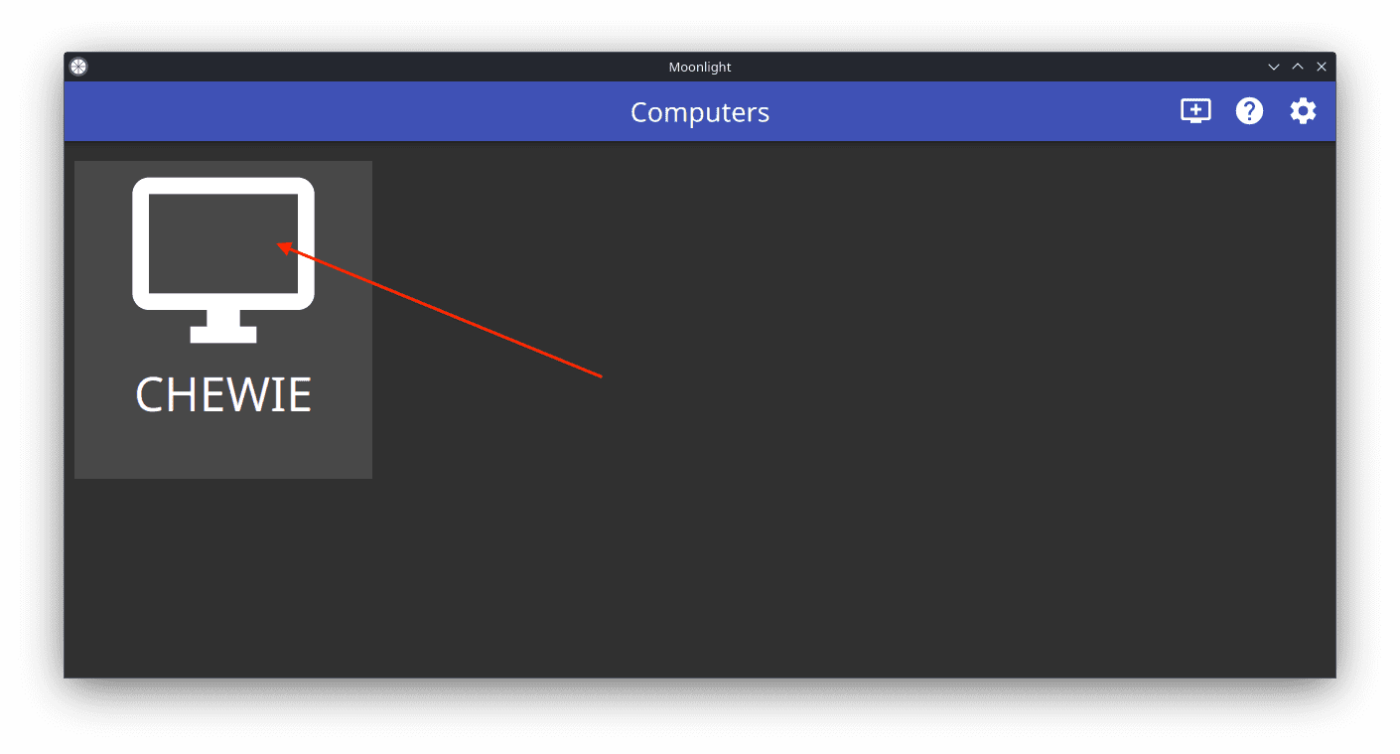
От тук приложението Steam ще се стартира на вашия компютър, докато се предава поточно към вашия Steam Deck и ще бъдете отведени направо в режим Big Picture. Това ви позволява да предавате поточно игри от вашата сдвоена Windows машина, като ви дава възможност да играете на заглавия, които или изискват повече енергия от това, което предлага Steam Deck, или дори да използвате компютъра си дистанционно.
Направете Moonlight достъпен от Game Mode
Този раздел ще ви преведе как да направите Moonlight достъпен от Game Mode на Steam Deck, което ви позволява да се наслаждавате на цялата си библиотека с игри, включително заглавия от услуги като Xbox Game Pass, с удобството и преносимостта на Steam Deck
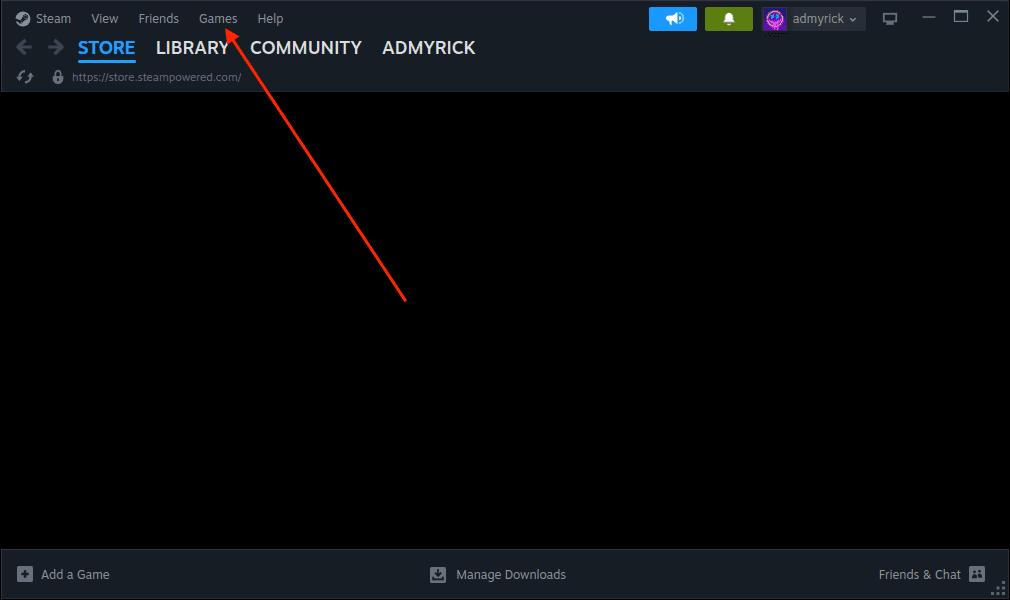
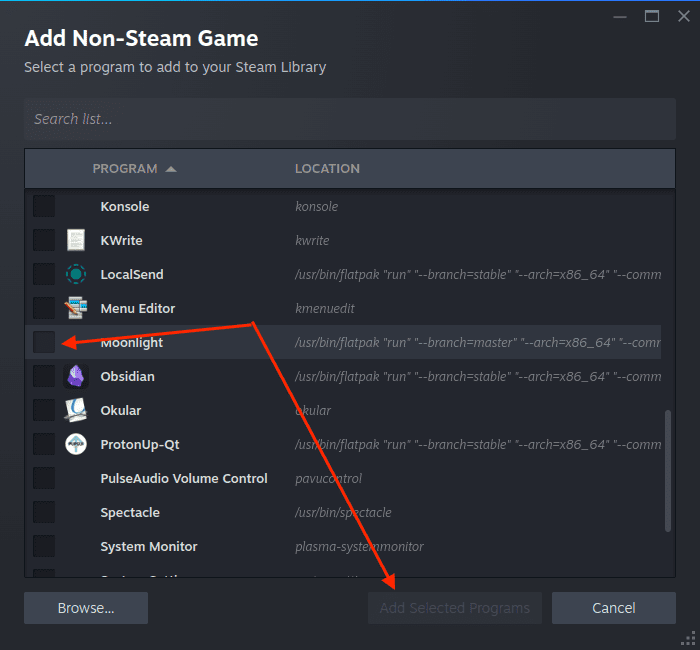
Сега няма да се налага да превключвате към режим на работен плот всеки път, когато искате да предавате поточно игри от вашия компютър или да получите отдалечен достъп до вашата настолна машина. Вместо това можете да превключите обратно към Game Mode и след това да отворите приложението Moonlight от там.
Съвети и трикове за използване на Moonlight със Steam Deck
За оптимално изживяване при поточно предаване вземете под внимание тези настройки:
Съвети за отстраняване на неизправности:
Заключение:
С Moonlight вашият Steam Deck надхвърля своите физически ограничения, превръщайки се в портал към огромна библиотека от подобрени игрови изживявания. Представете си, че потъвате в дивана си, с контролер в ръка, изгубени в света на графично зашеметяващо AAA заглавие, задвижвано не от самото тесте, а от могъщия компютър, намиращ се в друга стая. Това е доказателство за магията на технологията, безпроблемното сливане на хардуер и софтуер за отключване на възможности отвъд техните индивидуални ограничения.
Moonlight не е просто техническо решение; това е въплъщение на свободата. Свобода да възпроизвеждате цялата си библиотека, където пожелаете, без да жертвате производителността или комфорта. Това е способността да трансформирате вашия скромен джобен компютър в мощен компютър, захранван от самия компютър, който сте създали с любов и амбиция. Така че, прегърнете силата на Moonlight, разгърнете игровите си хоризонти и открийте истинския потенциал на вашия Steam Deck. Не забравяйте, че сцената е готова, играчите са свързани и шоуто е на път да започне. Сега тръгвайте напред и играйте, където сърцето ви пожелае.
Научете как да се справите с крашовете на Черна Митология: Укхонг, за да се насладите на това вълнуващо действие RPG без прекъсвания.
Разгледайте нашия списък с най-добрите 8 безжични слушалки, които можете да изберете, в зависимост от бюджета си, начина на живот и нуждите си.
Разберете как да поправите грешка 4008 при присъединяване към сървъра, когато опитвате да играете Warhammer 40,000: Darktide, и научете защо тази грешка се появява..
Честите сривове на Steam на PC могат да имат всякакви причини. Ето 9 възможни решения, които могат да ви помогнат да се върнете към играта.
Ако търсите да подобрите вашата конфигурация, погледнете списъка с основното оборудване за геймъри, за да подобрите игровото си изживяване.
Steam Deck е мощно преносимо устройство, което ви позволява да играете PC игри в движение. Едно от най-големите предимства на използването на Steam Deck за игра на емулирани игри е възможността да играете класически игри от по-стари конзоли, които може да не са налични на съвременни платформи.
Търсите начини за увеличение на вътрешната памет на PS5? Това е най-доброто ръководство, което можете да намерите в мрежата относно увеличението на паметта на PS5.
Ако имате ѝ недостатъчно вътрешно хранилище на вашата Sony PlayStation 5 или PS5, може да искате да знаете изискванията на PS5 NVMe за разширяване на хранилището
Научете как да възстановите фабричните настройки на PS4 с нашето ръководство. Преди да потеглите, уверете се, че знаете какво включва този процес.
Възможността да играете игри на предпочитания от вас език може значително да подобри вашето игрово изживяване с приложението EA, като го направи по-завладяващо и








