Черна Митология: Укхонг Крашове – Решения за Опитване

Научете как да се справите с крашовете на Черна Митология: Укхонг, за да се насладите на това вълнуващо действие RPG без прекъсвания.
Здравейте, любители на игрите! Днес ще проучим една вълнуваща тема, която съчетава две от най-големите имена в игралната индустрия: Nintendo и Steam Deck. Ако някога сте се чудили дали можете да използвате контролите на Nintendo на вашия Steam Deck, вие сте на правилното място. В тази публикация в блога ще ви преведем през процеса на настройка и използване на контролите на Nintendo на вашия Steam Deck. Нека се потопим!
Какво е Steam Deck?
Преди да се задълбочим в подробностите, нека обсъдим накратко какво е Steam Deck. Steam Deck е ръчно устройство за игри, разработено от Valve Corporation. По същество това е преносим компютър, който ви позволява да играете своите Steam игри, където пожелаете. Той идва с персонализиран APU, разработен от AMD за ръчни игри, 7-инчов сензорен екран и контроли в пълен размер. Освен това има докинг станция, която предоставя повече възможности за свързване и ви позволява да го свържете към по-голям дисплей.
Защо да използвате контролите на Nintendo на Steam Deck?
Nintendo има дълга история в създаването на иновативни и удобни контролери, от класическия контролер GameCube до универсалните Joy-Cons на Nintendo Switch. Ако сте фен на Nintendo, който наскоро е закупил Steam Deck, може да откриете познатостта и комфорта на контролерите на Nintendo за привлекателни. Плюс това, винаги е страхотно да имате опции и гъвкавост във вашата настройка за игри.
Как да използвате контролите на Nintendo на Steam Deck
Сега нека да преминем към основната тема на тази публикация в блога. Ето ръководство стъпка по стъпка за това как да използвате контролите на Nintendo на вашия Steam Deck:
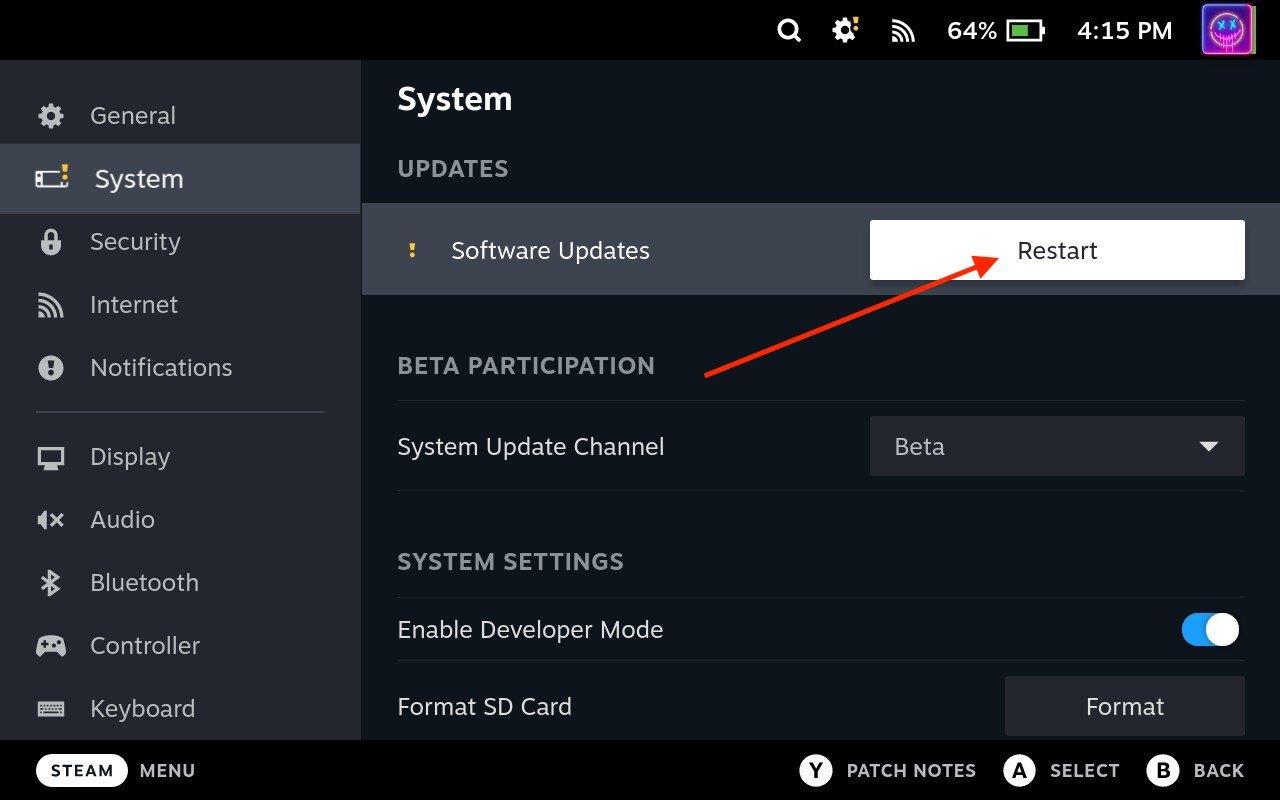
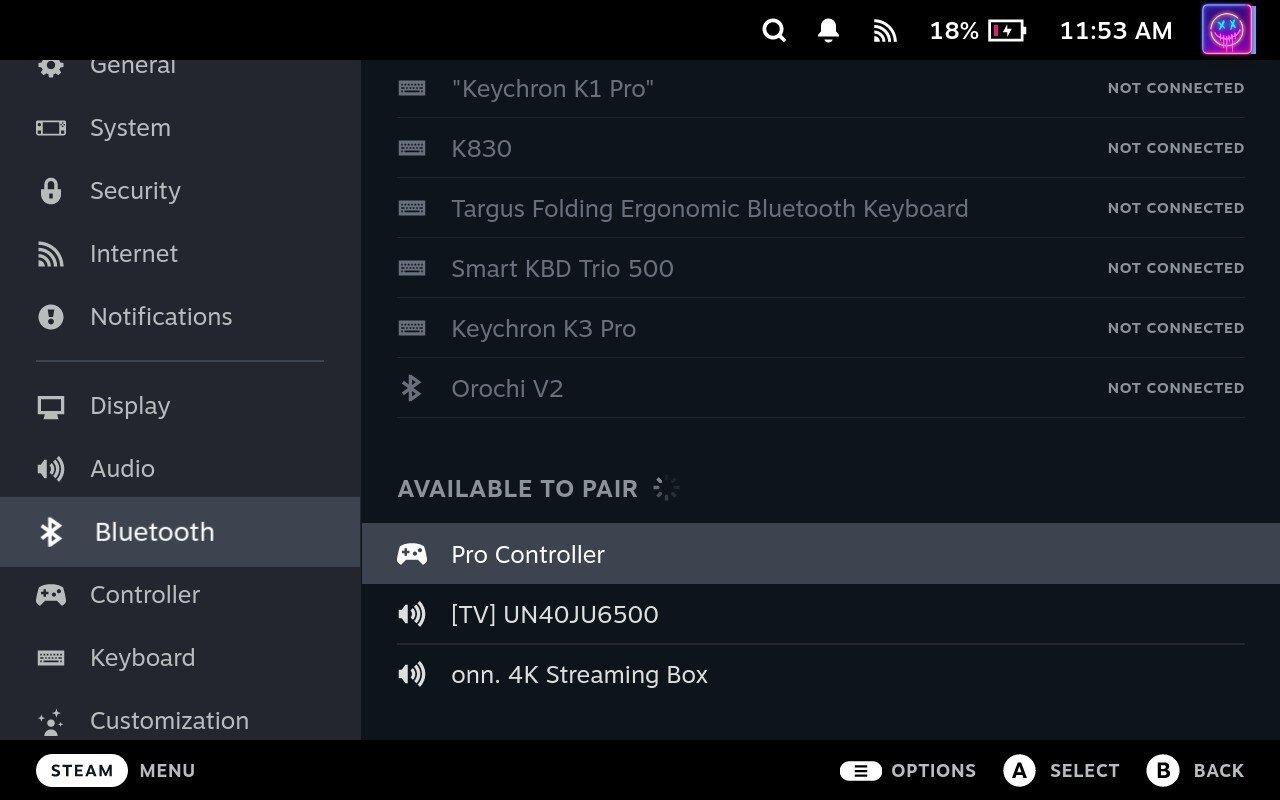
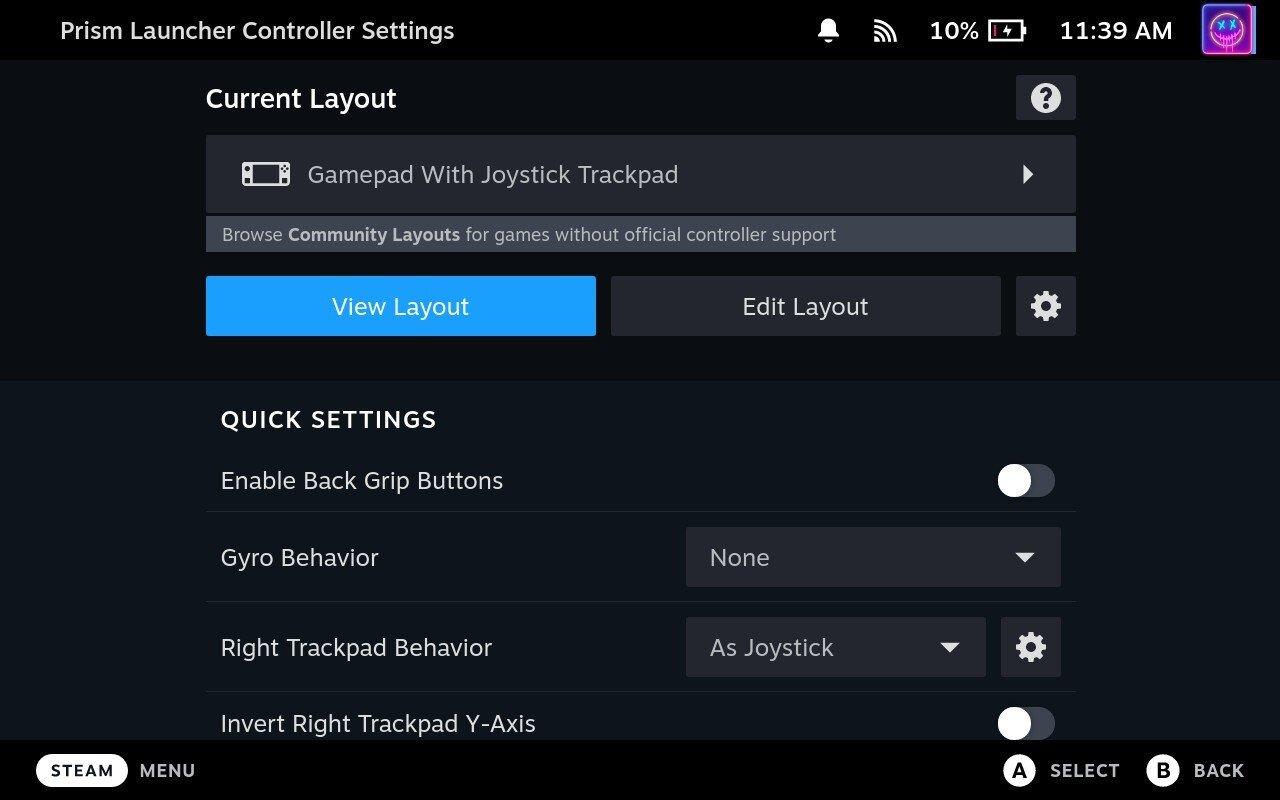
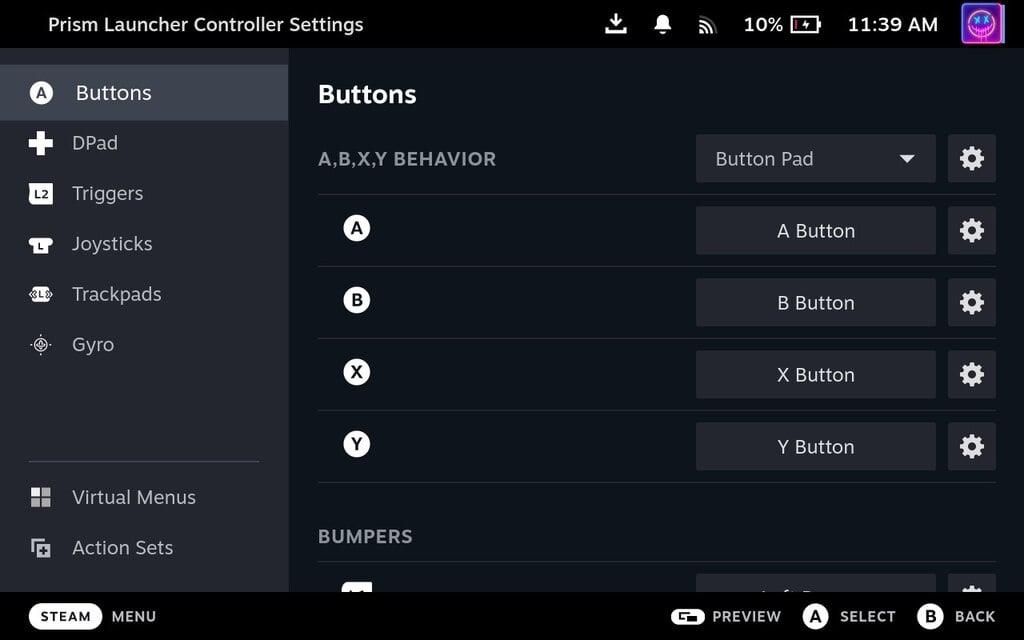
И това е! Успешно сте настроили и сте използвали Nintendo контролер на вашия Steam Deck.
Заключение
Използването на контроли на Nintendo на вашия Steam Deck е чудесен начин да подобрите вашето игрово изживяване, особено ако вече сте запознати с иновативните и удобни контролери на Nintendo. С това ръководство би трябвало да можете лесно да настроите и използвате вашия контролер Nintendo с вашия Steam Deck.
Не забравяйте, че Steam Deck е нещо повече от конзола за игри. Това е мощен ръчен компютър, който ви позволява да правите много повече от просто да играете игри. Така че, изследвайте, експериментирайте и се възползвайте максимално от вашия Steam Deck.
Очаквайте още съвети и трикове как да извлечете максимума от своите устройства за игри. Приятна игра!
Моля, обърнете внимание, че интерфейсът и функционалността на Steam Deck може да се променят с актуализации и различни версии на софтуера. Винаги се обръщайте към най-новите официални ресурси на Valve Corporation и ръководството на вашето устройство за най-точната и актуална информация.
Научете как да се справите с крашовете на Черна Митология: Укхонг, за да се насладите на това вълнуващо действие RPG без прекъсвания.
Разгледайте нашия списък с най-добрите 8 безжични слушалки, които можете да изберете, в зависимост от бюджета си, начина на живот и нуждите си.
Разберете как да поправите грешка 4008 при присъединяване към сървъра, когато опитвате да играете Warhammer 40,000: Darktide, и научете защо тази грешка се появява..
Честите сривове на Steam на PC могат да имат всякакви причини. Ето 9 възможни решения, които могат да ви помогнат да се върнете към играта.
Ако търсите да подобрите вашата конфигурация, погледнете списъка с основното оборудване за геймъри, за да подобрите игровото си изживяване.
Steam Deck е мощно преносимо устройство, което ви позволява да играете PC игри в движение. Едно от най-големите предимства на използването на Steam Deck за игра на емулирани игри е възможността да играете класически игри от по-стари конзоли, които може да не са налични на съвременни платформи.
Търсите начини за увеличение на вътрешната памет на PS5? Това е най-доброто ръководство, което можете да намерите в мрежата относно увеличението на паметта на PS5.
Ако имате ѝ недостатъчно вътрешно хранилище на вашата Sony PlayStation 5 или PS5, може да искате да знаете изискванията на PS5 NVMe за разширяване на хранилището
Научете как да възстановите фабричните настройки на PS4 с нашето ръководство. Преди да потеглите, уверете се, че знаете какво включва този процес.
Възможността да играете игри на предпочитания от вас език може значително да подобри вашето игрово изживяване с приложението EA, като го направи по-завладяващо и








