Черна Митология: Укхонг Крашове – Решения за Опитване

Научете как да се справите с крашовете на Черна Митология: Укхонг, за да се насладите на това вълнуващо действие RPG без прекъсвания.
Steam Deck, ръчното игрално устройство на Valve, е проектирано да предлага преносимо компютърно гейминг изживяване, което включва не само Steam игри, но потенциално всяка компютърна игра – включително тези на Xbox Game Pass. Xbox Game Pass предоставя огромна библиотека от игри срещу месечна абонаментна такса. С достъп до тази услуга на вашия Steam Deck можете значително да разширите гамата от достъпни за вас игри извън тези във вашата Steam библиотека.
Превключете към режим на работния плот
Преди да започнете да играете Xbox Game Pass на Steam Deck, трябва да инсталирате Microsoft Edge. За съжаление, не можете да направите това от основния интерфейс на SteamOS, така че вместо това ще трябва да стартирате в Desktop Mode.
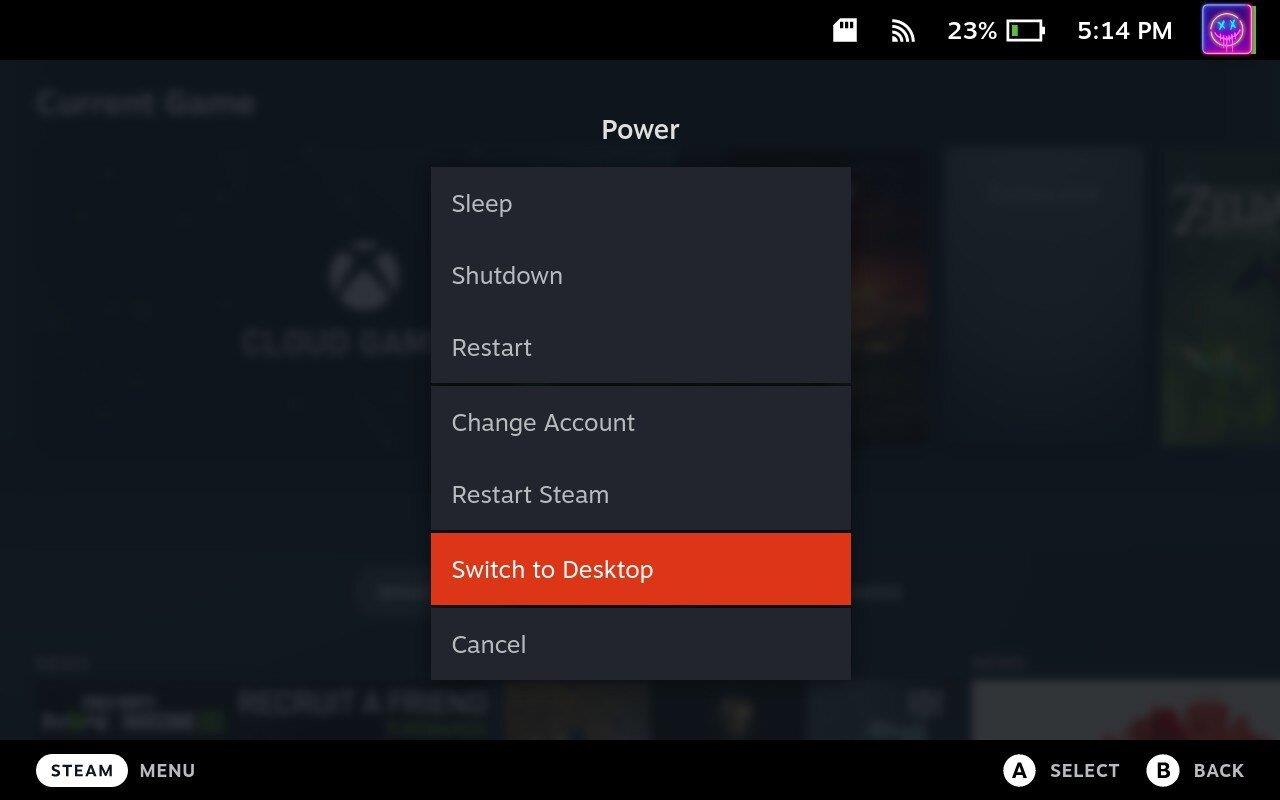
Инсталирайте Microsoft Edge
Изненадващо, можете да изтеглите и инсталирате Microsoft Edge от приложението Discover на вашия Steam Deck в настолен режим. Според Microsoft това е „ пакет Flatpak , поддържан от общността “. Така че, въпреки че не се поддържа директно от Microsoft, той редовно се актуализира с най-новата версия.
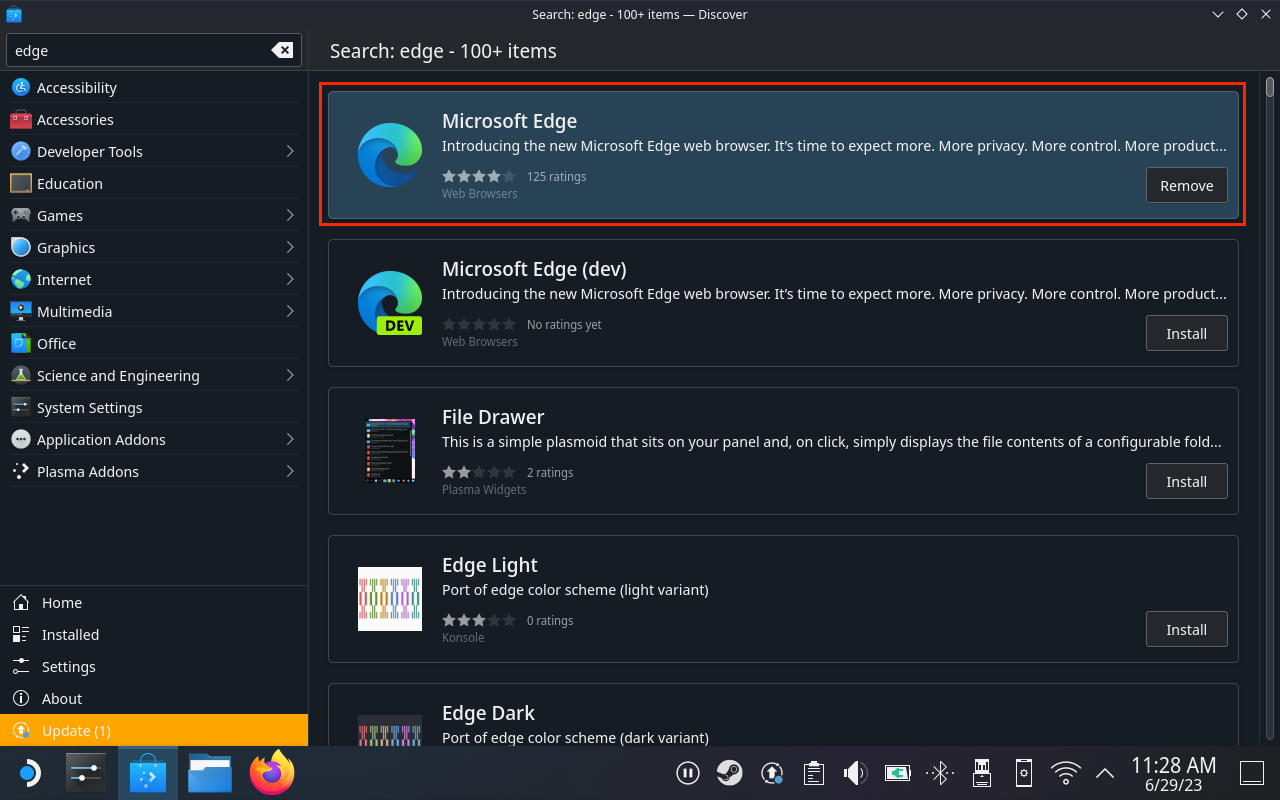
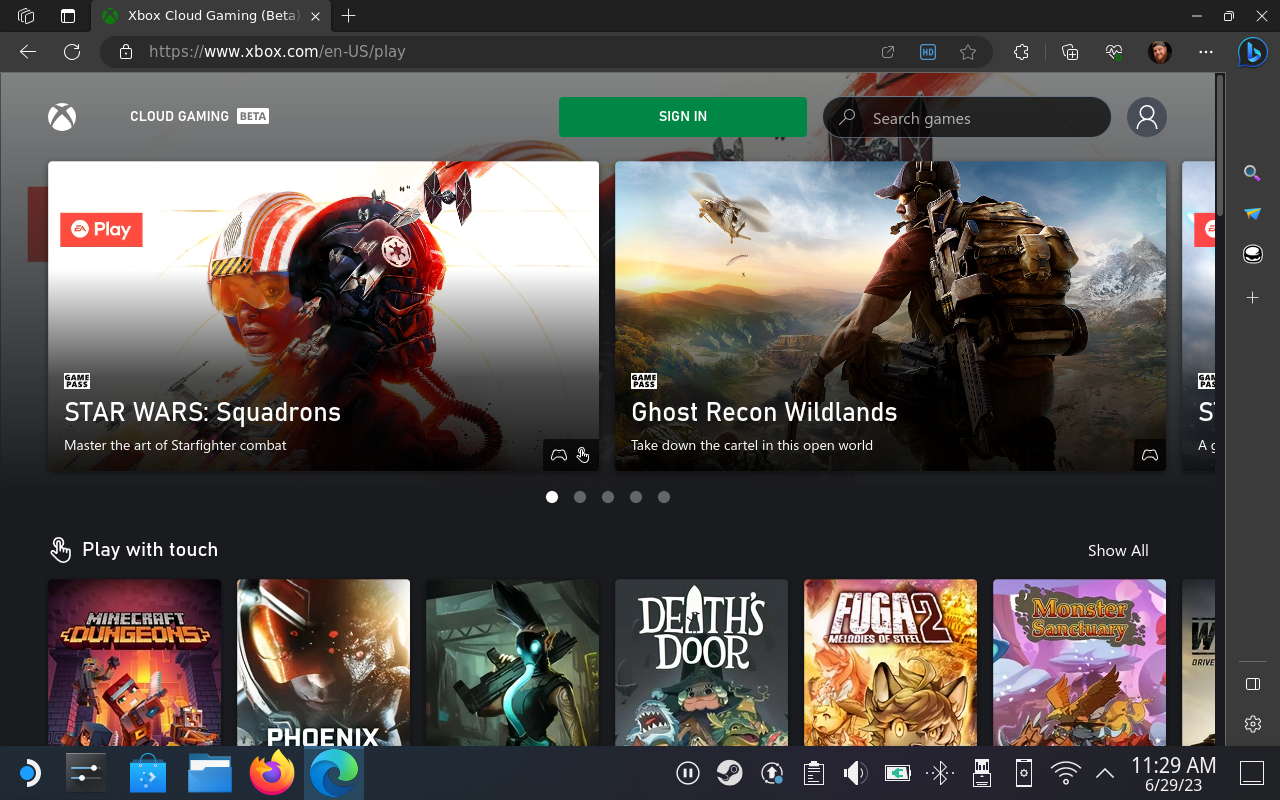
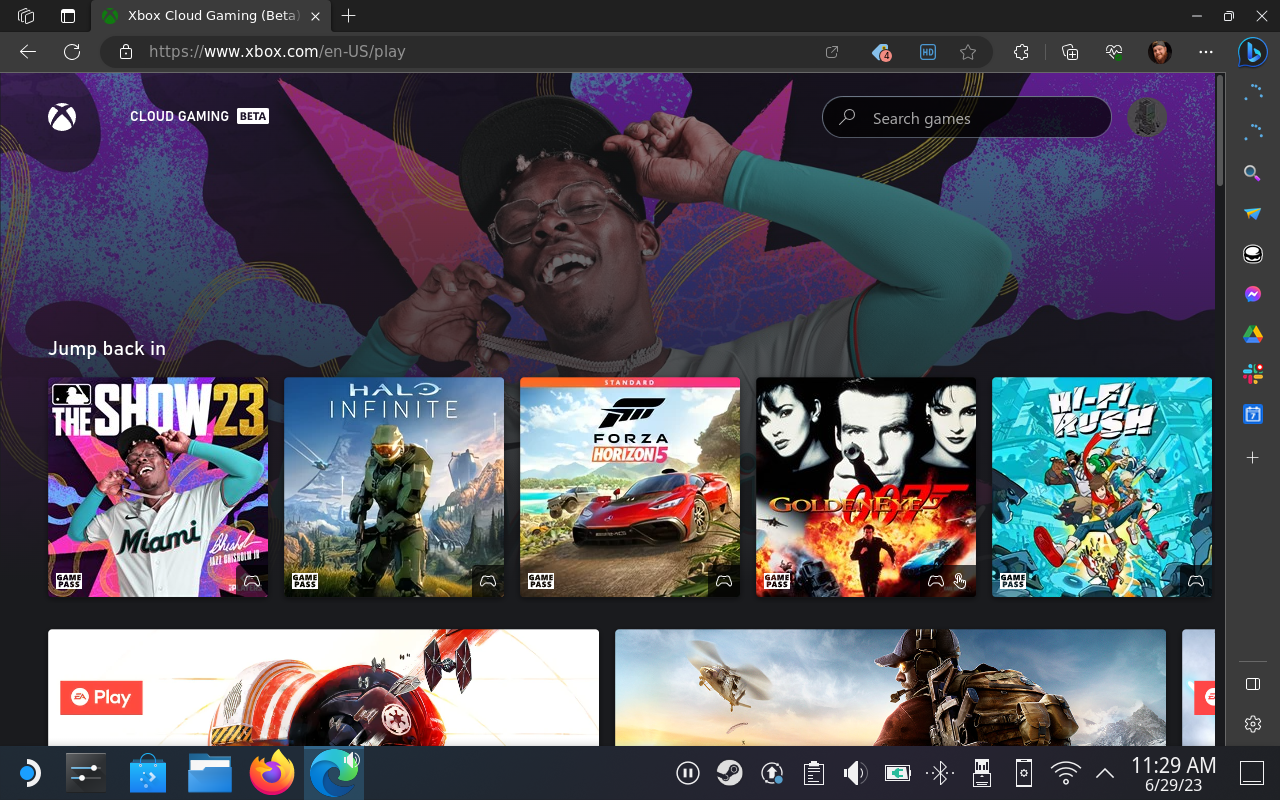
Добавете Microsoft Edge към Steam
След като приключихте с инсталирането на Microsoft Edge и сте влезли в уебсайта на Xbox Cloud Gaming, ще искате да добавите Edge като игра без Steam. Това е доста лесно; но засега ще искате да се придържате към режима на работния плот.
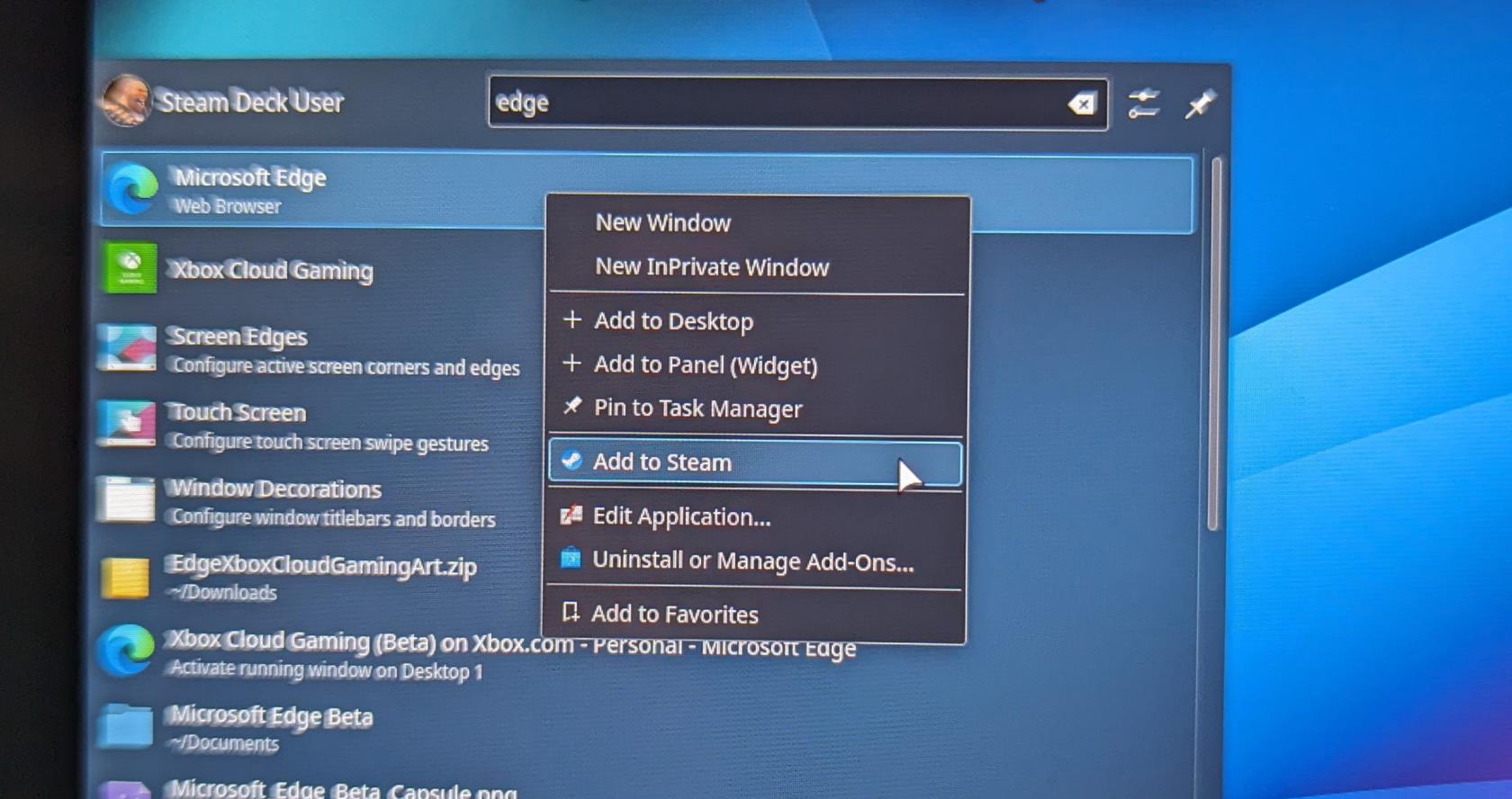
След няколко минути Microsoft Edge ще бъде добавен към вашата Steam библиотека, което ще го направи лесно достъпен или от SteamOS, или от Desktop Mode.
Осигурете достъп до контролите на Steam Deck
Има още няколко неща, които ще трябва да направите, преди да можете да се насладите на Xbox Game Pass на вашия Steam Deck. Първият от които е осигуряването на подходящ достъп до контролите на вашия Steam Deck, тъй като може да срещнете някои проблеми, когато се върнете към SteamOS. Ето какво ще трябва да направите.
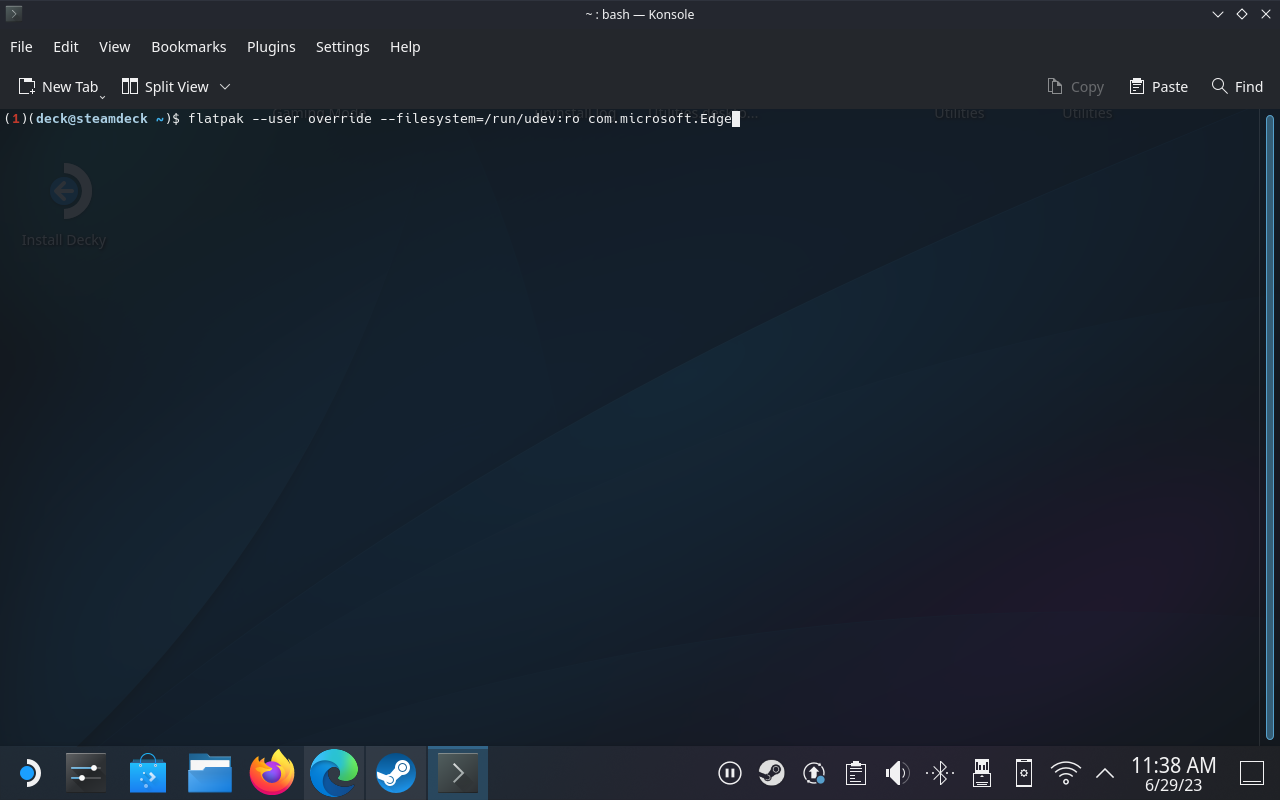
Накарайте Microsoft Edge и Xbox Game Pass да работят правилно на Steam Deck
Последната задължителна стъпка, която трябва да предприемете, за да играете Xbox Game Pass на Steam Deck, е да се уверите, че самото приложение няма да „се забърка“, когато се опитате да го играете извън режим на настолен компютър. Както разгледахме в предишния раздел, вие отново ще разчитате на приложението Konsole ( Терминал ), за да направите необходимите промени.
В този раздел ще ви преведем и през подходящите стъпки, за да конфигурирате правилно „геймпада“ на Steam Deck.

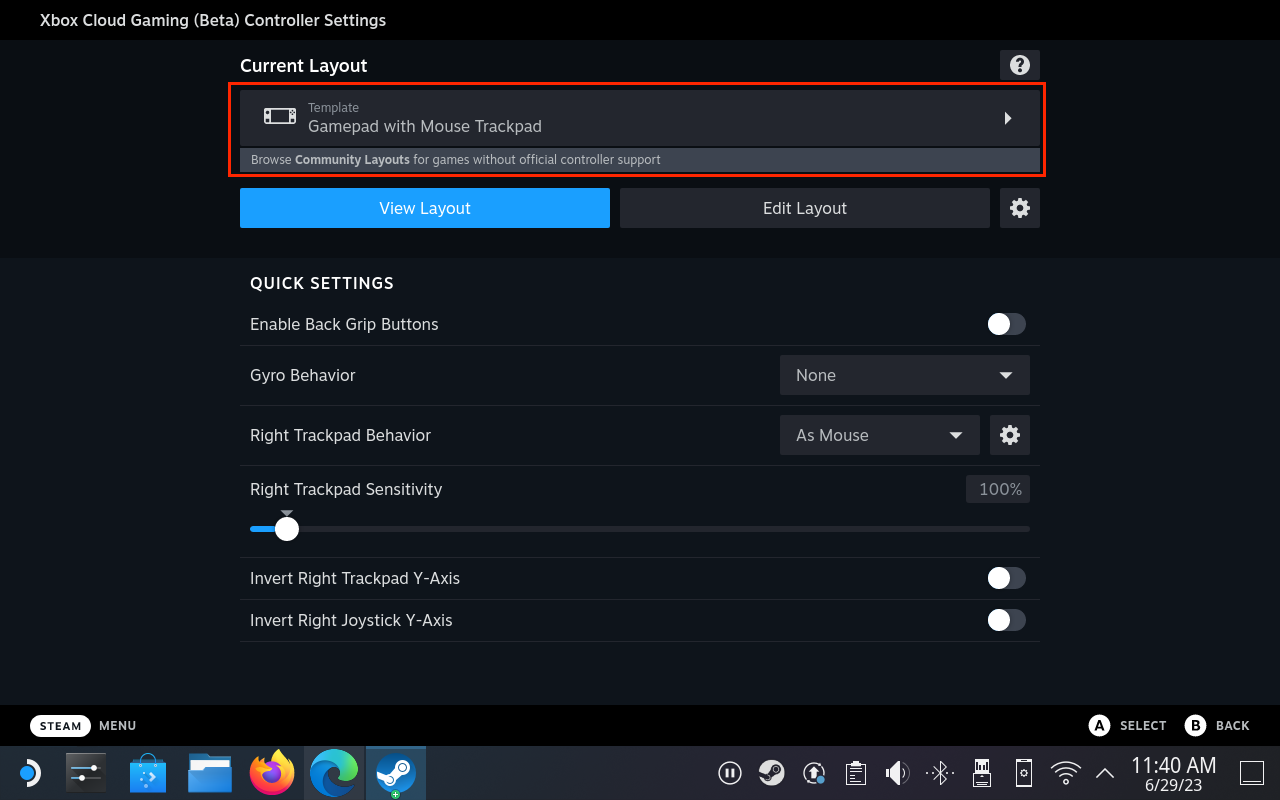
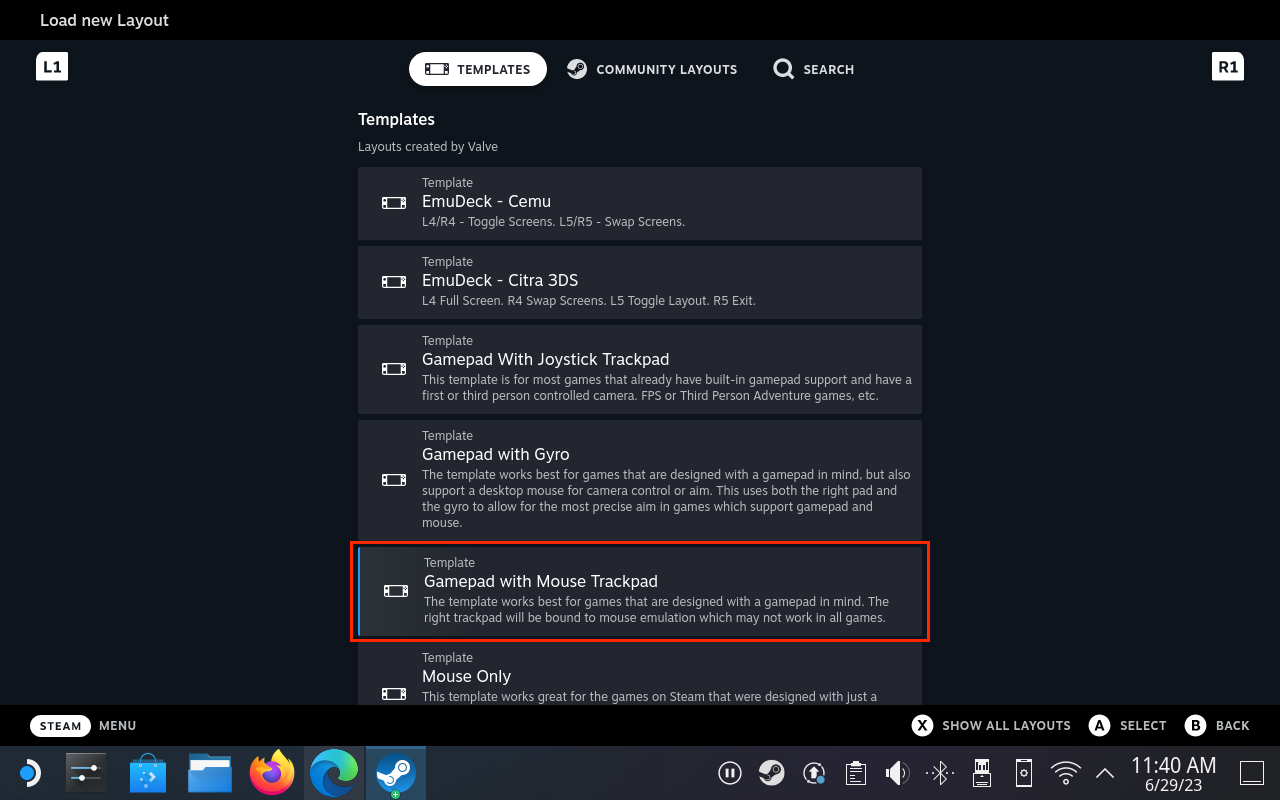
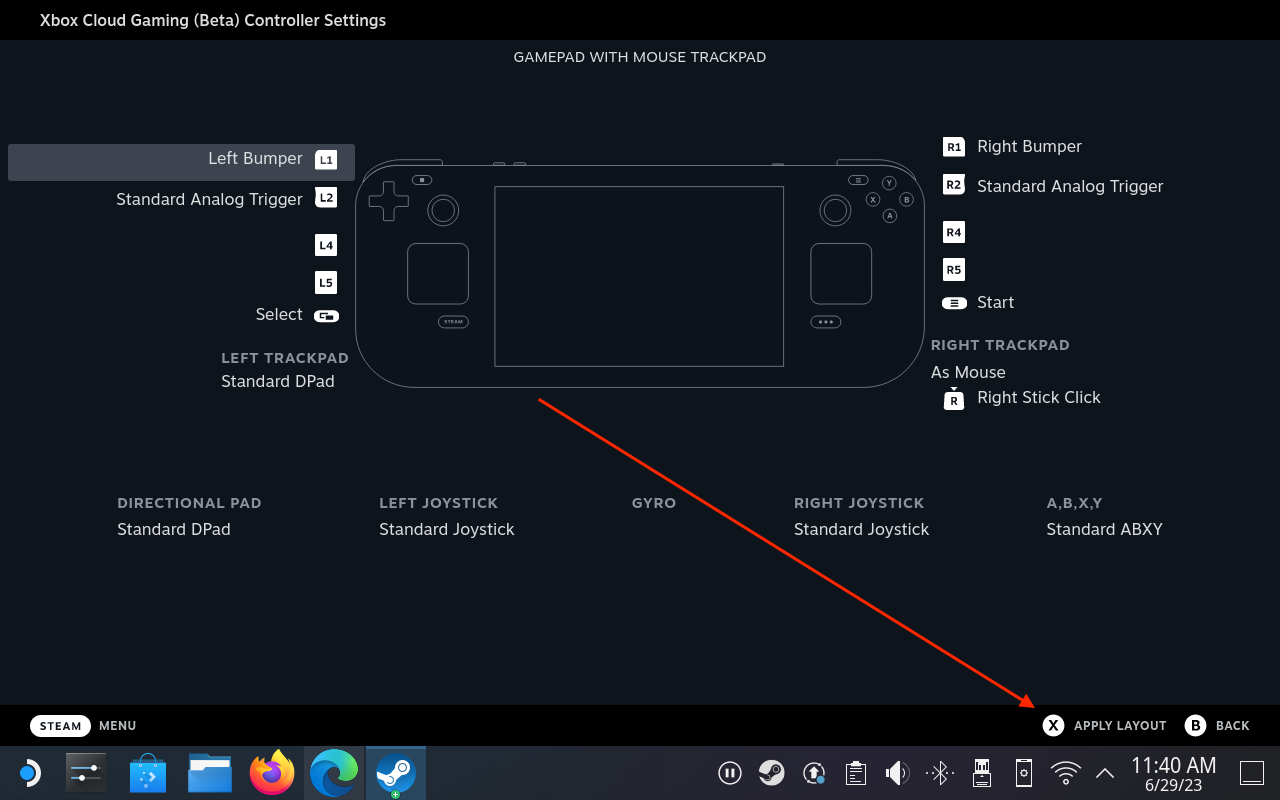
Добавете персонализирано произведение на изкуството за Xbox Game Pass на Steam Deck
Ако сте привърженик на естетиката, може да не искате да виждате празни квадратчета и скучни правоъгълници, когато навигирате през менютата на вашия Steam Deck. За щастие, Microsoft предостави необходимите произведения на изкуството, за да персонализира и направи приложението Xbox Game Pass да изглежда като всяка друга игра, която сте изтеглили от Steam Store.

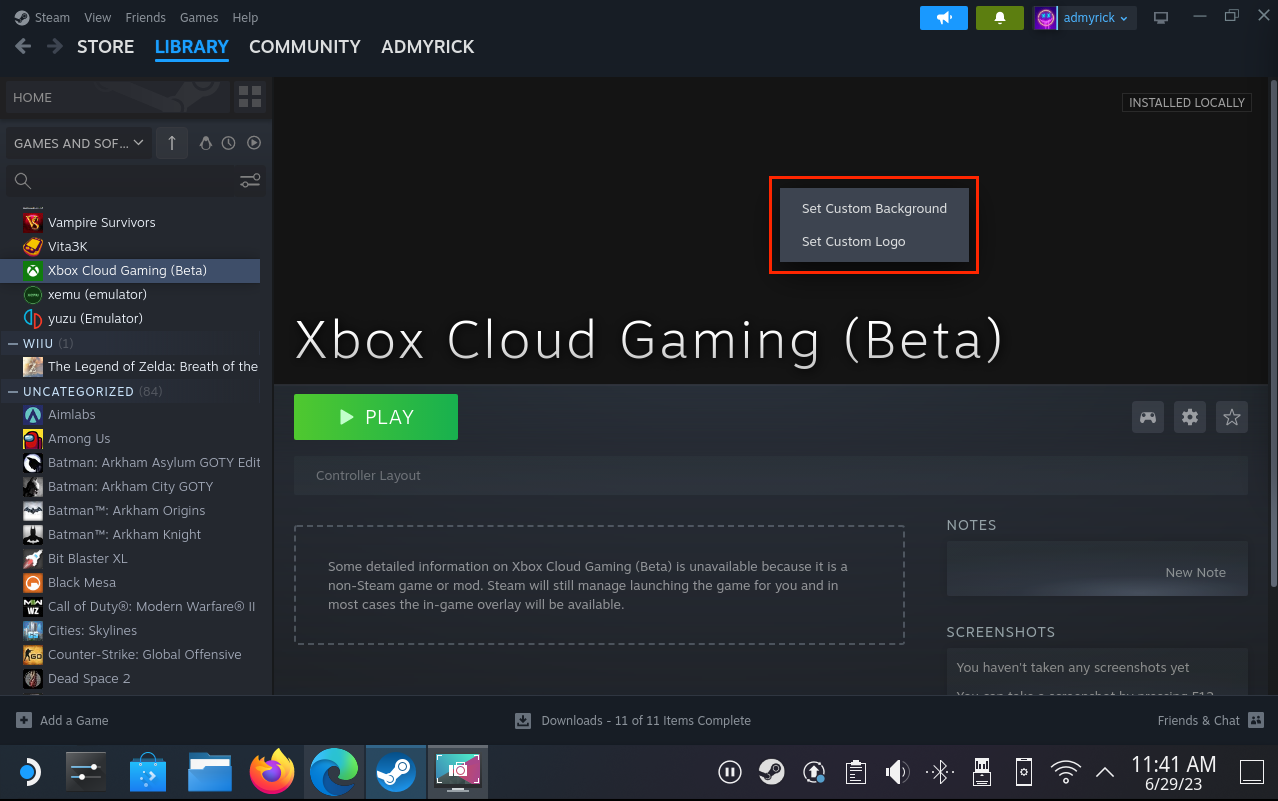
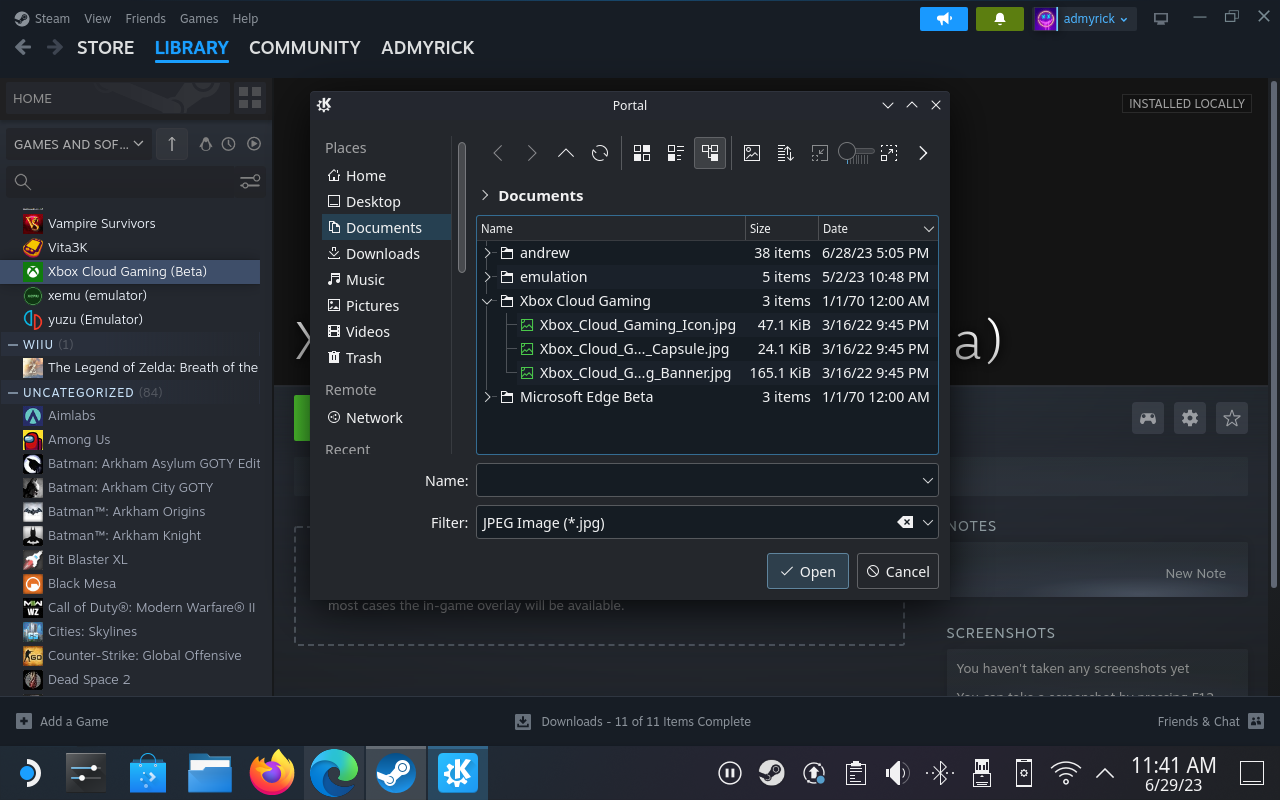
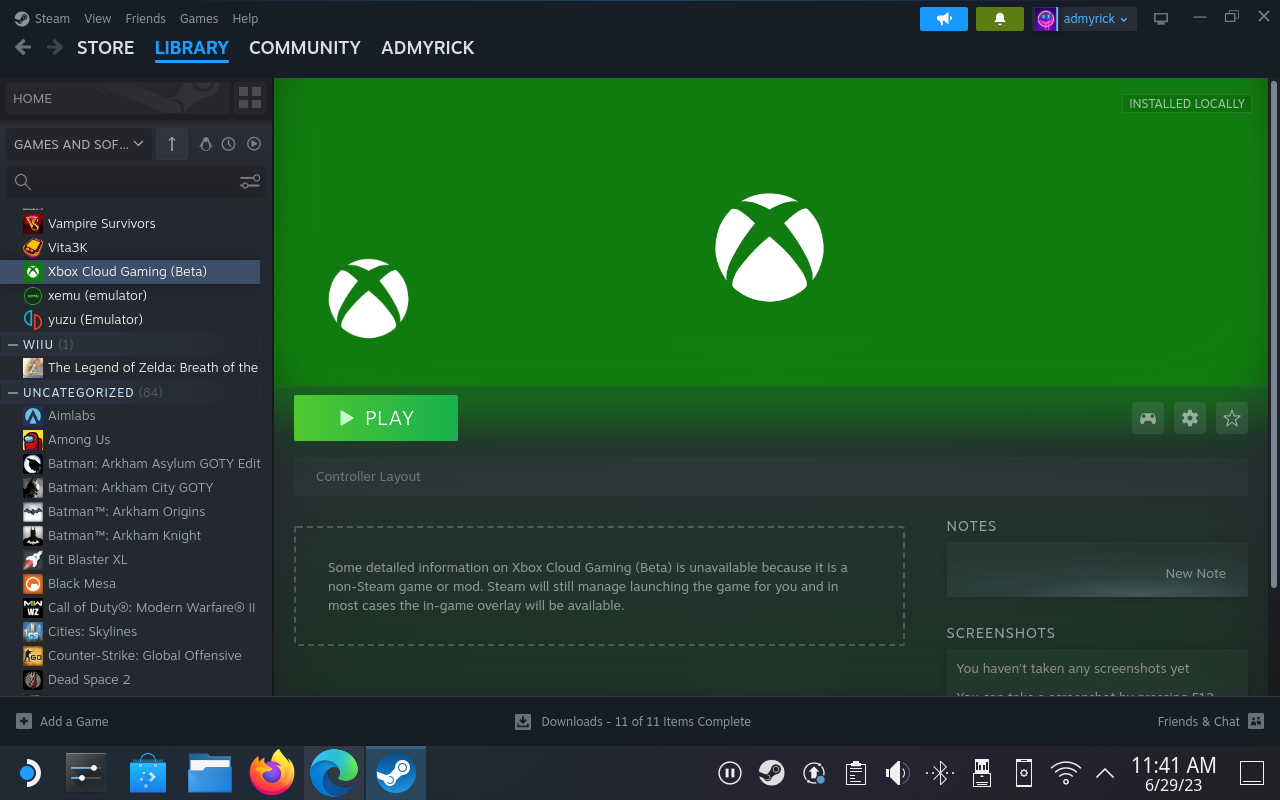
Заключение
Сега ще се наслаждавате на всичките си любими игри от Xbox Game Pass, без да се притеснявате да си играете с Desktop Mode или просто да използвате друго устройство. И най-хубавото е, че тъй като всичко се обработва в облака, можете да започнете да играете игра на вашия Xbox или компютър и след това да продължите точно там, където сте спрели на вашия Steam Deck, или обратното. Не забравяйте да оставите вашите мисли в коментарите.
Научете как да се справите с крашовете на Черна Митология: Укхонг, за да се насладите на това вълнуващо действие RPG без прекъсвания.
Разгледайте нашия списък с най-добрите 8 безжични слушалки, които можете да изберете, в зависимост от бюджета си, начина на живот и нуждите си.
Разберете как да поправите грешка 4008 при присъединяване към сървъра, когато опитвате да играете Warhammer 40,000: Darktide, и научете защо тази грешка се появява..
Честите сривове на Steam на PC могат да имат всякакви причини. Ето 9 възможни решения, които могат да ви помогнат да се върнете към играта.
Ако търсите да подобрите вашата конфигурация, погледнете списъка с основното оборудване за геймъри, за да подобрите игровото си изживяване.
Steam Deck е мощно преносимо устройство, което ви позволява да играете PC игри в движение. Едно от най-големите предимства на използването на Steam Deck за игра на емулирани игри е възможността да играете класически игри от по-стари конзоли, които може да не са налични на съвременни платформи.
Търсите начини за увеличение на вътрешната памет на PS5? Това е най-доброто ръководство, което можете да намерите в мрежата относно увеличението на паметта на PS5.
Ако имате ѝ недостатъчно вътрешно хранилище на вашата Sony PlayStation 5 или PS5, може да искате да знаете изискванията на PS5 NVMe за разширяване на хранилището
Научете как да възстановите фабричните настройки на PS4 с нашето ръководство. Преди да потеглите, уверете се, че знаете какво включва този процес.
Възможността да играете игри на предпочитания от вас език може значително да подобри вашето игрово изживяване с приложението EA, като го направи по-завладяващо и








