Черна Митология: Укхонг Крашове – Решения за Опитване

Научете как да се справите с крашовете на Черна Митология: Укхонг, за да се насладите на това вълнуващо действие RPG без прекъсвания.
Steam Deck, преносимото устройство за игри на Valve, е проектирано да пренесе пълноценното компютърно игрово изживяване на ръчно устройство. Една от игрите, които може да ви е интересно да играете на това устройство, е Minecraft, популярна пясъчна игра, известна с безкрайните си възможности.
Как се играе Minecraft на Steam Deck
Основното предимство на Steam Deck е неговата преносимост. Можете да играете Minecraft където и да отидете, а не само когато сте пред вашия компютър или конзола. Независимо дали сте на дълго пътуване или просто си почивате в парк, вашият Minecraft свят може да бъде точно там с вас.
Minecraft има огромна общност и множество модификации, които могат драматично да променят или подобрят геймплея. Съвместимостта на Steam Deck с PC Minecraft означава, че имате достъп до тази широка гама от общностно съдържание в движение.
Въпреки че Minecraft често се играе онлайн, той предлага и стабилно изживяване за един играч. Със Steam Deck можете да продължите своите Minecraft приключения, дори когато нямате достъп до интернет.
Превключете към режим на работния плот
Тъй като Minecraft не е лесно достъпен от Steam Store и е достъпен само чрез специален стартер, има няколко допълнителни обръча, през които ще трябва да преминете първо. И за да започнете, ще трябва да превключите към Desktop Mode на вашия Steam Deck.
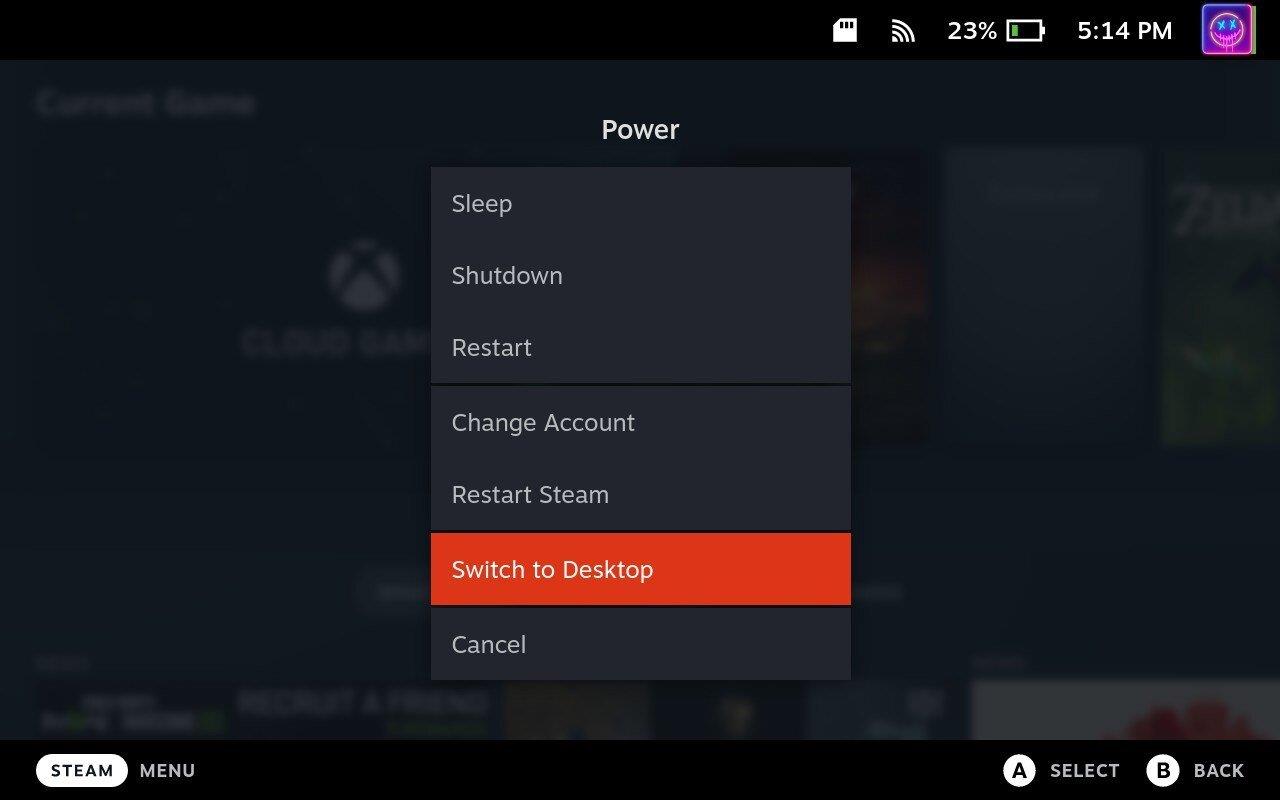
Инсталирайте и настройте Prism Launcher на Steam Deck
За съжаление, не можете просто да изтеглите и инсталирате традиционния Minecraft Launcher, за да играете Minecraft на Steam Deck. За щастие, има полезно приложение на име Prism Launcher, което е тук, за да спаси положението. Prism Launcher е безплатен стартер за Minecraft с отворен код, който е раздвоен от проекта MultiMC. Той предоставя на потребителите възможността да управляват множество акаунти и екземпляри на Minecraft, всеки от които има свои собствени уникални модове, ресурсни пакети и др. Проектът има за цел да даде приоритет на свободата на потребителите и непрекъснато да включва нови характеристики и функционалности.
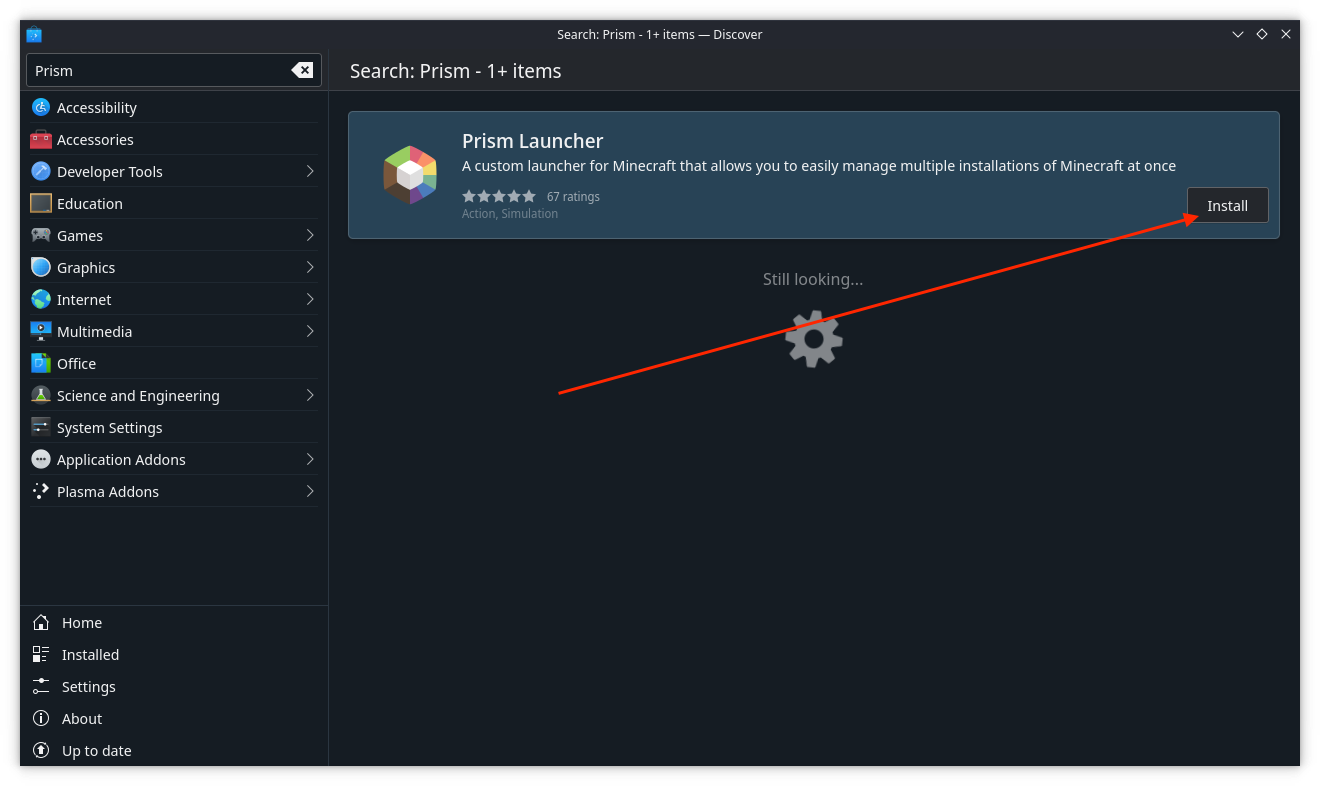
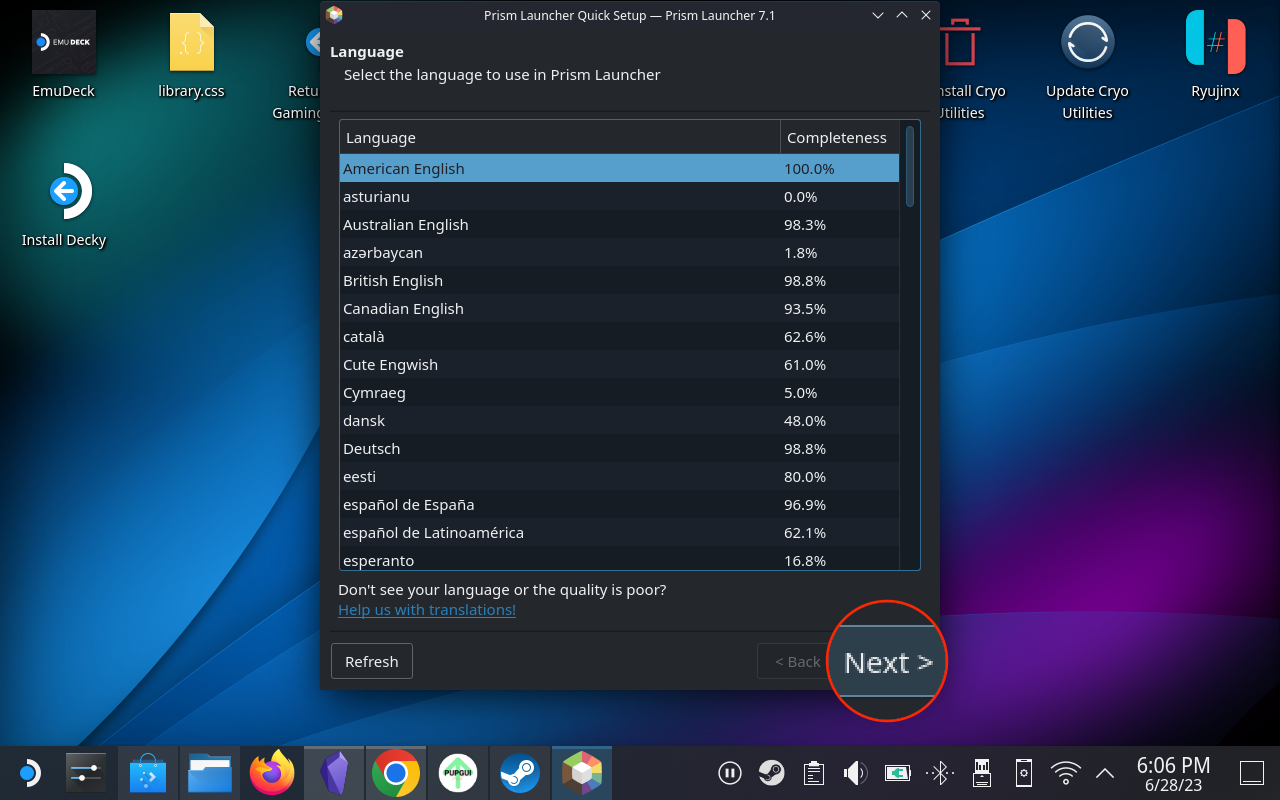
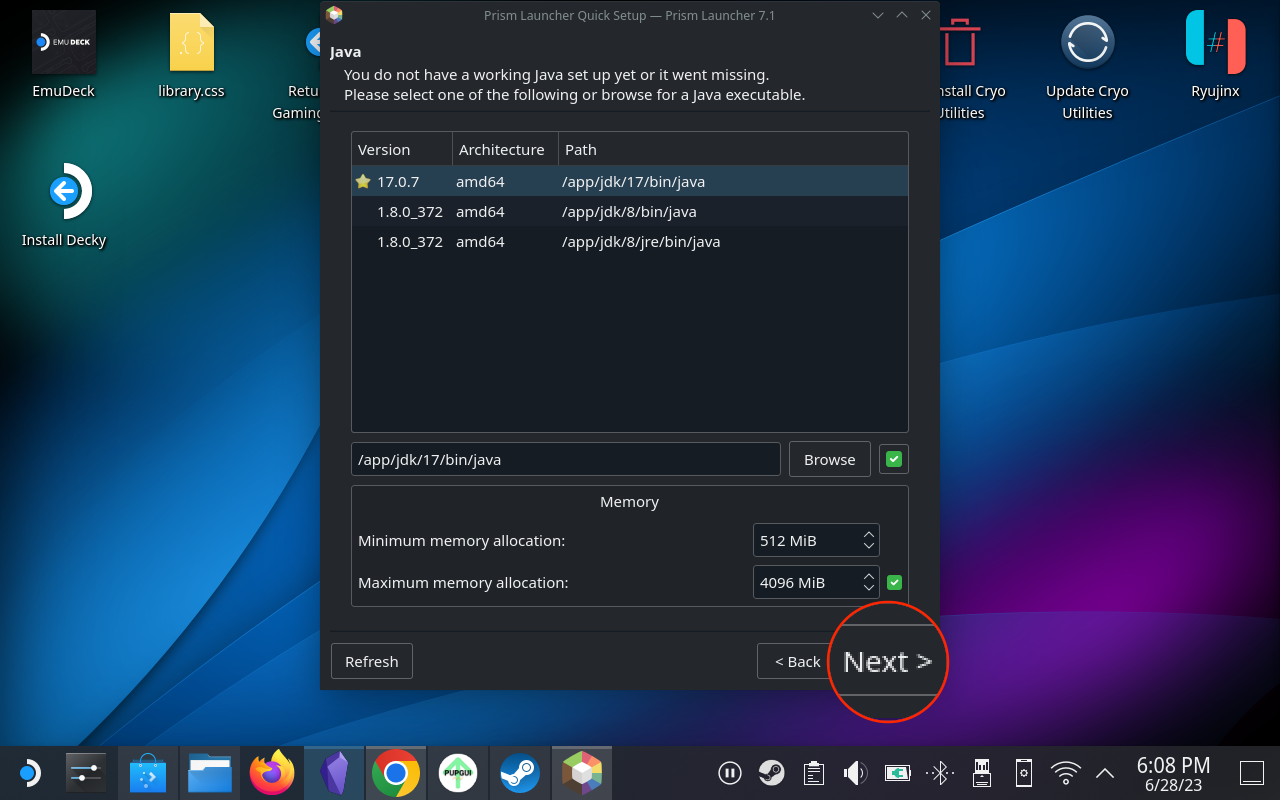
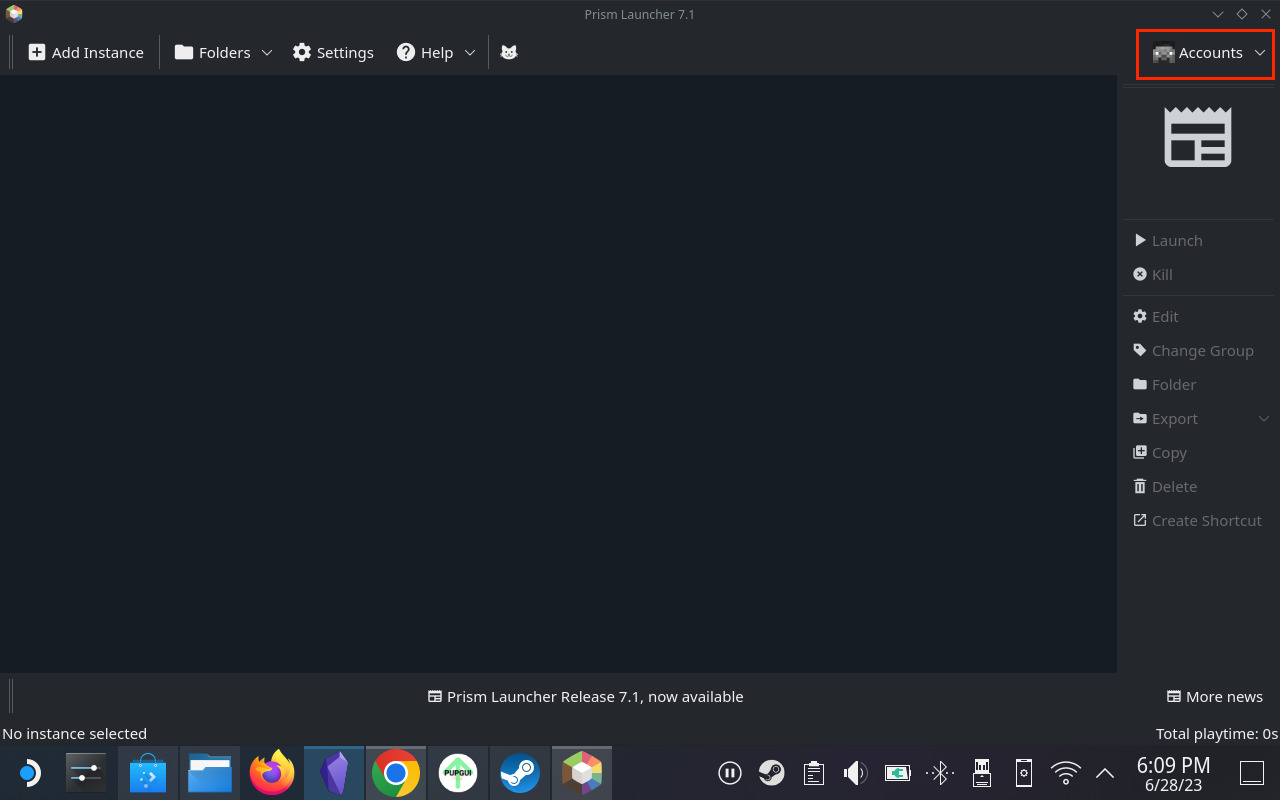
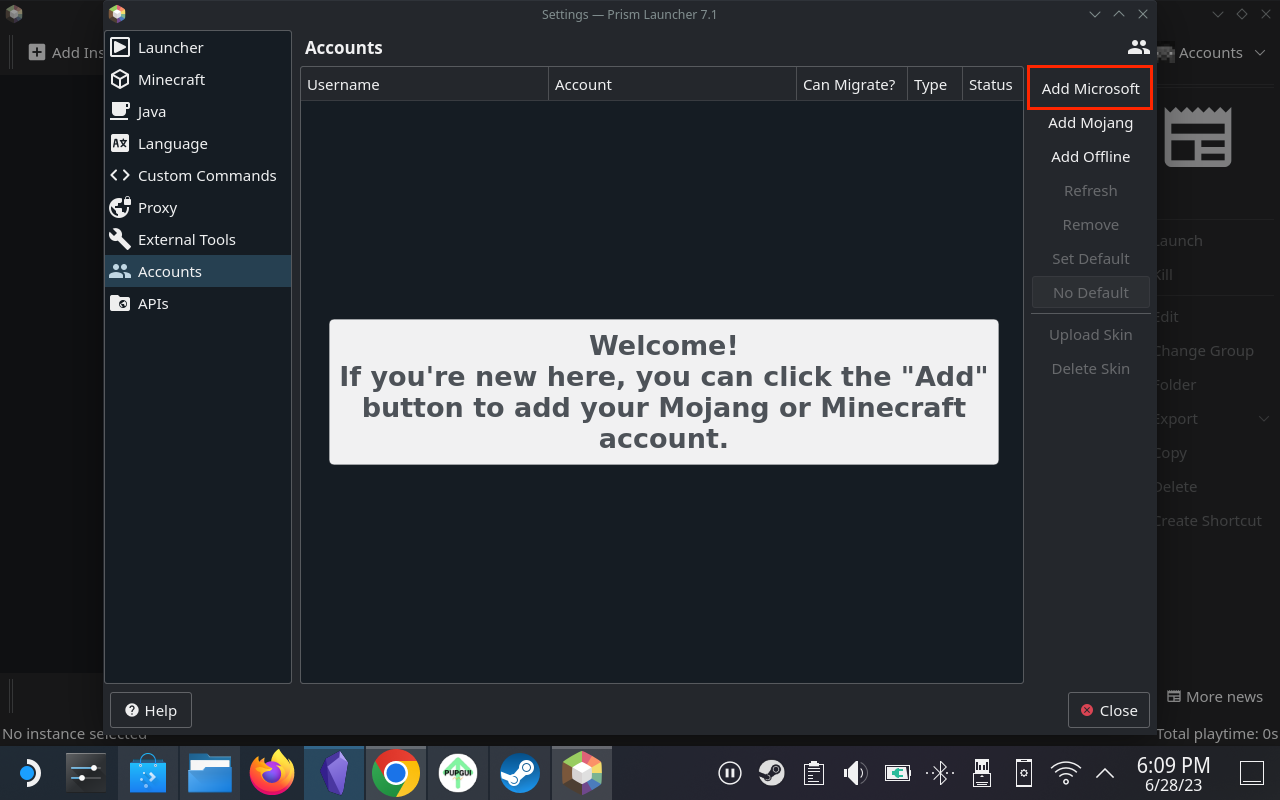
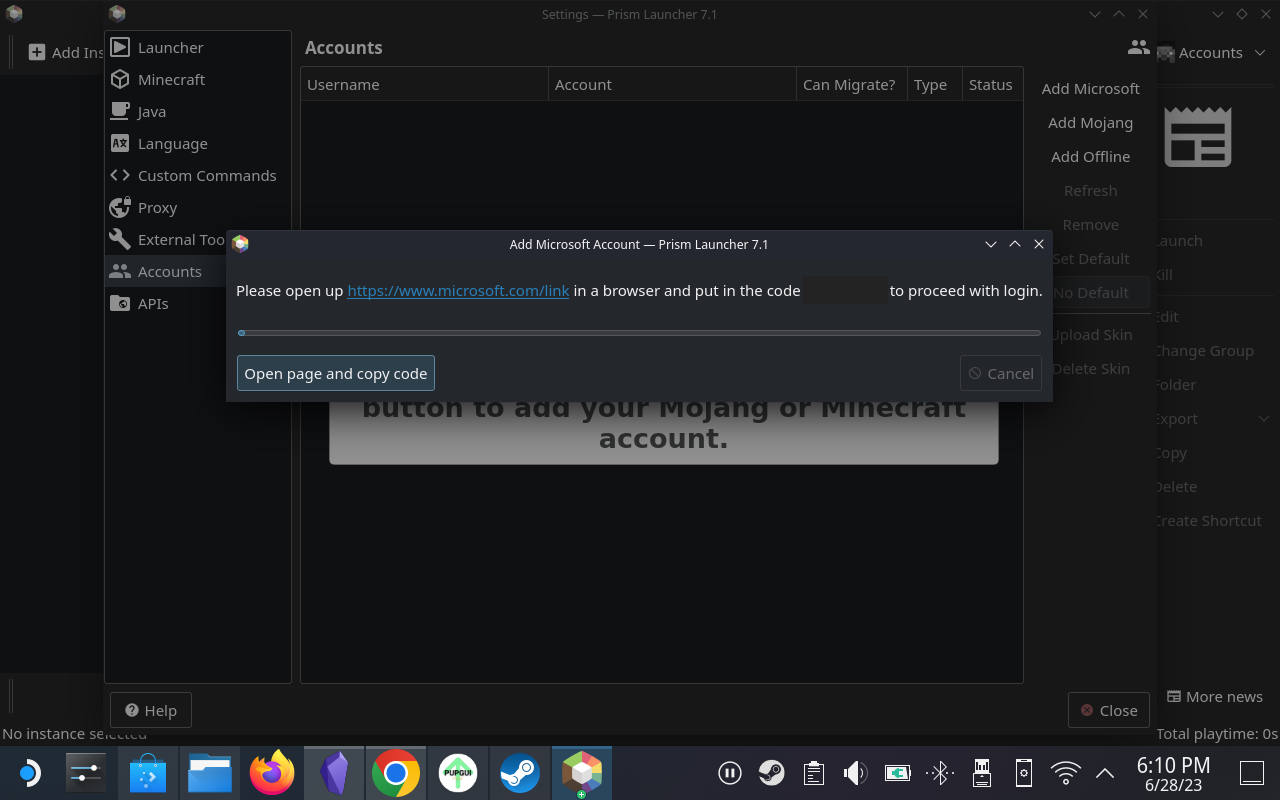
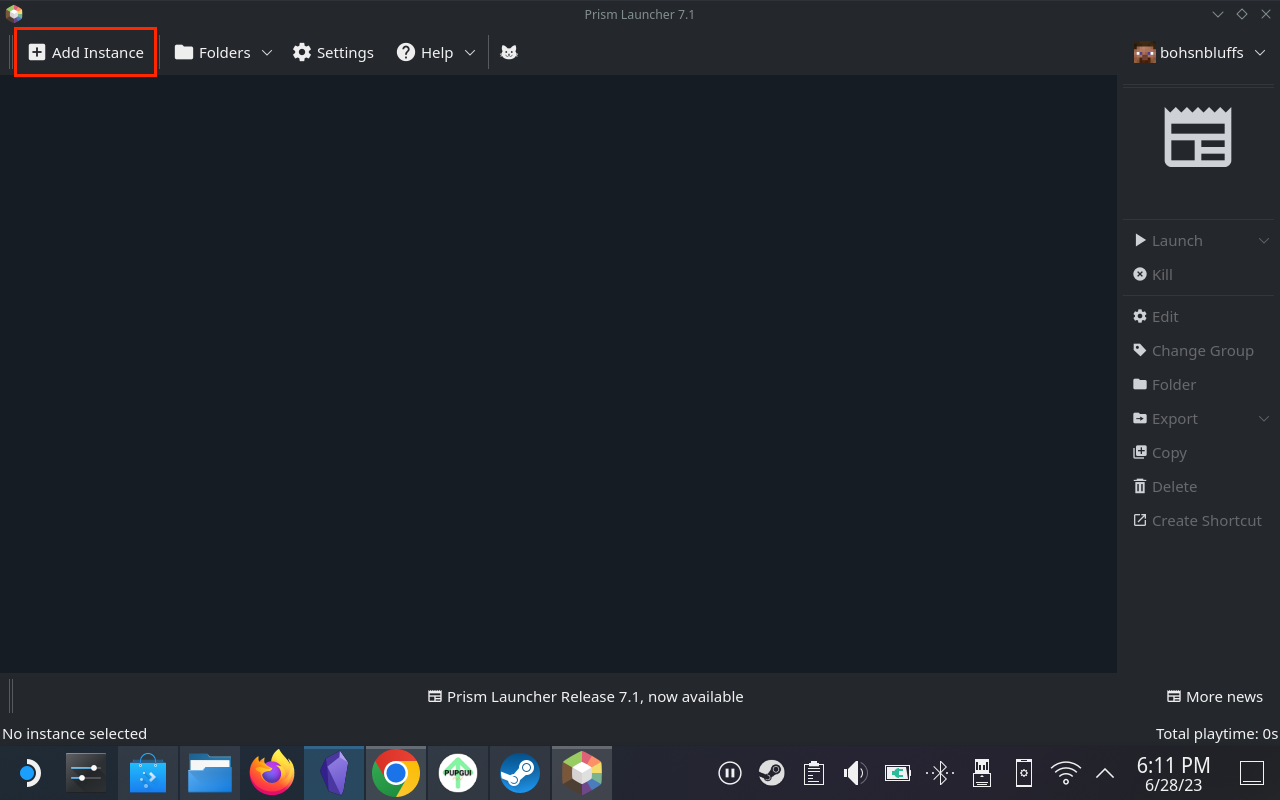
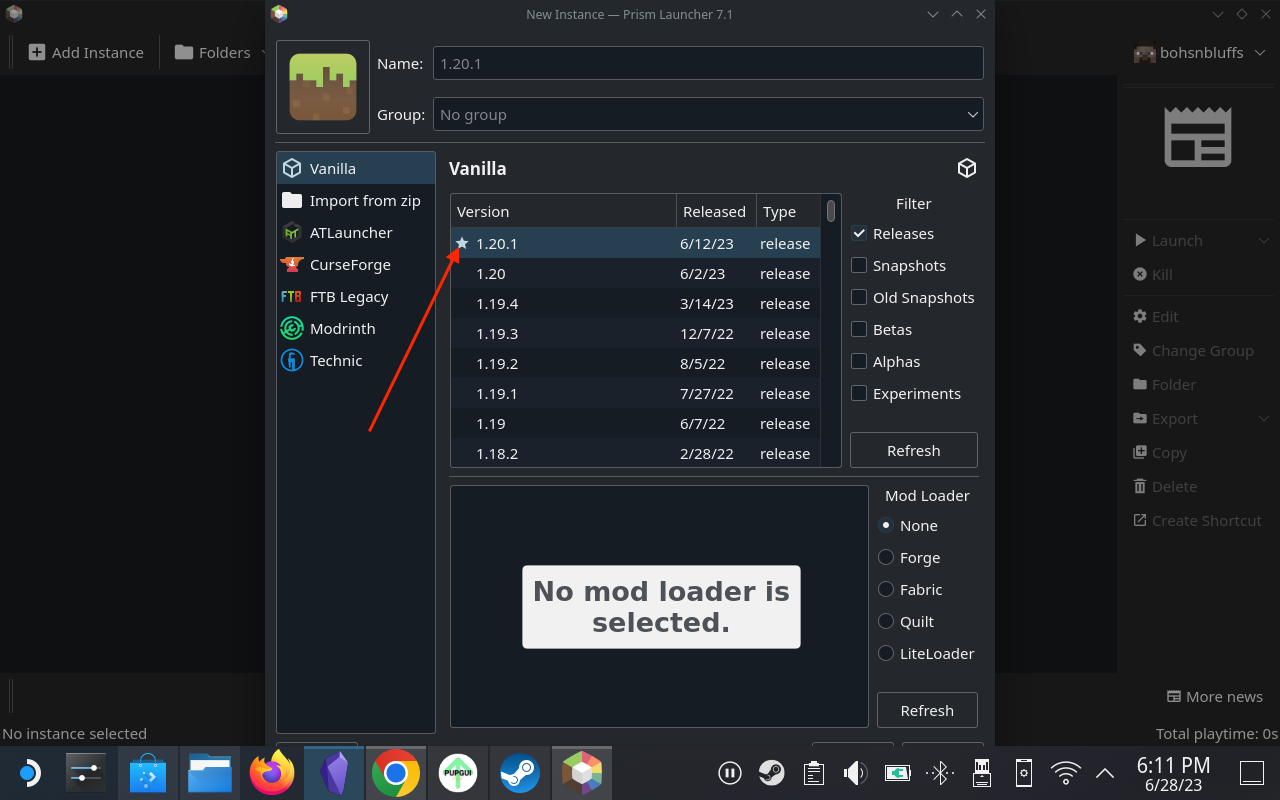
Забележителна характеристика на Prism Launcher в Steam Deck е DeckCraft, модпакет, предназначен да оптимизира изживяването на Minecraft в Steam Deck. Той включва различни подобрения, допълнителни функции и предварително инсталирани шейдъри. DeckCraft може да се инсталира директно през стартовия панел.
Добавете Minecraft към библиотеката на Steam
След като Minecraft е изтеглен и инсталиран на вашия Steam Deck, сега ще искате да го добавите към вашата Steam библиотека. Това е важна стъпка, тъй като няма да искате да зареждате в Desktop Mode на вашия Steam Deck всеки път, когато просто искате да се отпуснете и да поиграете малко на Minecraft. Ето стъпките, които трябва да предприемете:
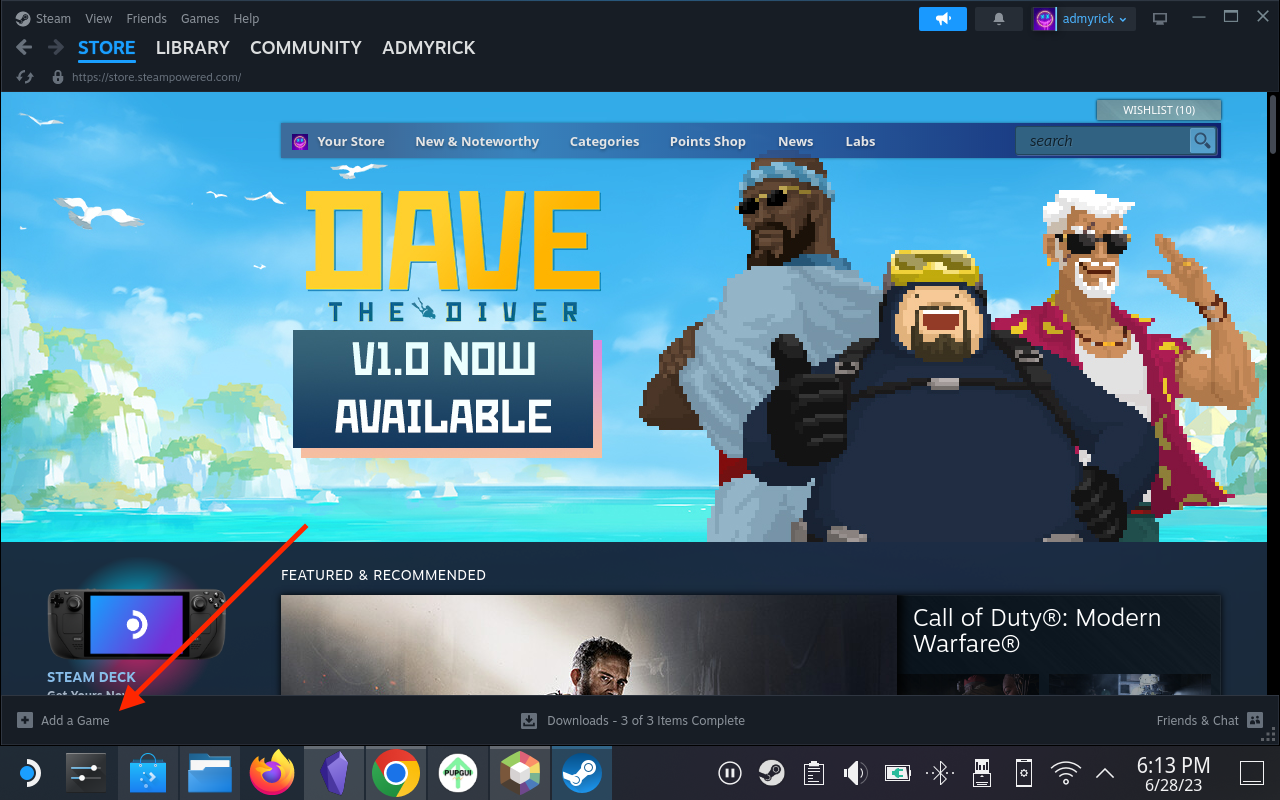
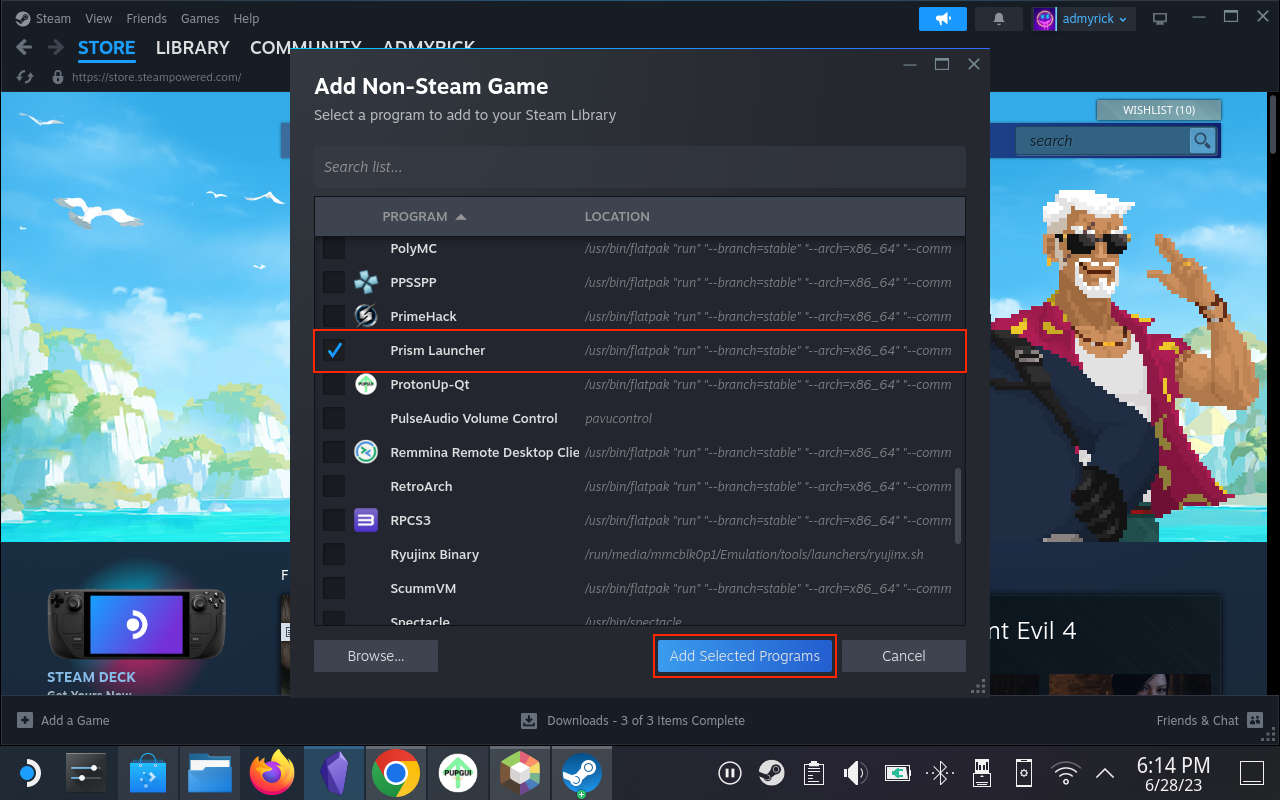
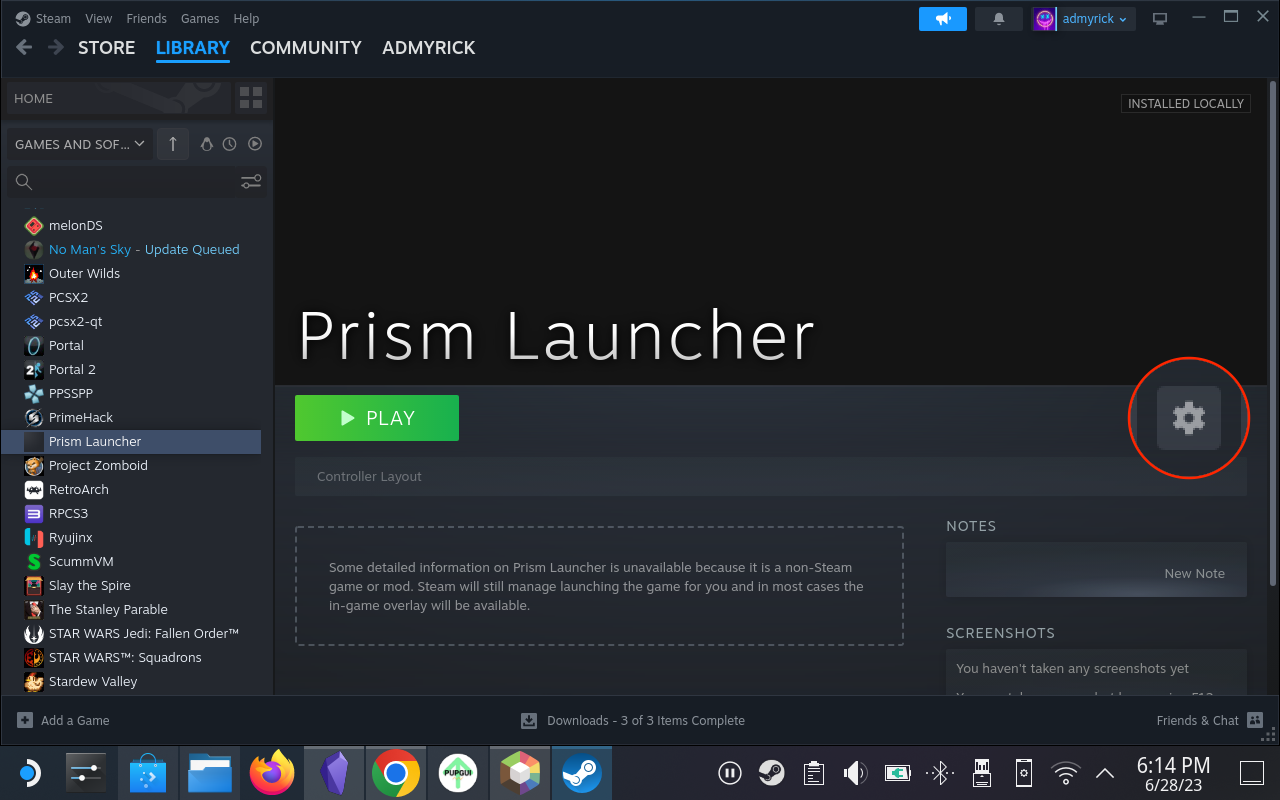
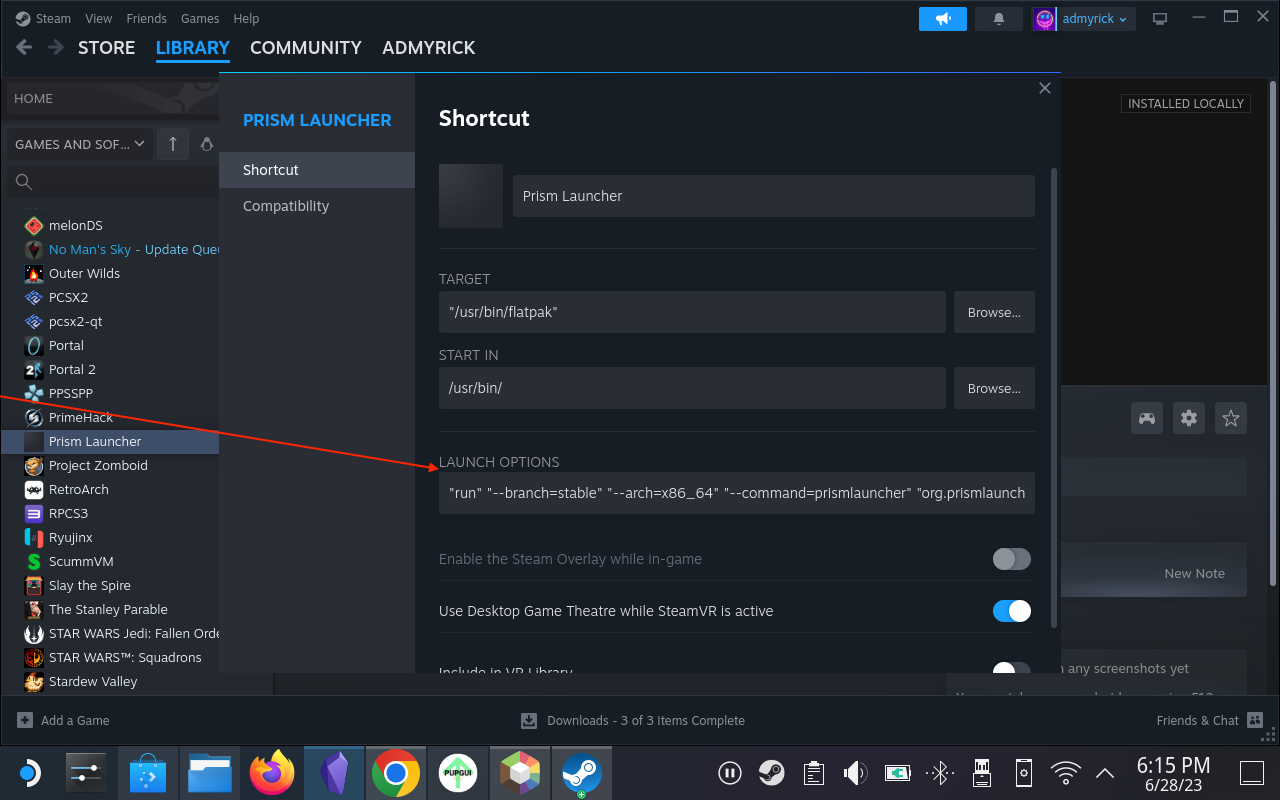
Променете вашето контролно оформление
Ако искате да извлечете максимума от възможността да играете Minecraft на Steam Deck, трябва да се уверите, че използвате подходящо оформление на контролера. С всички различни бутони и тригери, налични в Steam Deck, изборът на правилното оформление е изключително важен. За щастие има доста страхотни опции, достъпни от общността, което означава, че няма да се налага сами да преминавате и да задавате всички различни действия на конкретни бутони.
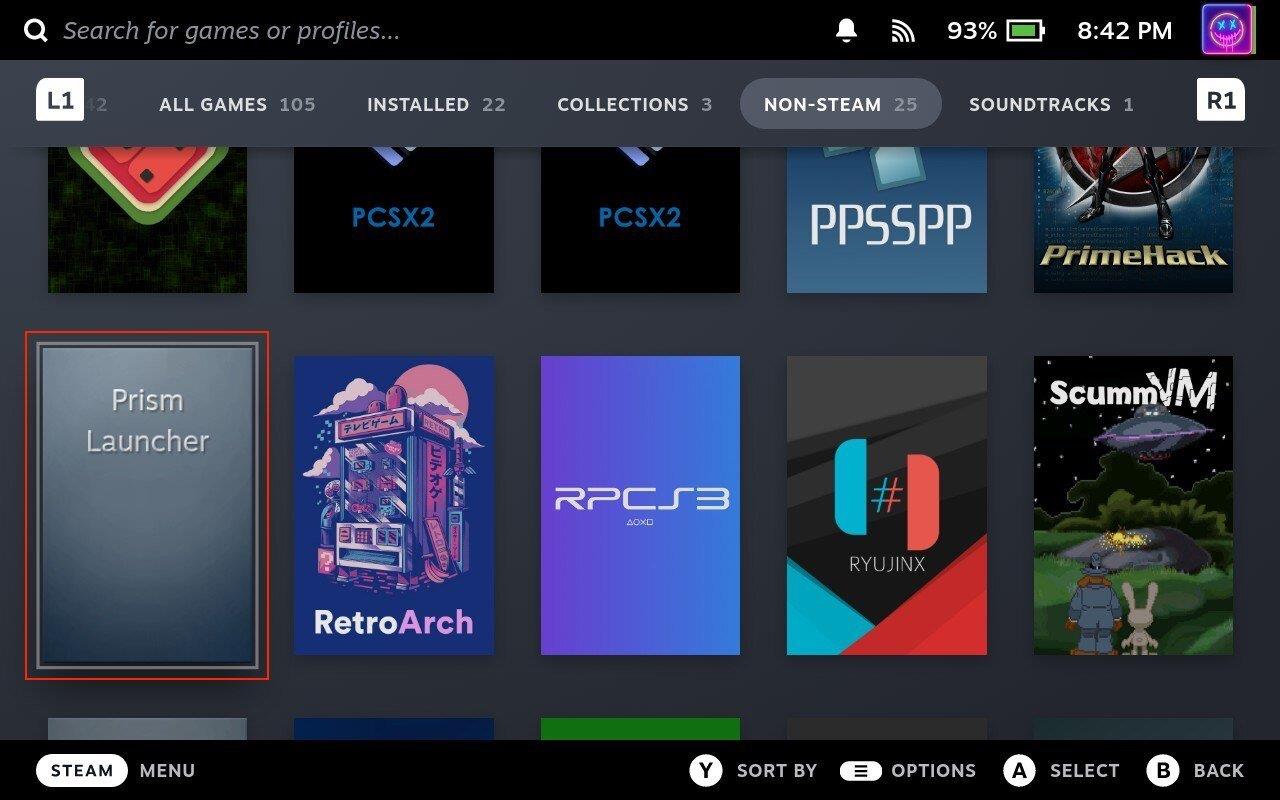
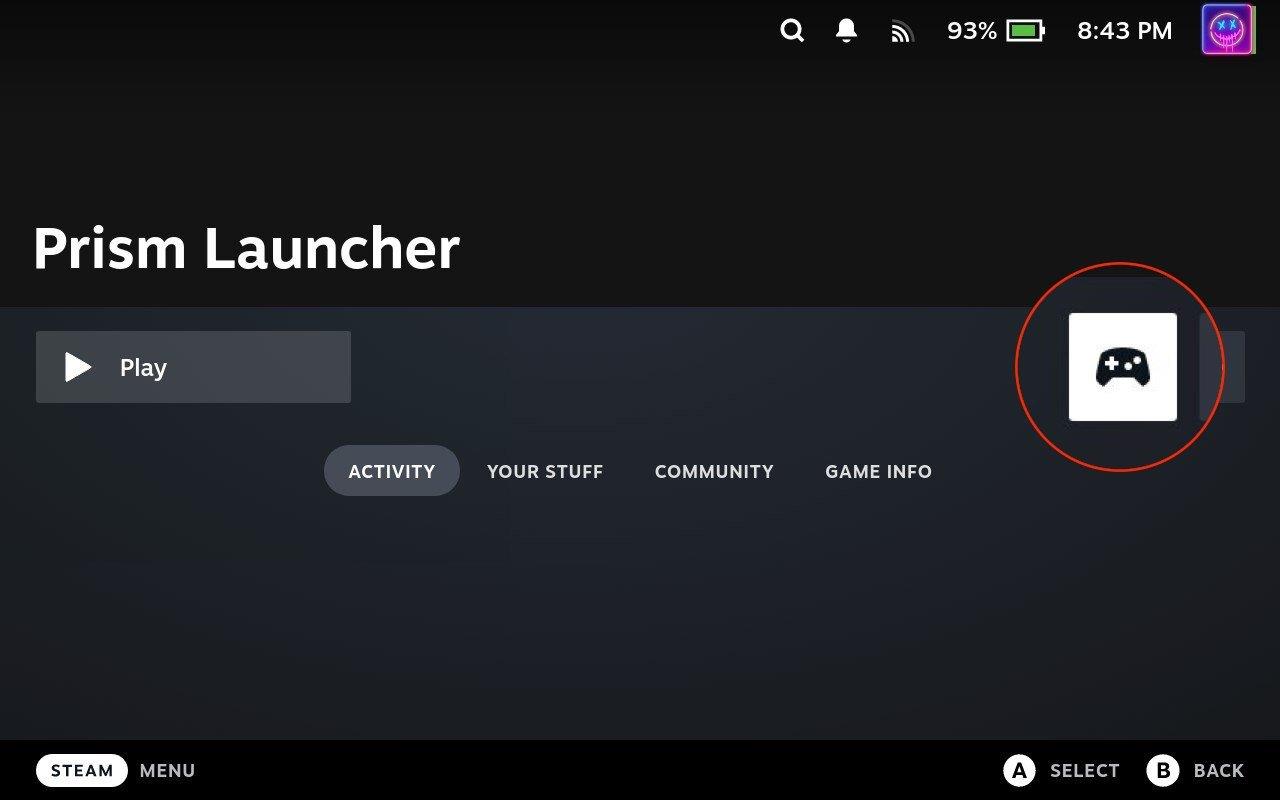
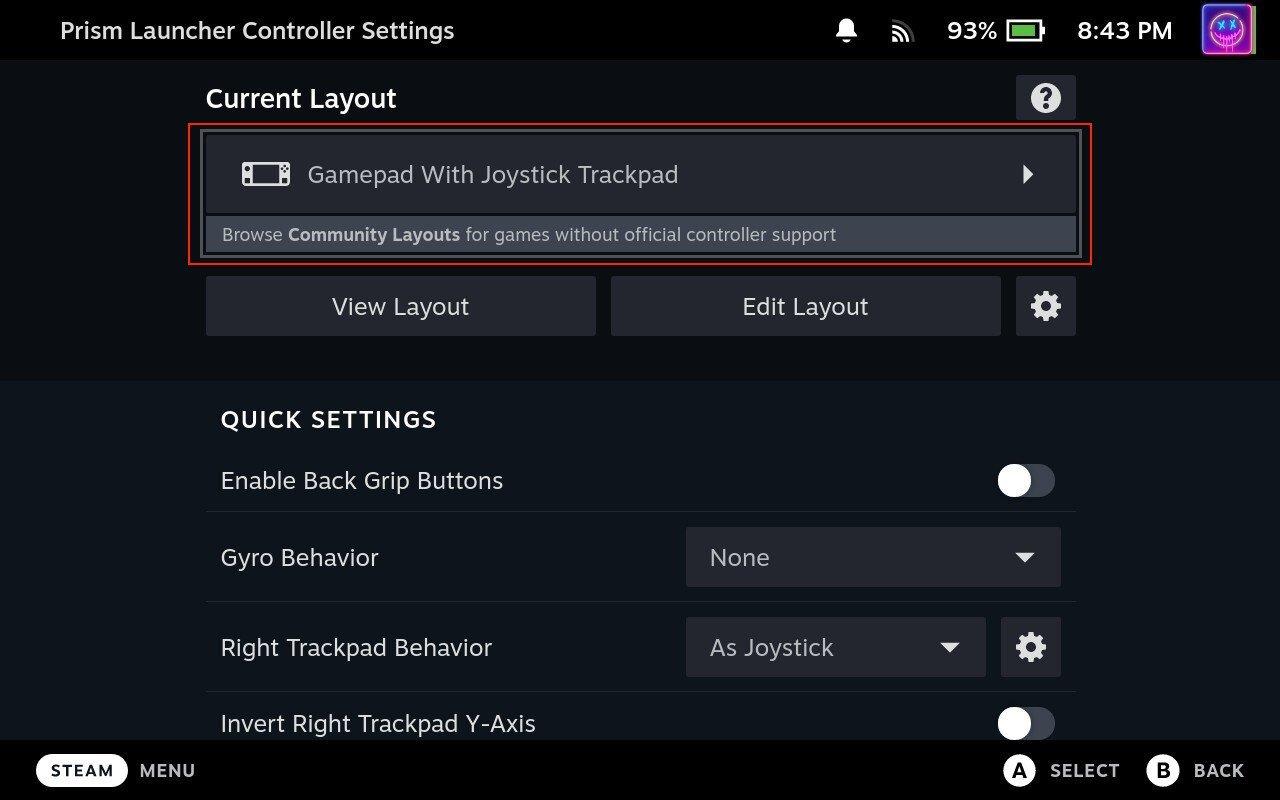
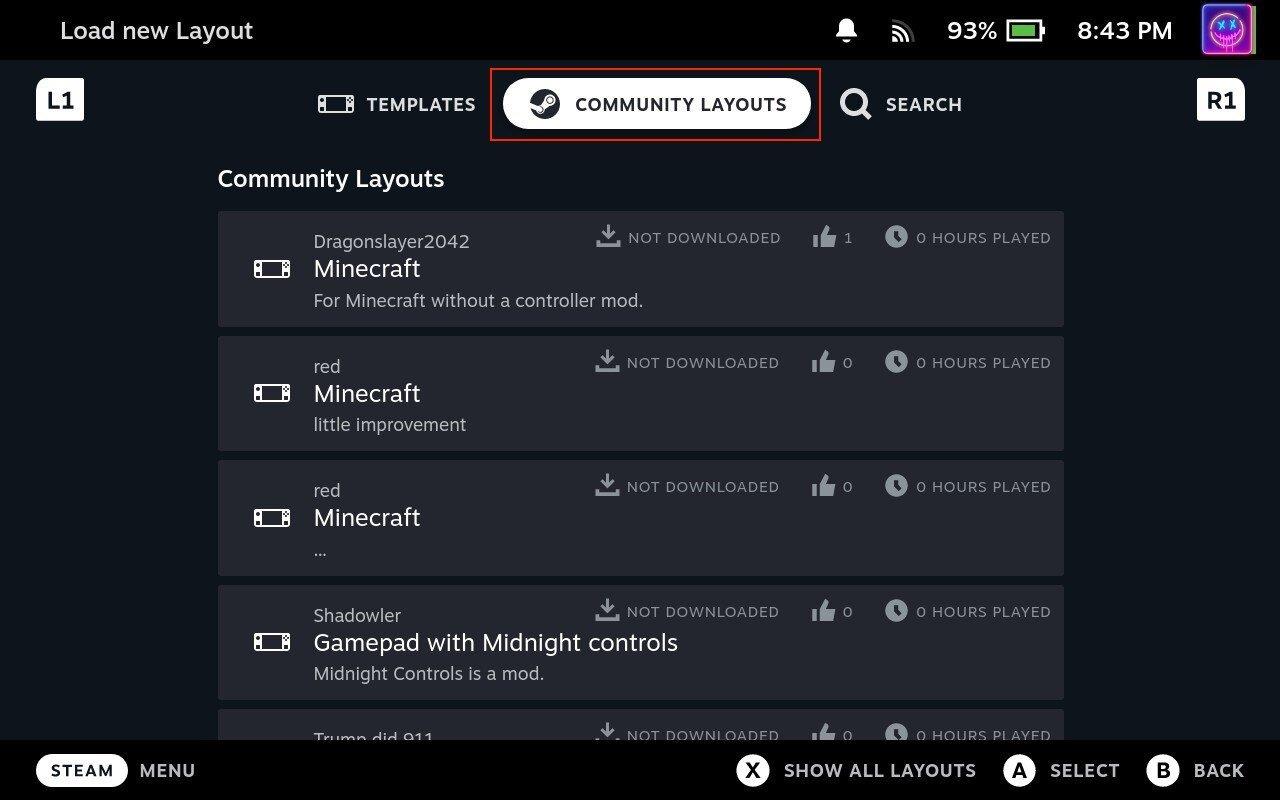
След като приключите с избора и изтеглянето на оформлението на контролера, можете да се върнете към главния списък на Prism Launcher и да започнете да играете. В някои случаи може да се наложи да щракнете върху бутона за стартиране от приложението Prism Launcher, но това не би трябвало да е особен проблем, тъй като можете просто да докоснете съответния бутон на сензорния екран.
Научете как да се справите с крашовете на Черна Митология: Укхонг, за да се насладите на това вълнуващо действие RPG без прекъсвания.
Разгледайте нашия списък с най-добрите 8 безжични слушалки, които можете да изберете, в зависимост от бюджета си, начина на живот и нуждите си.
Разберете как да поправите грешка 4008 при присъединяване към сървъра, когато опитвате да играете Warhammer 40,000: Darktide, и научете защо тази грешка се появява..
Честите сривове на Steam на PC могат да имат всякакви причини. Ето 9 възможни решения, които могат да ви помогнат да се върнете към играта.
Ако търсите да подобрите вашата конфигурация, погледнете списъка с основното оборудване за геймъри, за да подобрите игровото си изживяване.
Steam Deck е мощно преносимо устройство, което ви позволява да играете PC игри в движение. Едно от най-големите предимства на използването на Steam Deck за игра на емулирани игри е възможността да играете класически игри от по-стари конзоли, които може да не са налични на съвременни платформи.
Търсите начини за увеличение на вътрешната памет на PS5? Това е най-доброто ръководство, което можете да намерите в мрежата относно увеличението на паметта на PS5.
Ако имате ѝ недостатъчно вътрешно хранилище на вашата Sony PlayStation 5 или PS5, може да искате да знаете изискванията на PS5 NVMe за разширяване на хранилището
Научете как да възстановите фабричните настройки на PS4 с нашето ръководство. Преди да потеглите, уверете се, че знаете какво включва този процес.
Възможността да играете игри на предпочитания от вас език може значително да подобри вашето игрово изживяване с приложението EA, като го направи по-завладяващо и








